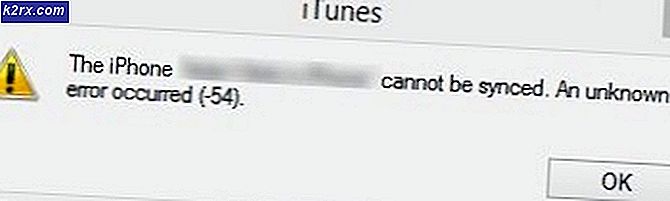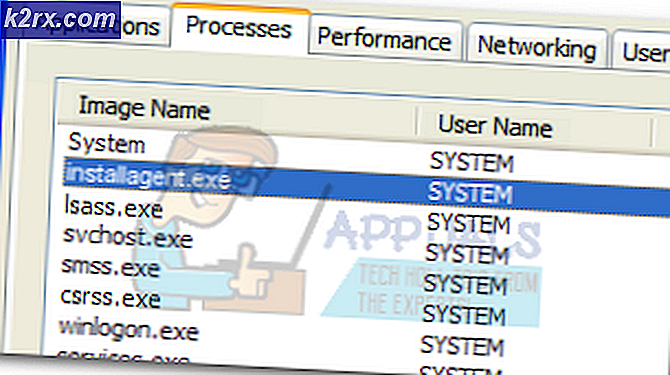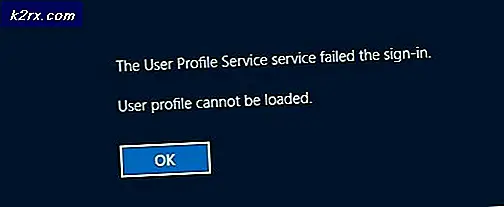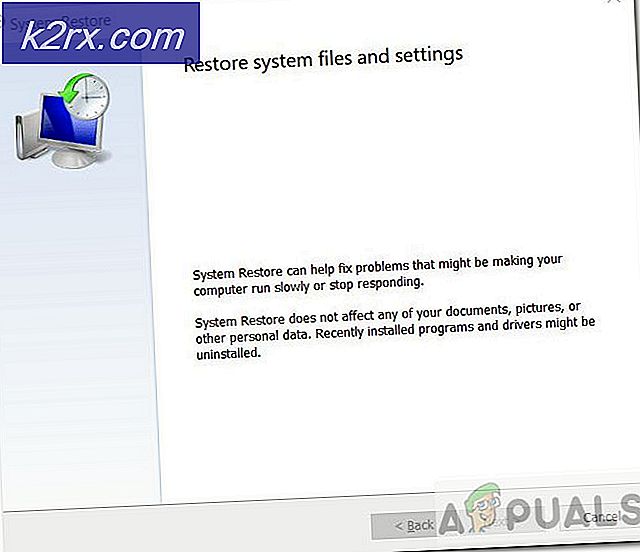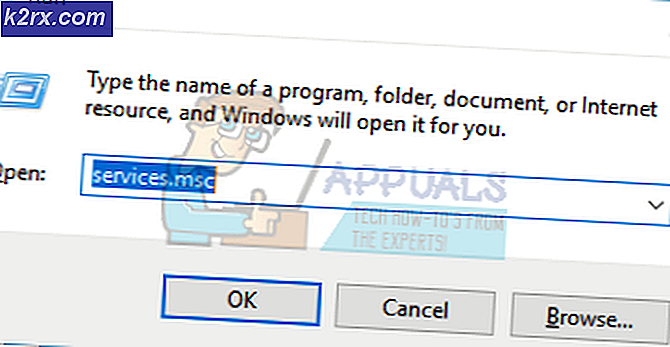Khắc phục: Đặt lại Microsoft Edge trên Windows 10
Microsoft đã giới thiệu một trình duyệt mới trong Windows 10 tức là Edge Browser vì nó có một trải nghiệm tồi với trình duyệt web nổi tiếng của nó được gọi là Internet Explorer (IE).
Đã có nhiều vấn đề với Internet Explorer và các nhà thiết kế web có trải nghiệm tồi tệ nhất với phiên bản này.
Vì vậy, Microsoft đã tiến một bước và giới thiệu Microsoft Edge .
Đặt lại Microsoft Edge không giống như đặt lại các trình duyệt khác. Edge là ứng dụng trình duyệt Windows tích hợp không thể xóa hoặc gỡ cài đặt. Bất cứ khi nào, bạn sẽ cố gắng để gỡ bỏ cài đặt, nó sẽ cung cấp cho bạn một lỗi nói rằng nó là một phần không thể thiếu của Windows và không thể được gỡ bỏ . Vì vậy, để đặt lại, bạn có thể sử dụng các phương pháp sau được liệt kê bên dưới.
Phương pháp # 1: Đặt lại Edge bằng cách sử dụng cài đặt
Vì việc đặt lại trình duyệt Edge không thể thực hiện được trong Windows 10, vì vậy, bạn có thể sử dụng cài đặt của trình duyệt để xóa cài đặt này thành cài đặt mặc định. Thực hiện theo các bước dưới đây.
1. Mở các hành động khác trong Edge bằng cách nhấp vào biểu tượng () nằm ở phía trên bên phải của trình duyệt.
2. Sau khi mở tab, nhấp vào nút Cài đặt ở cuối bảng điều khiển tab. Trong bảng cài đặt, điều hướng đến Xóa dữ liệu duyệt web và nhấp vào nút có nhãn là Chọn nội dung cần xóa .
3. Bên trong tab dữ liệu duyệt web rõ ràng, kiểm tra các hộp bao gồm Lịch sử duyệt web, Cookie và dữ liệu trang web đã lưu, dữ liệu được lưu trong bộ nhớ cache và các tệp như trong hình bên dưới. Sau khi kiểm tra các hộp, nhấp vào nút Xóa màu xám để đặt lại trình duyệt về mặc định. Nó sẽ bắt đầu thanh toán bù trừ.
Mẹo CHUYÊN NGHIỆP: Nếu vấn đề xảy ra với máy tính của bạn hoặc máy tính xách tay / máy tính xách tay, bạn nên thử sử dụng phần mềm Reimage Plus có thể quét các kho lưu trữ và thay thế các tệp bị hỏng và bị thiếu. Điều này làm việc trong hầu hết các trường hợp, nơi vấn đề được bắt nguồn do một tham nhũng hệ thống. Bạn có thể tải xuống Reimage Plus bằng cách nhấp vào đây4. Sau khi hoàn tất quá trình xóa, mở Trình quản lý Tác vụ . Bạn có thể mở nó bằng cách nhấn Win + X và chọn trình quản lý tác vụ từ danh sách. Bên trong trình quản lý tác vụ, nhấp chuột phải vào Microsoft Edge và chọn Đi tới chi tiết .
5. Bây giờ, nhấp chuột phải vào exe và chọn tác vụ End . Làm tương tự cho bất kỳ thứ gì có tên với Microsoft Edge . Nó sẽ buộc đóng các dịch vụ trình duyệt Edge và khi bạn sẽ mở lại trình duyệt, toàn bộ trình duyệt sẽ được đặt lại.
Phương pháp # 2: Cách nâng cao
Nếu phương pháp trên không có xu hướng phù hợp với bạn, bạn có thể sử dụng phương thức nâng cao xóa dữ liệu lõi của Microsoft Edge. Với mục đích này, điều hướng đến các thư mục sau được đề cập bên dưới và xóa mọi thứ bên trong thư mục đó.
C: \ Users \ % username% \ AppData \ Local \ Gói \ Microsoft.MicrosoftEdge_8wekyb3d8bbwe
Mã sau % username% phải được thay thế bằng tên người dùng của bạn. Xem ví dụ bên dưới.
Bây giờ, hãy mở PowerShell bằng quyền quản trị. Bạn có thể mở bằng cách tìm kiếm trong hộp tìm kiếm. Nhập mã sau vào bên trong PowerShell và nhấn Enter .
Bây giờ, mở Edge Browser và nó sẽ được thiết lập lại về các thiết lập mặc định của nó.
Mẹo CHUYÊN NGHIỆP: Nếu vấn đề xảy ra với máy tính của bạn hoặc máy tính xách tay / máy tính xách tay, bạn nên thử sử dụng phần mềm Reimage Plus có thể quét các kho lưu trữ và thay thế các tệp bị hỏng và bị thiếu. Điều này làm việc trong hầu hết các trường hợp, nơi vấn đề được bắt nguồn do một tham nhũng hệ thống. Bạn có thể tải xuống Reimage Plus bằng cách nhấp vào đây