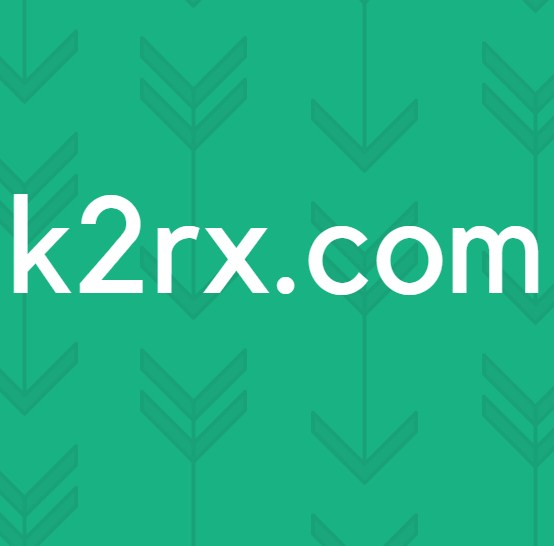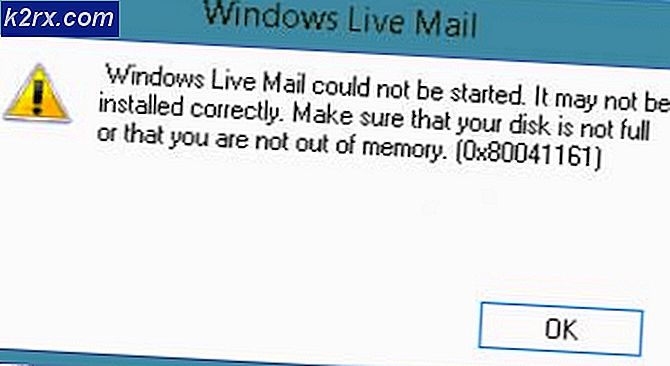Khắc phục: Trình điều khiển thiết bị ngoại vi Bluetooth không tìm thấy trên Windows
Bạn vừa thử kết nối thiết bị di động với PC của mình và hóa ra là không tìm thấy trình điều khiển nào? Bạn có thấy thông báo lỗi nói rằng phần mềm Device Driver không được cài đặt thành công không? Đừng băn khoăn, mọi người đã gặp phải lỗi này và nó có thể dễ dàng sửa chữa. Mặc dù lỗi này sẽ ngăn bạn sử dụng thiết bị Bluetooth nhưng vấn đề này khá dễ sửa.
Lỗi này thường được gây ra do lỗi với trình điều khiển Bluetooth mặc định chịu trách nhiệm tạo thuận lợi cho việc kết nối và chia sẻ dữ liệu này. Nó có thể bị hỏng hoặc chỉ lỗi thời hoặc có thể không được cài đặt đúng cách. Vì vậy, bạn chỉ cần sửa lỗi đó. Dưới đây là một số cách để làm điều đó.
Phương pháp 1: Tự động cập nhật trình điều khiển Bluetooth
Việc đầu tiên cần làm khi bạn thấy lỗi này là chỉ cần cập nhật trình điều khiển. Có cả hai cách cập nhật trình điều khiển tự động và thủ công. Vì vậy, đây là các bước tự động cập nhật trình điều khiển của bạn.
- Nhấn các phím Windows + R để mở hộp thoại Chạy.
- Sau đó gõ devmgmt.msc và nhấn Enter hoặc nhấn ok.
- Thao tác này sẽ mở trình quản lý thiết bị với danh sách phần mềm / trình điều khiển.
- Xác định vị trí và nhấp đúp vào Thiết bị khác
- Trong danh sách này, bạn sẽ thấy một số trình điều khiển Bluetooth có dấu chấm than màu vàng bên cạnh chúng. Bạn sẽ phải cập nhật mỗi trình điều khiển. Ngay cả khi không có dấu chấm than, hãy cập nhật tất cả trình điều khiển Bluetooth
Để cập nhật trình điều khiển, hãy làm như sau:
- Nhấp chuột phải vào trình điều khiển và sau đó chọn Update Driver Software
- Bạn sẽ thấy một cửa sổ với hai tùy chọn:
- Tự động tìm kiếm các trình điều khiển được cập nhật.
- Duyệt máy tính của tôi để tìm phần mềm trình điều khiển.
- Chọn Tìm kiếm tự động cho các trình điều khiển được cập nhật và để cho nó xử lý.
Điều này sẽ tự động tìm kiếm trình điều khiển có liên quan, tải xuống và cài đặt nó cho bạn. Khi quá trình hoàn tất, hãy kiểm tra lại xem lỗi có còn hay không.
Lưu ý: Nếu bạn không thể thấy trình điều khiển Bluetooth trong Thiết bị khác, sau đó nhấp vào Xem và chọn Hiển thị thiết bị bị ẩn . Điều này cũng sẽ hiển thị các trình điều khiển ẩn.
Phương pháp 2: Cập nhật trình điều khiển Bluetooth theo cách thủ công
Trước khi bạn có thể làm điều này, trước tiên bạn phải tải xuống trình điều khiển. Và trước khi bạn có thể tải xuống, bạn cần biết liệu bạn có hệ điều hành 32 bit hay hệ điều hành 64 bit.
Để kiểm tra hệ điều hành nào bạn có, hãy làm như sau:
- Giữ phím Windows và nhấn E để mở trình khám phá tệp
- Nhấp chuột phải vào My Computer và chọn Properties .
Trong cửa sổ này, dưới System nó sẽ hiển thị kiểu hệ thống . Nó sẽ là 32 bit hoặc 64 bit.
Nếu bạn có hệ thống 32 bit, hãy nhấp vào đây và nhấp vào Tải xuống để tải xuống Thiết bị di động của Microsoft . Nếu loại hệ thống của bạn là 64 bit, hãy nhấp vào đây và nhấp vào Tải xuống để tải xuống Thiết bị di động của Microsoft.
Sau khi tải xuống, nhấp đúp vào tệp đã tải xuống để chạy cài đặt. Thực hiện theo các hướng dẫn trên màn hình.
Sau khi thực hiện, đây là cách bạn có thể cập nhật trình điều khiển bị lỗi hiện có:
- Nhấn các phím Windows + R để mở hộp thoại Chạy.
- Sau đó gõ devmgmt.msc và nhấn Enter hoặc nhấn ok.
- Thao tác này sẽ mở trình quản lý thiết bị với danh sách phần mềm / trình điều khiển.
- Tìm tùy chọn Thiết bị khác và nhấp vào dấu cộng ở bên trái để mở rộng danh sách.
- Trong danh sách mở rộng này, nhấp chuột phải vào Thiết bị ngoại vi Bluetooth và chọn Cập nhật phần mềm trình điều khiển .
- Thao tác này sẽ mở một cửa sổ với hai tùy chọn:
- Tự động tìm kiếm các trình điều khiển được cập nhật.
- Duyệt máy tính của tôi để tìm phần mềm trình điều khiển.
- Nhấp chuột trái Duyệt máy tính của tôi để tìm phần mềm trình điều khiển .
- Trong cửa sổ tiếp theo, nhấp vào Hãy để tôi chọn từ danh sách trình điều khiển thiết bị trên máy tính của tôi.
- Điều này sẽ hiển thị một danh sách các trình điều khiển, tìm và nhấp chuột trái Bluetooth Radios từ danh sách này và sau đó nhấp vào Tiếp theo.
- Điều này sẽ mở ra một cửa sổ với hai panes: Nhà sản xuất bên trái và Model bên phải.
- Trong danh sách Nhà sản xuất, chọn Microsoft Corporation bằng cách nhấp chuột trái vào nó.
- Ở phía bên tay phải, nó sẽ hiển thị hỗ trợ thiết bị dựa trên Windows Mobile .
- Nhấp chuột trái vào mô hình này và sau đó nhấp vào Tiếp theo .
- Bạn có thể nhận được một số cảnh báo, tiếp tục nhấn Tiếp theo và sau đó nhấp vào Kết thúc để hoàn tất quá trình.
Sau khi quá trình hoàn tất, bạn có thể kiểm tra xem thiết bị đã được cài đặt chưa. Chỉ cần mở rộng Bluetooth Radio trong trình quản lý thiết bị và tìm hỗ trợ thiết bị dựa trên Windows Mobile .
Hy vọng rằng, sau khi cài đặt thành công trình điều khiển này, Bluetooth của bạn sẽ có thể kết nối với thiết bị di động của bạn mà không bị cản trở.
Phương pháp 3: Cập nhật trình điều khiển Bluetooth theo cách thủ công (Thay thế)
Nếu phương pháp 2 không hoạt động cho bạn thì hãy làm theo các phương pháp được đưa ra dưới đây. Có một bộ trình điều khiển thay thế mà bạn cài đặt để giải quyết vấn đề này.
- Nhấn các phím Windows + R để mở hộp thoại Chạy.
- Sau đó gõ devmgmt.msc và nhấn Enter hoặc nhấn ok.
- Thao tác này sẽ mở trình quản lý thiết bị với danh sách phần mềm / trình điều khiển.
- Tìm tùy chọn Thiết bị khác và nhấp vào dấu cộng ở bên trái để mở rộng danh sách.
- Trong danh sách mở rộng này, nhấp chuột phải vào Thiết bị ngoại vi Bluetooth và chọn Cập nhật phần mềm trình điều khiển .
- Thao tác này sẽ mở một cửa sổ với hai tùy chọn:
- Tự động tìm kiếm các trình điều khiển được cập nhật.
- Duyệt máy tính của tôi để tìm phần mềm trình điều khiển.
- Nhấp chuột trái Duyệt máy tính của tôi để tìm phần mềm trình điều khiển .
- Trong cửa sổ tiếp theo, nhấp vào Hãy để tôi chọn từ danh sách trình điều khiển thiết bị trên máy tính của tôi.
- Chọn Cổng (COM & LPT) từ danh sách mới xuất hiện. Nhấp vào Tiếp theo
- Trong danh sách Nhà sản xuất, chọn Microsoft bằng cách nhấp chuột trái vào nó.
- Chọn liên kết Chuẩn nối tiếp qua Bluetooth từ cột bên phải
- Nhấp vào Tiếp theo .
- Bạn có thể nhận được một số cảnh báo, tiếp tục nhấn Tiếp theo và sau đó nhấp vào Kết thúc để hoàn tất quá trình.
Sau khi hoàn tất, vấn đề của bạn sẽ được giải quyết.
Mẹo CHUYÊN NGHIỆP: Nếu vấn đề xảy ra với máy tính của bạn hoặc máy tính xách tay / máy tính xách tay, bạn nên thử sử dụng phần mềm Reimage Plus có thể quét các kho lưu trữ và thay thế các tệp bị hỏng và bị thiếu. Điều này làm việc trong hầu hết các trường hợp, nơi vấn đề được bắt nguồn do một tham nhũng hệ thống. Bạn có thể tải xuống Reimage Plus bằng cách nhấp vào đây