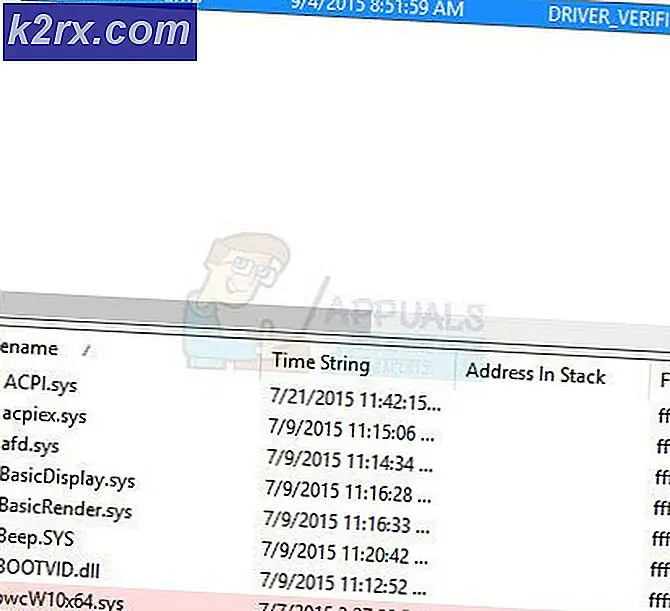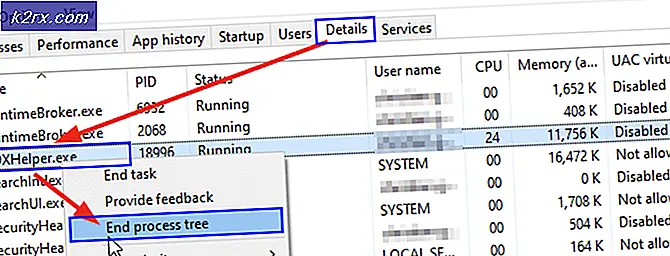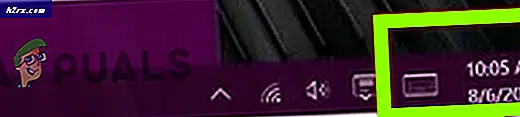Khắc phục lỗi xảy ra trong quá trình cấu hình cổng trên Windows 10
Các 'Đã xảy ra lỗi khi cấu hình cổng‘Xảy ra khi cổng Máy in đang được sử dụng hoặc Trình điều khiển máy in được cài đặt bị hỏng hoặc lỗi thời.
Điều gì gây ra lỗi cấu hình cổng?
Phương pháp 1: Định cấu hình cổng qua màn hình Thiết bị & Máy in
Mặc dù đây chỉ là một cách giải quyết hơn là một bản sửa lỗi thực tế, nhưng nó đã giúp rất nhiều người dùng tránh được lỗi ‘Đã xảy ra lỗi trong khi cấu hình cổng ' hoàn toàn. Nhưng hãy nhớ rằng các bước dưới đây sẽ chỉ hoạt động nếu bạn gặp lỗi trong khi cố gắng định cấu hình các cổng máy in của mình.
Ghi chú: Nếu bạn gặp sự cố khi cố in tệp, hãy chuyển trực tiếp đến Phương pháp 2.
Hóa ra, nếu bạn tránh sự cố bằng cách cố gắng định cấu hình các cổng máy in từ giao diện Control Panel cổ điển, rất có thể bạn sẽ không gặp phải thông báo lỗi tương tự.
Dưới đây là hướng dẫn nhanh về cách thực hiện việc này:
- nhấn Phím Windows + R mở ra Chạy Hộp thoại. Tiếp theo, bên trong cửa sổ, nhập ‘Control.exe’ và hãy nhấn Đi vào để mở ra cổ điển Bảng điều khiển giao diện. Nếu bạn được nhắc bởi UAC (Kiểm soát tài khoản người dùng), nhấp chuột Đúng để cấp đặc quyền quản trị.
- Khi bạn ở bên trong giao diện Bảng điều khiển cổ điển, hãy sử dụng chức năng tìm kiếm ở góc trên cùng bên phải để tìm kiếm Thiết bị & Máy in. Sau khi kết quả hiển thị, hãy nhấp vào Thiết bị & Máy in.
- Khi bạn đã ở bên trong Thiết bị & Máy in , nhấp chuột phải vào máy in mà bạn đang gặp sự cố và chọn Thuộc tính máy in từ menu mới xuất hiện.
- Khi bạn đã ở bên trong Tính chất màn hình máy in của bạn, hãy chọn Các cổng tab từ menu ở trên cùng. Tiếp theo, chọn máy in của bạn từ danh sách các cổng và nhấp vào Định cấu hình cổng…
- Xem liệu bạn có thể xem menu tiếp theo mà không gặp phải Đã xảy ra lỗi trong khi cấu hình cổng '.
Nếu sự cố vẫn tiếp diễn, hãy chuyển xuống phương pháp tiếp theo bên dưới.
Phương pháp 2: Thực hiện khôi phục cài đặt gốc máy in
Nếu bạn gặp phải sự cố này trong khi cố gắng sử dụng trình điều khiển máy in của mình, rất có thể bạn sẽ giải quyết được sự cố nhanh chóng bằng cách thực hiện quy trình khôi phục cài đặt gốc trên máy in của mình.
Đây có thể không phải là cách tiếp cận tập trung nhất, nhưng đó là cách chữa trị mà rất nhiều người dùng đã sử dụng thành công để khắc phục các sự cố cấu hình cổng dẫn đến kết quả là ‘Đã xảy ra lỗi khi cấu hình cổng' lỗi.
Dưới đây là hướng dẫn nhanh về cách khôi phục cài đặt gốc trên máy in của bạn:
- Bật máy in của bạn (nếu nó chưa được bật) và đợi cho đến khi nó chuyển sang chế độ không tải (nó hoàn tất quy trình khởi động).
- Khi máy in được bật hoàn toàn, hãy rút dây nguồn ra khỏi phía sau máy in.
- Rút dây nguồn khỏi ổ cắm trên tường và đợi ít nhất 60 giây.
- Sau khoảng thời gian đó, hãy cắm lại dây nguồn vào ổ cắm trên tường và kết nối lại dây nguồn vào phía sau cổng máy in của bạn.
- Bật lại máy in của bạn và đợi cho đến khi máy in lại ở chế độ không tải.
Lưu ý: Chờ cho đến khi máy in kết thúc giai đoạn khởi động ban đầu. Với hầu hết các nhà sản xuất, đèn sẽ tiếp tục nhấp nháy cho đến khi hoạt động này hoàn tất. - Lặp lại thao tác trước đó gây ra lỗi ‘Đã xảy ra lỗi khi cấu hình cổng‘Lỗi và xem liệu sự cố hiện đã được giải quyết chưa.
Nếu sự cố tương tự vẫn xảy ra, hãy chuyển xuống phương pháp tiếp theo bên dưới.
Phương pháp 3: Vô hiệu hóa sự can thiệp của tường lửa bên thứ 3 (nếu có)
Theo nhiều người dùng khác cũng gặp phải sự cố này, tường lửa bảo vệ quá mức cũng có thể là nguyên nhân gây ra lỗi cụ thể này.
Hóa ra, một số bộ AV nhất định (đặc biệt là các mô-đun tường lửa) sẽ không tin tưởng vào các thiết bị bên ngoài, vì vậy chúng sẽ ngăn các kết nối mới được thiết lập. Điều này thường được báo cáo là xảy ra với các máy in không hoàn toàn tương thích với Windows 10. Một số người dùng Windows 10 gặp sự cố này đã xác nhận rằng họ có thể khắc phục sự cố bằng cách gỡ cài đặt thành phần tường lửa của bên thứ 3 gây ra sự cố.
Nếu bạn hiện đang sử dụng tường lửa của bên thứ 3 và bạn nghi ngờ rằng điều này có thể gây ra sự cố này, hãy làm theo các bước trong bài viết này (đây) để gỡ cài đặt hoàn toàn và đảm bảo rằng bạn không để lại bất kỳ tệp nào còn sót lại vẫn gây ra hiện tượng này.
Sau khi bạn gỡ cài đặt, hãy khởi động lại máy tính của bạn và lặp lại hành động ở lần khởi động máy tính tiếp theo để xem sự cố có còn xảy ra hay không.
Nếu bạn vẫn nhìn thấy dấu ‘Đã xảy ra lỗi khi cấu hình cổng‘Lỗi hoặc phương pháp này không áp dụng được cho trường hợp của bạn, hãy chuyển xuống phần sửa chữa tiềm năng tiếp theo bên dưới.