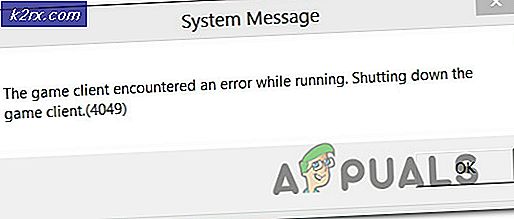Làm thế nào để sửa lỗi 0X80071AC3 'Khối lượng là bẩn'
Trong khi cố gắng truy cập các tập tin trên hoặc sao chép các tập tin vào đĩa, nếu Windows không thể đọc dữ liệu trên đĩa hoặc ghi dữ liệu vào đĩa, nó sẽ thông báo lỗi chứa mã lỗi 0x80071AC3 tại bạn. Vấn đề này ảnh hưởng đến tất cả các phiên bản hiện đang được hỗ trợ của Hệ điều hành Windows, và trong khi phổ biến hơn trên các ổ lưu trữ dữ liệu ngoài như ổ cứng gắn ngoài và thẻ USB, vấn đề này cũng được biết là ảnh hưởng đến ổ đĩa cứng bên trong và ổ SSD.
Mã lỗi 0x80071AC3 được đi kèm với thông báo lỗi cho biết Windows không thể hoàn tất thao tác được đề cập vì ổ đĩa (đĩa Windows đang cố đọc hoặc ghi vào) bị bẩn. Vấn đề này có thể được gây ra bởi bất cứ điều gì từ các lĩnh vực xấu trên đĩa trong câu hỏi với một tính năng như ReadyBoost ngăn Windows đọc hoặc ghi vào đĩa trong câu hỏi. Rất may, mặc dù, miễn là đĩa lưu trữ dữ liệu bị ảnh hưởng không chết hoặc chết, có rất nhiều bạn có thể làm để thử và loại bỏ mã lỗi 0x80071AC3 và Windows đã đọc hoặc ghi thành công vào đĩa bị ảnh hưởng.
Sau đây là một số giải pháp hiệu quả tuyệt đối nhất mà bạn có thể sử dụng để thử và giải quyết vấn đề này:
Giải pháp 1: Sử dụng CHKDSK để thử và giải quyết vấn đề
CHKDSK là một tiện ích Windows có thể quét bất kỳ đĩa lưu trữ dữ liệu nào cho các vấn đề như các thành phần xấu và lỗi hệ thống tệp và cố gắng sửa chúng. Chạy CHKDSK trên đĩa bị ảnh hưởng là một ý tưởng khá hay vì CHKDSK có thể phát hiện thành công và sửa chữa bất kỳ điều gì khiến bạn thấy mã lỗi 0x80071AC3. Để chạy CHKDSK trên một đĩa lưu trữ cụ thể, bạn cần phải:
- Điều hướng đến Máy tính, thông qua Windows Explorer hoặc thông qua Trình đơn Bắt đầu .
- Nhấp chuột phải vào đĩa lưu trữ bị ảnh hưởng bởi sự cố này và nhấp vào Thuộc tính .
- Điều hướng đến tab Công cụ .
- Nhấp vào Kiểm tra ngay bây giờ hoặc Kiểm tra (tùy theo điều kiện nào) trong phần Kiểm tra lỗi .
- Trong hộp thoại mở ra, kiểm tra cả hai tùy chọn để bật chúng và nhấp vào Bắt đầu .
- Đợi CHKDSK hoàn tất quá trình quét và cố gắng loại bỏ bất kỳ vấn đề nào mà nó tìm thấy.
- Một khi CHKDSK được thực hiện làm việc phép thuật của nó, hãy thử làm bất cứ điều gì bạn đã làm trước đó đã gây ra cho bạn để chạy vào mã lỗi 0x80071AC3, và xem liệu vấn đề vẫn còn tồn tại hay không.
Giải pháp 2: Tắt ReadyBoost
Nhiều thanh USB gắn ngoài đi kèm với tính năng ReadyBoost Disk Caching được tích hợp sẵn. ReadyBoost được thiết kế để cải thiện hiệu suất ổ đĩa flash USB, nhưng nó cũng có thể, trong một số trường hợp, dẫn đến việc người dùng nhìn thấy mã lỗi 0x80071AC3 khi cố gắng đọc hoặc ghi vào ổ đĩa. Nếu bạn gặp sự cố này trong khi cố đọc hoặc ghi vào ổ USB và ReadyBoost là thủ phạm, việc vô hiệu hóa ReadyBoost có thể vừa đủ để giải quyết vấn đề. Để tắt ReadyBoost, bạn cần phải:
- Điều hướng đến Máy tính, thông qua Windows Explorer hoặc thông qua Trình đơn Bắt đầu .
- Xác định vị trí ổ đĩa USB bên ngoài bị ảnh hưởng bởi vấn đề, bấm chuột phải vào nó và bấm vào Thuộc tính .
- Điều hướng đến tab ReadyBoost .
- Bật tùy chọn Không sử dụng thiết bị này .
- Nhấp vào Áp dụng .
- Nhấp vào OK .
Khi hoàn tất, hãy kiểm tra xem liệu sự cố đã được giải quyết hay chưa.
Giải pháp 3: Cài đặt lại trình điều khiển cho ổ đĩa bị ảnh hưởng
- Nhấn phím Biểu tượng Windows + X để mở Menu WinX .
- Nhấp vào Trình quản lý thiết bị .
- Bấm đúp vào phần Ổ đĩa để mở rộng nó.
- Xác định vị trí ổ đĩa bị ảnh hưởng bởi vấn đề này, bấm chuột phải vào nó và bấm vào Gỡ cài đặt .
- Khi được yêu cầu xác nhận hành động, hãy nhấp vào OK .
- Tháo đĩa khỏi máy tính và khởi động lại máy tính của bạn.
- Khi máy tính khởi động, hãy lặp lại các bước 1 và 2 .
- Kết nối ổ đĩa với máy tính của bạn và nhấp vào Hành động > Quét để thay đổi phần cứng .
- Chờ cho Windows để cài đặt lại thành công ổ đĩa và trình điều khiển của nó, và sau đó kiểm tra xem mã lỗi 0x80071AC3 vẫn còn tồn tại hay không.
Giải pháp 4: Đảm bảo ghi vào ổ đĩa được cho phép trong Registry
Bạn có thể đang chạy vào mã lỗi 0x80071AC3 vì Registry của máy tính của bạn được cấu hình để không cho phép máy tính của bạn ghi vào ổ đĩa nói chung hoặc ổ đĩa bạn đang gặp sự cố này. Để đảm bảo ghi vào ổ đĩa được cho phép trong registry của máy tính, bạn cần phải:
Mẹo CHUYÊN NGHIỆP: Nếu vấn đề xảy ra với máy tính của bạn hoặc máy tính xách tay / máy tính xách tay, bạn nên thử sử dụng phần mềm Reimage Plus có thể quét các kho lưu trữ và thay thế các tệp bị hỏng và bị thiếu. Điều này làm việc trong hầu hết các trường hợp, nơi vấn đề được bắt nguồn do một tham nhũng hệ thống. Bạn có thể tải xuống Reimage Plus bằng cách nhấp vào đây- Nhấn phím Biểu tượng Windows + R để mở hộp thoại Chạy .
- Gõ regedit vào hộp thoại Run và nhấn Enter để khởi chạy Registry Editor .
- Điều hướng đến thư mục sau trong ngăn bên trái của Registry Editor :
HKEY_LOCAL_MACHINE > SYSTEM > CurrentControlSet > Kiểm soát
- Trong ngăn bên trái của Registry Editor, định vị và bấm vào khóa StorageDevicePolicies để hiển thị nội dung của nó trong khung bên phải.
- Trong ngăn bên phải của Registry Editor, xác định vị trí và bấm đúp vào giá trị đăng ký tên là WriteProtect .
- Xem giá trị cho giá trị WriteProtect là gì. Nếu trường Giá trị chứa 1, đó là vấn đề của bạn - đăng ký của bạn được đặt để ngăn máy tính của bạn ghi vào ổ đĩa được đề cập. Nếu trường hợp đó xảy ra, hãy thay thế 1 trong trường Giá trị bằng 0 và nhấp vào OK .
- Đóng Registry Editor và khởi động lại máy tính của bạn.
- Khi máy tính khởi động, hãy kiểm tra xem sự cố đã được giải quyết chưa.
Giải pháp 5: Thử sửa ổ đĩa từ Command Prompt
- Nhấn phím Biểu tượng Windows + X để mở Menu WinX .
- Nhấp vào Command Prompt (Admin) trong Menu WinX để khởi chạy Command Prompt được nâng lên với quyền quản trị.
- Gõ lệnh sau vào dấu nhắc lệnh nâng cao, thay thế X bằng ký tự ổ đĩa tương ứng với ổ đĩa bị ảnh hưởng bởi sự cố này và nhấn Enter :
chkdsk X: / B
- Sự lặp lại cụ thể này của lệnh chkdsk sẽ nhận được tiện ích để kiểm tra ổ đĩa bị ảnh hưởng cho các cụm bị lỗi, các thành phần xấu và các vấn đề khác và cố gắng sửa chúng. Tất cả những gì bạn cần làm là đợi tiện ích thực hiện quét và sửa chữa.
Khi quá trình hoàn tất, hãy thử làm bất cứ điều gì bạn đã làm trước đó và xem liệu bạn có gặp phải mã lỗi 0x80071AC3 hay không.
Giải pháp 6: Định dạng ổ đĩa bị ảnh hưởng
Nếu mọi thứ khác thất bại, bạn vẫn có thêm một tùy chọn ngắn chỉ đơn giản là thay thế ổ đĩa bị ảnh hưởng bằng một ổ đĩa mới - định dạng nó. Một định dạng đầy đủ của ổ đĩa bị ảnh hưởng sẽ loại bỏ bất cứ thứ gì và mọi thứ trên ổ đĩa, bao gồm bất kỳ dữ liệu nào được lưu trữ trên ổ đĩa và (hy vọng) bất cứ điều gì khiến bạn thấy mã lỗi 0x80071AC3 trong khi cố gắng đọc hoặc ghi vào đĩa. Để định dạng ổ đĩa bị ảnh hưởng, bạn cần phải:
- Điều hướng đến Máy tính, thông qua Windows Explorer hoặc thông qua Trình đơn Bắt đầu .
- Xác định vị trí ổ đĩa bị ảnh hưởng, nhấp chuột phải vào nó và bấm vào Định dạng .
- Nhấp vào tùy chọn Khôi phục cài đặt mặc định .
- Nhấp vào Bắt đầu .
- Nếu được yêu cầu xác nhận hành động, hãy xác nhận.
- Đợi ổ đĩa được định dạng hoàn toàn.
Khi ổ đĩa đã được định dạng, hãy kiểm tra xem sự cố đã được giải quyết chưa.
Mẹo CHUYÊN NGHIỆP: Nếu vấn đề xảy ra với máy tính của bạn hoặc máy tính xách tay / máy tính xách tay, bạn nên thử sử dụng phần mềm Reimage Plus có thể quét các kho lưu trữ và thay thế các tệp bị hỏng và bị thiếu. Điều này làm việc trong hầu hết các trường hợp, nơi vấn đề được bắt nguồn do một tham nhũng hệ thống. Bạn có thể tải xuống Reimage Plus bằng cách nhấp vào đây