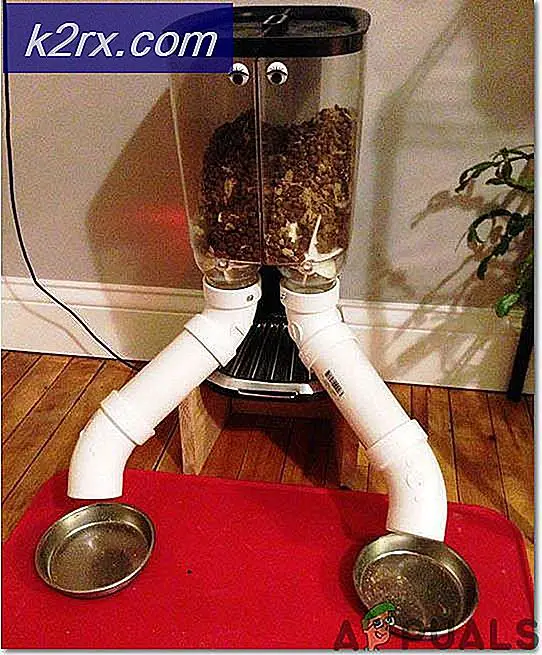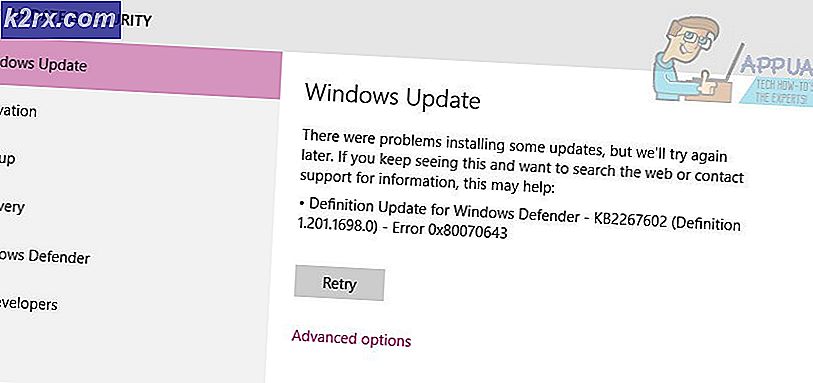Cách khắc phục lỗi DISM 0x800f0906 Không thể tải xuống tệp nguồn
Nhiều người dùng Windows 10 đã báo cáo thấy mã lỗi 0x800f0906 khi chạy lệnh sau trong Dấu nhắc Lệnh nâng lên:
Dism.exe / Trực tuyến / Dọn dẹp hình ảnh / Phục hồi sức khỏe
Tiện ích dòng lệnh DISM (Deployment Image Servicing and Management) là một công cụ nhỏ cực kỳ tiện lợi có thể được sử dụng để phục vụ và sửa chữa một cài đặt Windows. Lệnh DISM.exe không thành công có thể là một vấn đề khá quan trọng, đặc biệt nếu điều này xảy ra khi bạn rất cần tiện ích để làm việc phép thuật của nó. Khi công cụ dòng lệnh DISM không thành công với mã lỗi 0x800f0906, thông báo lỗi đi kèm hoặc cho biết rằng các tệp nguồn không thể tải xuống được hoặc các tệp cần thiết để sửa chữa cửa hàng không thể tìm thấy.
Trong hầu hết các trường hợp, sự cố này hoặc do một số loại tham nhũng gây ra hoặc trong một số trường hợp, một hoặc nhiều bản cập nhật Windows mới nhất có sẵn cho máy tính bị ảnh hưởng không được cài đặt. Rất may, mặc dù, có rất nhiều điều bạn có thể làm để thử và khắc phục sự cố này. Sau đây là các giải pháp hiệu quả nhất mà bạn có thể sử dụng để thử và loại bỏ vấn đề này và nhờ công cụ DISM thực hiện sửa chữa thành công:
Giải pháp 1: Gỡ cài đặt bản cập nhật KB3022345
Bắt lỗi 0x800f0906 khi bạn đang cố gắng sử dụng chức năng khôi phục của công cụ phục hồi và quản lý hình ảnh của công cụ triển khai xảy ra cho người dùng có bản cập nhật KB3022345, do lỗi được Microsoft biết đến và bị cáo buộc sửa trong bản cập nhật sau.
Bản cập nhật KB3022345 đã phá vỡ cả DISM và SFC đối với người dùng Windows, khiến cho họ luôn đưa ra loại lỗi này khi bạn cố gắng sử dụng chúng. Giải quyết vấn đề này dễ dàng như việc gỡ cài đặt bản cập nhật, vì vậy hãy đọc để xem cách bạn có thể thực hiện điều này một cách khá đơn giản và sử dụng DISM và SFC một lần nữa khi bạn cần chúng.
- Nhấn phím Windows trên bàn phím để mở menu Bắt đầu và nhấp vào Bảng điều khiển hoặc nhập Bảng điều khiển và mở kết quả, tùy thuộc vào phiên bản Windows bạn đang sử dụng.
- Chuyển sang chế độ xem Biểu tượng, ở góc trên cùng bên phải của Bảng Điều khiển và mở Chương trình và Tính năng từ danh sách.
- Ở bên trái, nhấp vào Xem các bản cập nhật đã cài đặt
- Bạn sẽ thấy một hộp tìm kiếm ở góc trên cùng bên phải, nhập KB3022345 để tìm bản cập nhật với ít nỗ lực hơn.
- Khi bạn đã tìm thấy nó, hãy nhấp chuột phải vào nó và chọn
- Sau khi hoàn tất mọi thứ, hãy khởi động lại thiết bị của bạn.
Mặc dù các bản cập nhật được cho là sẽ mang lại các bản sửa lỗi và cải tiến, thường xuyên xảy ra việc cập nhật vi phạm điều gì đó thay vì sửa lỗi hoặc sửa một thứ và phá vỡ ba thứ khác. Tuy nhiên, nếu bạn chỉ cần làm theo các bước trên để gỡ cài đặt bản cập nhật, bạn sẽ không gặp vấn đề này với công cụ Quản lý và triển khai hình ảnh triển khai nữa.
Mẹo CHUYÊN NGHIỆP: Nếu vấn đề xảy ra với máy tính của bạn hoặc máy tính xách tay / máy tính xách tay, bạn nên thử sử dụng phần mềm Reimage Plus có thể quét các kho lưu trữ và thay thế các tệp bị hỏng và bị thiếu. Điều này làm việc trong hầu hết các trường hợp, nơi vấn đề được bắt nguồn do một tham nhũng hệ thống. Bạn có thể tải xuống Reimage Plus bằng cách nhấp vào đâyGiải pháp 2: Chạy quét SFC
Kể từ khi tham nhũng là một số trong những nguyên nhân phổ biến nhất của vấn đề này, chạy quét SFC là chắc chắn nhất là một ý tưởng tốt. Quét SFC có khả năng quét tất cả các tệp hệ thống trên máy tính của bạn để tham nhũng và sửa chữa bất kỳ tệp nào mà nó tìm thấy. Để chạy quét SFC trên máy tính Windows 10, bạn có thể sử dụng hướng dẫn này .
Giải pháp 3: Sửa lỗi theo cách thủ công
- Nhấp chuột phải vào nút Start Menu để mở Menu WinX .
- Nhấp vào Command Prompt (Quản trị) trong Menu WinX để khởi chạy Command Prompt .
- Từng người một, gõ từng lệnh sau vào dấu nhắc lệnh nâng lên, nhấn Enter sau khi gõ vào mỗi lệnh và đợi một lệnh được thực thi đầy đủ trước khi gõ lệnh tiếp theo:
net stop wuauserv
cd% systemroot% \ SoftwareDistribution
ren Tải xuống Tải xuống.old
net bắt đầu wuauserv
bit dừng bit
bit bắt đầu ròng
net stop cryptsvc
cd% systemroot% \ system32
ren catroot2 catroot2old
net bắt đầu cryptsvc
- Đóng Dấu nhắc lệnh nâng lên.
- Khởi động lại máy tính của bạn.
- Khi máy tính của bạn khởi động, hãy thử chạy tiện ích DISM và xem nó có chạy thành công hay không.
Giải pháp 4: Cài đặt bất kỳ và tất cả các bản cập nhật Windows có sẵn cho máy tính của bạn
Nếu bạn gặp vấn đề này vì một hoặc nhiều bản cập nhật Windows có sẵn cho máy tính của bạn chưa được cài đặt, bạn có thể giải quyết vấn đề này bằng cách cài đặt bất kỳ và tất cả các bản cập nhật Windows có sẵn cho máy tính của bạn. Để làm như vậy, bạn cần phải:
- Mở Menu Bắt đầu .
- Nhấp vào Cài đặt .
- Nhấp vào Cập nhật và bảo mật .
- Nhấp vào Windows Update ở khung bên trái.
- Trong ngăn bên phải, nhấp vào Kiểm tra các bản cập nhật .
- Đợi Windows Update kiểm tra và truy xuất bất kỳ và tất cả các bản cập nhật có sẵn cho máy tính của bạn.
- Nếu có bất kỳ bản cập nhật nào có sẵn cho máy tính của bạn, hãy tải xuống và cài đặt chúng.
Sau khi tất cả các bản cập nhật có sẵn cho máy tính của bạn đã được cài đặt thành công, hãy khởi động lại máy tính. Ngay sau khi máy tính khởi động, hãy thử chạy tiện ích DISM và kiểm tra xem sự cố đã được khắc phục chưa.
Mẹo CHUYÊN NGHIỆP: Nếu vấn đề xảy ra với máy tính của bạn hoặc máy tính xách tay / máy tính xách tay, bạn nên thử sử dụng phần mềm Reimage Plus có thể quét các kho lưu trữ và thay thế các tệp bị hỏng và bị thiếu. Điều này làm việc trong hầu hết các trường hợp, nơi vấn đề được bắt nguồn do một tham nhũng hệ thống. Bạn có thể tải xuống Reimage Plus bằng cách nhấp vào đây