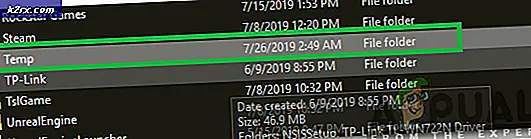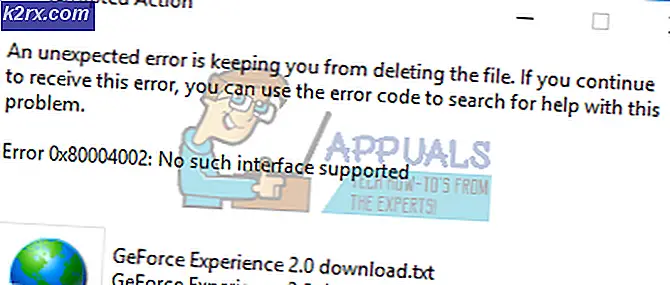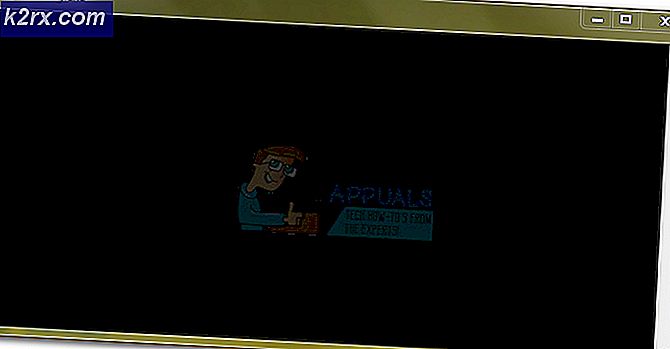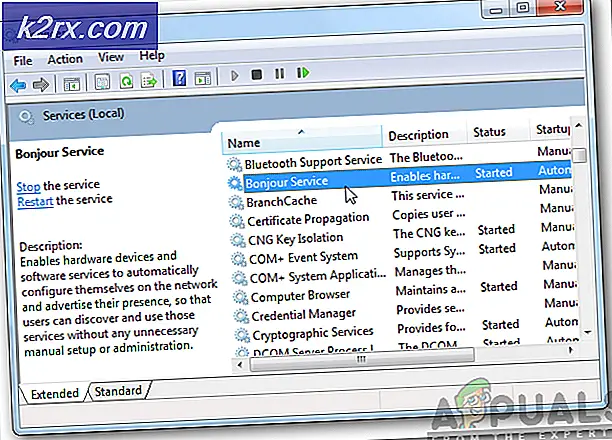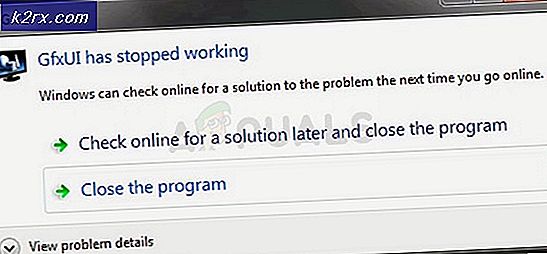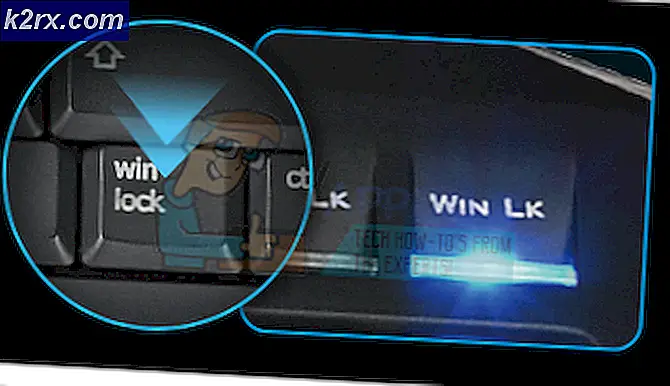Cách khắc phục lỗi DCOM 10016 trên Windows 7, 8 và 10
Bắt lỗi DCOM với ID sự kiện 10016 có nghĩa là một chương trình đã cố gắng khởi động máy chủ DCOM bằng cách sử dụng cơ sở hạ tầng DCOM, nhưng người dùng không có quyền cần thiết để làm như vậy. Đây là lỗi đã biết vẫn còn tồn tại từ các phiên bản Windows cũ hơn, nhưng nó không thực sự được giải quyết khi bạn nâng cấp lên phiên bản hệ điều hành mới hơn và cũng được thấy trong Windows 8 và 10.
Bạn sẽ nhận được điều này dưới dạng lỗi hệ thống và bạn cũng sẽ nhận được thông báo chứa CLSID và APPID . Lỗi này có thể hoàn toàn vô hại, nhưng nhìn thấy nó và phải đối phó với nó tất cả các thời gian có thể gây phiền nhiễu.
Có một giải pháp đã được chứng minh để làm việc cho rất nhiều người dùng, và để làm điều đó bạn sẽ cần CLSID và APPID từ thông báo lỗi, và bạn nên làm theo các bước trong phương thức dưới đây.
Cung cấp cho ứng dụng gây ra lỗi đủ quyền
CLSID và APPID là duy nhất cho một ứng dụng - và có cả hai ứng dụng này có thể giúp bạn trong việc xác định ứng dụng gây ra sự cố. Ngay cả khi bạn biết ứng dụng nào đang gây ra sự cố, tất cả những gì bạn cần làm là cấp cho nó đủ quyền để nó không gây ra vấn đề mỗi khi cần. Các bước để làm như vậy rất đơn giản.
Mẹo CHUYÊN NGHIỆP: Nếu vấn đề xảy ra với máy tính của bạn hoặc máy tính xách tay / máy tính xách tay, bạn nên thử sử dụng phần mềm Reimage Plus có thể quét các kho lưu trữ và thay thế các tệp bị hỏng và bị thiếu. Điều này làm việc trong hầu hết các trường hợp, nơi vấn đề được bắt nguồn do một tham nhũng hệ thống. Bạn có thể tải xuống Reimage Plus bằng cách nhấp vào đây- Nhấn đồng thời các phím Windows và R trên bàn phím của bạn và gõ regedit trong Run Press Enter hoặc nhấn OK để mở Registry Editor.
- Từ Registry Editor, mở rộng thư mục HKEY_CLASSES_ROOT và thư mục CLSID bên trong.
- Tìm thư mục với CLSID bạn nhận được trong thông báo lỗi, sau đó nhấp chuột phải vào thư mục đó và chọn
- Nhấp vào Ở trên cùng, bạn sẽ thấy chủ sở hữu - thay đổi nó thành nhóm Quản trị viên.
- Ở cuối cửa sổ chủ sở hữu, cũng chọn Thay thế tất cả các mục nhập quyền đối tượng con . Nhấp vào Ok , và sau đó chọn Có để cảnh báo Windows Security. Quay lại cửa sổ quyền chính, nhấp vào Thêm, nhập Mọi người và nhấp vào OK . Một lần nữa trong cửa sổ quyền hạn chính, chọn Mọi người từ danh sách người dùng ở trên cùng và chọn Toàn quyền kiểm soát từ cột Cho phép ở nửa dưới. Nhấp vào OK.
- Áp dụng toàn quyền kiểm soát .
- Khi bạn đã hoàn tất, mở rộng HKEY_LOCAL_MACHINE Inside, mở rộng các thư mục này: Software, then Classes, sau đó là AppID .
- Chuyển đến thư mục có cùng APPID mà bạn nhận được trong thông báo lỗi của mình. Nhấp chuột phải vào nó và chọn
- Sử dụng các bước từ 4 đến 6, cung cấp cho ứng dụng đủ quyền.
- Lưu ý rằng khi bạn đang xem các thư mục với CLSID và APPID, bạn sẽ thấy một khóa registry với tên của dịch vụ gây ra vấn đề.
- Nhấn phím Windows, và gõ Control Panel và mở kết quả, hoặc mở Control Panel từ menu Start, tùy thuộc vào phiên bản Windows bạn đang sử dụng.
- Chuyển sang chế độ xem biểu tượng ở trên cùng bên phải và mở Công cụ quản trị.
- Mở dịch vụ thành phần.
- Nhấp vào Máy tính, tiếp theo là Máy tính của tôi và cuối cùng
- Tìm dịch vụ gây ra sự cố, nhấp chuột phải vào dịch vụ và chọn thuộc tính .
- Nhấp vào tab Bảo mật . Nếu quyền được đặt đúng trong sổ đăng ký, bạn sẽ có thể chọn Tùy chỉnh trên tất cả ba danh mục trong cửa sổ này (Khởi chạy và Quyền Kích hoạt, Quyền Truy cập và Quyền Cấu hình). Nếu bất kỳ mục nào trong số các mục này có màu xám, hãy lặp lại các bước trước đó để đặt quyền đăng ký để xác minh các cài đặt đó.
- Sau khi tùy chỉnh đã được chọn trên tất cả ba danh mục, hãy chọn Chỉnh sửa khi khởi chạy và Quyền kích hoạt . Nếu bạn nhận được cảnh báo rằng một hoặc nhiều mục nhập quyền được đính kèm có loại không được công nhận, hãy nhấp vào Xóa. Điều này chỉ có nghĩa là các quyền trong sổ kiểm nhập được đặt thành giá trị không mặc định, cần thiết để hoàn thành việc sửa chữa.
- Trong cửa sổ mới, hãy tìm System trong danh sách người dùng ở trên cùng. Nếu nó không tồn tại, hãy nhấp vào Thêm. Gõ System và nhấn OK. Chọn Hệ thống từ danh sách người dùng trong cửa sổ. Ở nửa dưới của cửa sổ, đặt dấu kiểm vào cột Cho phép bên cạnh Khởi chạy cục bộ và Kích hoạt cục bộ. Bạn cũng có thể thấy Local Access thay thế, chỉ cần chắc chắn có một kiểm tra cho mục này trong cột Allow. Nhấp vào OK. Lặp lại các bước cho hai mục còn lại, Quyền truy cập và Quyền cấu hình.
- Lặp lại các bước [đánh số] cho các giá trị ClSID và AppID khác được liệt kê trong nhật ký sự kiện.
- Khởi động lại sau khi thực hiện các bước trên là bắt buộc để các thay đổi có hiệu lực.
Mặc dù điều này có vẻ giống như một cách lâu dài và mệt mỏi để giải quyết vấn đề, nó thực sự là một trong đó đã được báo cáo để làm việc cho một đại đa số người dùng có vấn đề này. Thực hiện theo nó một cách cẩn thận từng bước, và bạn sẽ có lỗi DCOM đi trong thời gian không.
Mẹo CHUYÊN NGHIỆP: Nếu vấn đề xảy ra với máy tính của bạn hoặc máy tính xách tay / máy tính xách tay, bạn nên thử sử dụng phần mềm Reimage Plus có thể quét các kho lưu trữ và thay thế các tệp bị hỏng và bị thiếu. Điều này làm việc trong hầu hết các trường hợp, nơi vấn đề được bắt nguồn do một tham nhũng hệ thống. Bạn có thể tải xuống Reimage Plus bằng cách nhấp vào đây