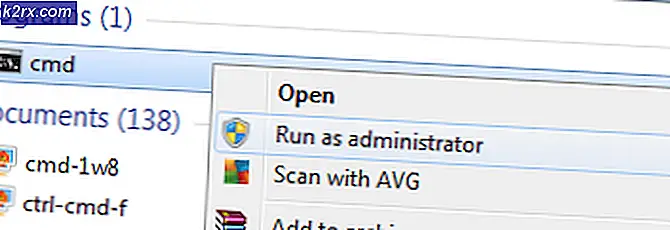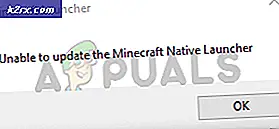Cách khắc phục lỗi màn hình xanh chết 0xc0000428
Bắt một màn hình xanh chết (BSOD) mỗi khi bạn đang làm việc trên một cái gì đó trên máy tính của bạn là thực sự gây phiền nhiễu và nó thậm chí có thể gây ra một mất dữ liệu bạn đã được làm việc trên. Ví dụ: nếu BSOD xảy ra khi bạn đang chơi trò chơi điện tử trên máy tính, trò chơi của bạn chắc chắn sẽ không được lưu.
BSODs thường xuất hiện từ hư không khiến người dùng nhầm lẫn về nguyên nhân thực sự của nó và họ đã làm gì sai để gây ra nó. Hãy tìm hiểu thêm về mã lỗi cụ thể này và hướng dẫn cách khắc phục.
Sửa lỗi mã 0xc0000428 BSOD trên Windows
Mã lỗi đặc biệt này có thể xuất hiện ở đâu đó nhưng người dùng đã xác nhận rằng sự xuất hiện phổ biến nhất của nó là ngay sau khi họ thực hiện cập nhật lớn hoặc sau khi họ đã chuyển từ Windows 7, 8 hoặc 8.1 sang Windows 10. Đôi khi nó thậm chí sẽ không cho phép họ sử dụng máy tính của họ ở tất cả, để nó không thể khởi động đúng cách.
Thông báo lỗi xuất hiện là chữ ký số cho tệp này không thể xác minh được. Thông điệp khá tự giải thích. Chữ ký số là một phương pháp được sử dụng để chứng minh tính xác thực của một chương trình hoặc một ứng dụng. Giải quyết vấn đề này có thể khá dễ dàng hoặc khá khó khăn, tùy thuộc vào nguyên nhân thực sự. Hãy cùng nhau giải quyết!
Giải pháp 1: Sử dụng các lệnh sau
Các lệnh chúng ta sẽ sử dụng dựa trên một công cụ gọi là bootrec.exe được sử dụng để giải quyết các vấn đề khác nhau xảy ra trong giai đoạn khởi động. Màn hình xanh đặc biệt này xuất hiện trong quá trình khởi động, vì vậy bạn có thể cần tìm hiểu cách mở Command Prompt mà không cần bật máy tính. Làm theo các bước dưới đây!
- Khởi động lại máy tính của bạn và chờ màn hình khởi động xuất hiện. Nó thường là màn hình với nhà sản xuất PC của bạn với các tùy chọn như Press _ to Run Setup, vv
- Ngay khi màn hình đó xuất hiện, hãy bắt đầu nhấn phím được yêu cầu trên bàn phím của bạn. Nếu phím không hoạt động, hãy khởi động lại máy tính của bạn và bắt đầu nhấn một số phím chức năng (F12, F5, F8). Điều này chỉ dành cho Windwos Vista / 7, đối với Windows 8 và 10 (cách dễ nhất là truy cập Menu Nâng cao bằng cách giữ phím shift và chọn khởi động lại màn hình đăng nhập) như được nêu trong Phương pháp 1 của Giải pháp 2. Lệnh trong này giải pháp dưới đây được áp dụng cho tất cả các phiên bản Windows.
- Windows Advanced Options Menu sẽ mở ra, cho phép bạn chọn một số tùy chọn để khởi động máy tính của bạn.
- Khởi động vào chế độ Safe Mode bằng Command Prompt.
- Khi Command Prompt cuối cùng mở ra, hãy sao chép và dán các lệnh sau vào terminal và chắc chắn rằng bạn nhấn Enter sau mỗi lệnh để chạy nó:
bootrec / fixMBR
bootrec / fixBoot
bootrec / rebuildBCD
- Khởi động lại máy tính của bạn và thử khởi động ngay bây giờ. Nếu bạn không mở menu Tùy chọn Nâng cao của Windows, hãy thử khởi động máy tính của bạn bằng đĩa khôi phục DVD hoặc USB thay thế.
- Khi máy tính của bạn khởi động, chọn ngôn ngữ bạn muốn sử dụng và nhấp vào tùy chọn Sửa chữa máy tính của bạn. Chọn Command Prompt bên trong và gõ vào các lệnh tương tự.
Giải pháp 2: Vô hiệu hóa thực thi chữ ký trình điều khiển
Tùy chọn này vô hiệu hóa việc thực thi chữ ký trình điều khiển có thể là một trong những lý do tại sao máy tính của bạn không khởi động được. Bạn có thể sử dụng công cụ của bên thứ ba để tiếp tục với giải pháp này nhưng bạn cũng có thể tự mình thực hiện bằng cách thực hiện theo hướng dẫn bên dưới.
Có một số phương pháp khác nhau mà chúng tôi cung cấp cho cả người dùng có thể khởi động bình thường và những người không có khả năng khởi động. Các phương pháp này được sử dụng để điều hướng đến Menu Tùy chọn Khởi động Nâng cao.
Phương pháp 1: Thông qua màn hình đăng nhập
- Điều hướng đến màn hình đăng nhập của máy tính bằng cách đăng xuất khỏi tài khoản của bạn hoặc đơn giản bằng cách bật máy tính của bạn. Sau đó, giữ phím Shift trong khi nhấn Restart.
- Bạn cũng có thể sử dụng các biểu tượng quyền lực trong menu Bắt đầu hoặc bất kỳ cách nào khác có thể dẫn bạn đến màn hình đăng nhập.
- Biết rằng bạn sẽ phải kết nối bàn phím vật lý của mình để thực hiện các bước này vì tính năng này sẽ không hoạt động với bàn phím ảo.
- Tùy chọn khởi động nâng cao sẽ xuất hiện trong thời gian không.
Cách 2: Từ cài đặt Windows 10
- Nhấp vào nút Bắt đầu và nhấp vào biểu tượng bánh răng để mở Cài đặt. Bạn cũng có thể tìm kiếm Cài đặt trong thanh tìm kiếm.
- Cuộn xuống cuối ứng dụng Cài đặt và nhấp vào Cập nhật và bảo mật.
- Nhấp vào Khôi phục từ các tab nằm ở phía bên trái của màn hình Cập nhật & bảo mật.
- Phần khởi động nâng cao nên được đặt trong tùy chọn này để định vị nó ở cuối tab Khôi phục.
- Nhấp vào Khởi động lại ngay bây giờ.
- Tùy chọn khởi động nâng cao sẽ xuất hiện.
Lưu ý : Nếu bạn đang sử dụng Windows 8, hãy vuốt từ bên phải để truy cập thanh quyến rũ. Nhấp vào tùy chọn Thay đổi cài đặt máy tính và chọn Cập nhật và khôi phục từ danh sách. Nhấp vào Khôi phục và làm theo các bước từ 4-6 từ giải pháp ở trên.
Phương pháp 3: Sử dụng Dấu nhắc Lệnh
- Mở Command Prompt trong Windows 10 hoặc Windows 8 bằng cách gõ cmd vào hộp Search và mở kết quả đầu tiên với quyền quản trị viên.
- Bạn cũng có thể sử dụng hộp thoại Run để mở Command Prompt là bạn không thể truy cập nó từ menu Start.
- Sao chép và dán lệnh dưới đây để được chuyển hướng đến màn hình Thiết lập nâng cao.
tắt máy / r / o
- Hãy chắc chắn rằng bạn đã lưu tất cả mọi thứ bạn đã làm việc như lệnh dưới đây sẽ tắt máy tính của bạn ngay lập tức.
- Nhấp vào nút Đóng khi bạn thấy thông báo Bạn sắp được ký kết.
- Windows sẽ đóng và bạn sẽ có thể thấy thông báo Vui lòng đợi.
- Tùy chọn khởi động nâng cao sẽ xuất hiện sau vài giây.
Phương pháp 4: Sử dụng Windows 10 Recovery Drive
- Bật máy tính của bạn và chèn đĩa DVD Windows 10 có thể khởi động hoặc ổ USB đã được định cấu hình chính xác.
- Nó không phải là đĩa DVD Windows 10 gốc của bạn vì bạn không cần nó để kích hoạt phiên bản Windows của bạn, chỉ để truy cập một số cài đặt nhất định.
- Khởi động từ ổ đĩa bạn vừa chèn bằng cách khởi động lại máy tính sau khi chèn và làm theo hướng dẫn.
- Cửa sổ Thiết lập Windows sẽ mở nhắc bạn nhập cài đặt ngôn ngữ và ngày giờ.
- Chọn tùy chọn Sửa chữa máy tính của bạn ở dưới cùng sau khi tiếp tục.
- Tùy chọn khởi động nâng cao sẽ mở trong thời gian không.
Sau khi bạn đã truy cập thành công Tùy chọn Khởi động Nâng cao, bây giờ bạn có thể tự do điều hướng đến tùy chọn Cài đặt Khởi động bằng cách thực hiện theo các hướng dẫn bên dưới.
- Nhấp vào tùy chọn Khắc phục sự cố nằm ngay bên dưới nút Tiếp tục.
- Bạn sẽ có thể thấy ba tùy chọn khác nhau: Làm mới PC, Đặt lại PC của bạn và Tùy chọn nâng cao. Nhấp vào tùy chọn Nâng cao nếu bạn không lập kế hoạch Làm mới hoặc Đặt lại PC của bạn (cũng có thể hữu ích). Lưu ý rằng tùy chọn làm mới cho phép bạn giữ các tệp của mình nhưng nó sẽ gỡ cài đặt các chương trình bạn đã cài đặt.
- Trong màn hình Tùy chọn nâng cao, nhấp vào Cài đặt khởi động sẽ mở danh sách các tùy chọn khởi động có sẵn cho bạn.
- Tùy chọn số 7 nên được đặt tên Vô hiệu hóa thực thi chữ ký trình điều khiển. Nhấp vào số 7 trên bàn phím của bạn hoặc sử dụng phím chức năng F7.
- Nhấn Enter để quay lại hệ điều hành của bạn.
Giải pháp 3: Sử dụng chức năng sửa chữa tự động
Các lỗi khác nhau trên máy tính chạy Windows có thể được sửa dễ dàng nếu bạn chạy nhiều trình khắc phục sự cố được cài đặt sẵn. Điều này có thể được truy cập bằng cách làm theo các hướng dẫn từ các giải pháp trước đó và công cụ này là khá hữu ích để sửa chữa các vấn đề khác nhau ngoài này.
- Chọn một trong các phương pháp từ giải pháp trước đó và điều hướng đến menu Tùy chọn Khởi động Nâng cao.
- Nhấp vào tùy chọn Khắc phục sự cố nằm ngay bên dưới nút Tiếp tục.
- Nhấp vào tùy chọn Nâng cao và, trong màn hình Tùy chọn nâng cao, nhấp vào Tự động sửa sẽ mở trình khắc phục sự cố cho bạn.
- Làm theo các hướng dẫn trên màn hình để hoàn tất Tự động sửa và sửa máy tính của bạn.
Mẹo CHUYÊN NGHIỆP: Nếu vấn đề xảy ra với máy tính của bạn hoặc máy tính xách tay / máy tính xách tay, bạn nên thử sử dụng phần mềm Reimage Plus có thể quét các kho lưu trữ và thay thế các tệp bị hỏng và bị thiếu. Điều này làm việc trong hầu hết các trường hợp, nơi vấn đề được bắt nguồn do một tham nhũng hệ thống. Bạn có thể tải xuống Reimage Plus bằng cách nhấp vào đây