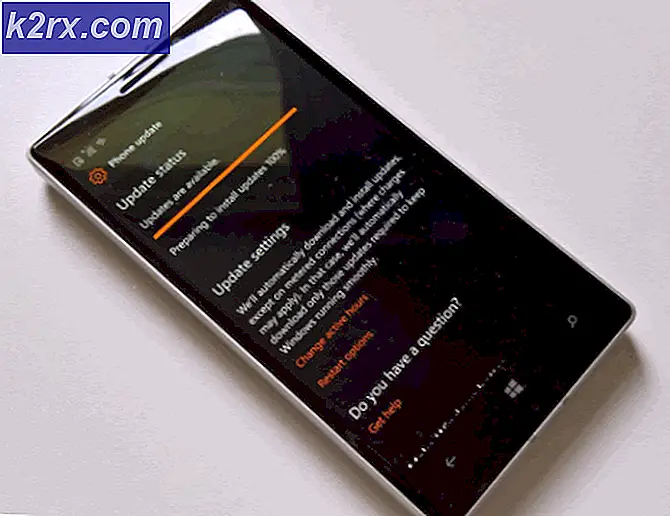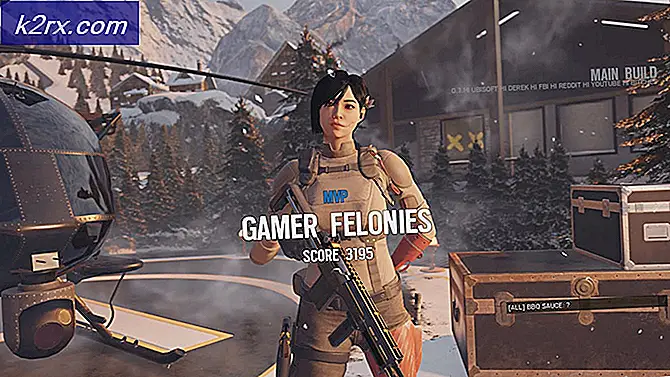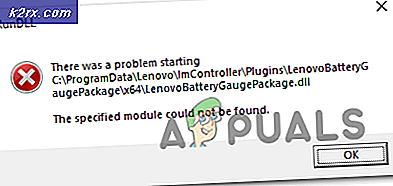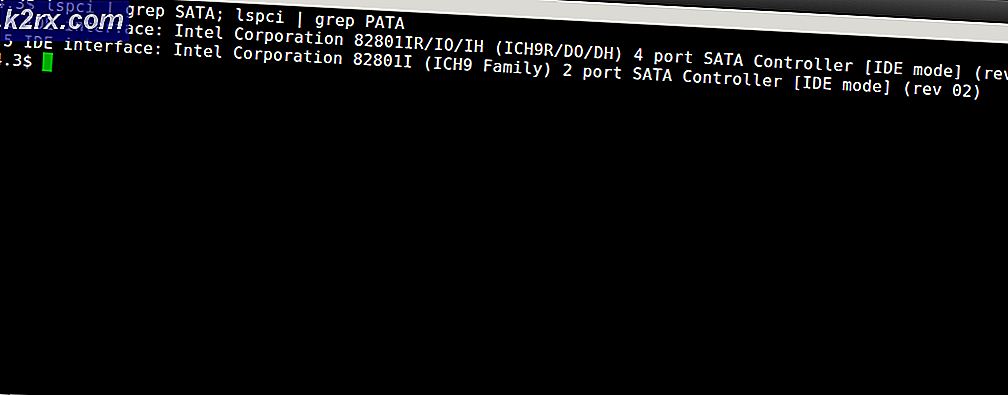Khắc phục: Không thể cập nhật Trình khởi chạy gốc Minecraft
Minecraft là một trò chơi rất phổ biến mà rất nhiều người thực sự thích chơi. Gần đây, rất nhiều người dùng đang phàn nàn về vấn đề ngăn họ cập nhật và / hoặc chơi trò chơi. Sự cố này xảy ra khi cố gắng cài đặt các bản cập nhật Minecraft mới nhất thông qua trình khởi chạy Minecraft. Người dùng nhìn thấy thông báo lỗi (được cung cấp bên dưới) trong hoặc khi kết thúc cập nhật. Khi lỗi này xuất hiện, bản cập nhật của họ sẽ khởi động lại hoặc bị kẹt. Mặt khác, một số người dùng
Nguyên nhân nào gây ra lỗi không thể cập nhật trình khởi chạy gốc Minecraft?
Dưới đây là danh sách những thứ có thể gây ra sự cố này
Phương pháp 1: Sửa chữa Minecraft
Đôi khi các ứng dụng bắt đầu xuất hiện lỗi do một số tệp bị hỏng hoặc bị hỏng. Việc các tệp bị hỏng theo thời gian là điều khá phổ biến. May mắn thay, có một tùy chọn trong danh sách Gỡ cài đặt chương trình của Windows cho phép bạn sửa chữa ứng dụng. Vì vậy, hãy làm theo các bước dưới đây để sửa chữa Minecraft và mọi thứ sẽ hoạt động tốt sau đó.
- Giữ Phím Windows và hãy nhấn R
- Kiểu appwiz.cpl và hãy nhấn Đi vào
- Tìm Minecraft từ danh sách chương trình
- Hiện nay nhấp chuột phải vào Minecraft và chọn sửa. Làm theo bất kỳ hướng dẫn bổ sung nào trên màn hình và thế là xong
Phương pháp 2: Tải xuống Minecraft từ Minecraft.net
Tải xuống bản sao mới trực tiếp từ Minecraft.net đã giúp giải quyết vấn đề cho nhiều người dùng. Điều này là do trình khởi chạy mới có thể gặp một số vấn đề trong việc tải xuống tệp cho bạn, đặc biệt nếu Internet của bạn chậm. Vì vậy, tất cả những gì bạn phải làm là tự tải xuống tệp. Làm theo các bước dưới đây để được hướng dẫn chi tiết về cách tải xuống từ trang web
- Nhấp chuột đây để truy cập trang tải xuống của minecraft.net
- Nhấn vào Thử tải xuống thay thế Liên kết này sẽ nằm ngay bên dưới nút Tải xuống lớn.
- Bây giờ tải xuống minecraft.exe từ trang này và chạy tệp
Điều này sẽ khắc phục vấn đề.
Ghi chú: Nếu sự cố vẫn chưa được giải quyết thì hãy làm theo các bước dưới đây
- Giữ Phím Windows và hãy nhấn E để mở Chương trình quản lý dữ liệu
- Kiểu %Dữ liệu chương trình% trong thanh địa chỉ và nhấn Đi vào
- Định vị thư mục Minecraft và nhấp chuột phải Lựa chọn Xóa bỏ. Về cơ bản, bạn phải xóa tất cả các tệp liên quan đến Minecraft để tệp thiết lập mới tải xuống có thể có một khởi đầu mới.
- Bây giờ, hãy thử khởi chạy tệp đã tải xuống (mà bạn đã tải xuống từ các bước được đưa ra ở trên) và kiểm tra xem nó có hoạt động không.
Phương pháp 3: Vô hiệu hóa Antivirus
Nếu bạn đã cài đặt ứng dụng chống vi-rút trên hệ thống của mình thì hãy bắt đầu bằng cách tắt ứng dụng đó. Các ứng dụng chống vi-rút được biết là có thể chặn các ứng dụng khác. Trong trường hợp cụ thể này, phần mềm chống vi-rút của bạn có thể đang chặn Minecraft kết nối với máy chủ Mojang. Điều tốt là hiện nay hầu hết mọi ứng dụng chống vi-rút lớn đều có tùy chọn vô hiệu hóa, do đó bạn không phải gỡ cài đặt hoàn toàn. Làm theo các bước dưới đây để tắt ứng dụng chống vi-rút
- Nhấp chuột phải trên biểu tượng chống vi-rút của bạn từ khay hệ thống
- Lựa chọn Kiểm soát Avast Shield (tùy chọn này sẽ khác nhau tùy thuộc vào chương trình chống vi-rút của bạn)
- Chọn tùy chọn thời gian thích hợp để tắt phần mềm chống vi-rút
Nếu mọi thứ bắt đầu hoạt động tốt sau khi vô hiệu hóa ứng dụng chống vi-rút thì vấn đề nằm ở phần chống vi-rút của bạn. Bạn có thể gỡ cài đặt phần mềm chống vi-rút hoặc thêm trình khởi chạy của mình vào danh sách trắng của nó. Cả hai tùy chọn này sẽ hoạt động.