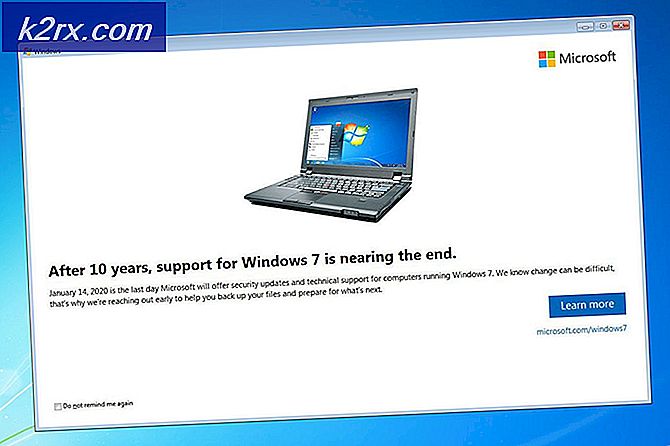Làm thế nào để tìm ra mô hình bo mạch chủ của bạn?
Tôi đã học ở trường rằng bo mạch chủ là trái tim của một cỗ máy. Nếu tim không hoạt động bình thường, các thành phần khác sẽ không thể chạy tim. Dựa trên đó, bo mạch chủ là thành phần phần cứng quan trọng của máy tính của bạn. Là một con người, mỗi bo mạch chủ đều có tên riêng gọi là tên model.
Có những công cụ khác nhau có thể giúp bạn tìm mô hình bo mạch chủ. Một trong những phương pháp dễ nhất là sử dụng các công cụ đã tích hợp vào Windows. Ngoài ra, có các công cụ của bên thứ ba sẽ giúp bạn xác định mô hình bo mạch chủ.
Tại sao bạn cần mô hình bo mạch chủ? Nếu bạn cài đặt lại hệ điều hành, bạn sẽ cần phải cài đặt trình điều khiển bo mạch chủ. Bạn không thể làm điều đó nếu bạn không biết mô hình bo mạch chủ của bạn. Ngoài ra, nếu bạn muốn nâng cấp bo mạch chủ của bạn, bạn sẽ cần phải kiểm tra không bo mạch chủ hỗ trợ nâng cấp các thành phần phần cứng. Tiếp theo, trong trường hợp bo mạch chủ của bạn dừng hoạt động do vấn đề phần cứng, bạn sẽ cần phải thay thế nó, nhưng trước đó, bạn sẽ cần phải biết số bo mạch chủ.
Chúng tôi sẽ đại diện cho bạn sáu công cụ khác nhau, bao gồm Command Prompt, System Information, Speccy, CPU-Z, Belarc Advisor và Spiceworks. Những công cụ này chủ yếu được sử dụng bởi người dùng cuối và Quản trị viên CNTT. Sau khi bạn đọc bài viết, bạn sẽ không cần phải tìm kiếm một công cụ khác trên Internet.
Tất cả các công cụ đều tương thích với các hệ điều hành từ Windows XP đến Windows 10 và từ Windows Server 2003 đến Windows Server 2016.
Phương pháp 1: Sử dụng Dấu nhắc Lệnh
Phương pháp dễ nhất để làm điều gì đó trên Windows là sử dụng các ứng dụng hoặc công cụ được tích hợp vào Windows. Điều đó có nghĩa là bạn không cần tải xuống và chạy một số ứng dụng và công cụ từ Internet. Một trong số đó là Command Prompt mạnh mẽ mà chúng tôi đã sử dụng rất nhiều lần trong các bài viết trước. Trong phương pháp này, chúng tôi sẽ hướng dẫn bạn cách tìm mô hình bo mạch chủ bằng cách sử dụng Command Prompt trên Windows 10 Pro. Với mục đích thử nghiệm, chúng tôi đang sử dụng bo mạch chủ P8B75-M được sản xuất bởi ASUS.
- Giữ logo Windows và nhấn R
- Gõ cmd và nhấn Enter để mở Command Prompt
- Nhập ván chân tường wmic nhận sản phẩm, Nhà sản xuất, phiên bản, số serial và nhấn Enter.
- Đóng dấu nhắc lệnh
Phương pháp 2: Sử dụng Thông tin Hệ thống (msinfo32)
Trong phương pháp này, chúng tôi sẽ cho bạn thấy làm thế nào để xác định bo mạch chủ máy tính hoặc máy tính xách tay bằng cách sử dụng công cụ Thông tin hệ thống được tích hợp vào Windows, quá. Hệ thống thông tin có sẵn từ Windows 98, cho đến bây giờ. Ngoại trừ thông tin về bo mạch chủ của bạn, bạn có thể tìm thấy rất nhiều chi tiết về các thành phần phần cứng và hệ điều hành của bạn. Có vài cách để bạn có thể chạy System Information, nhưng chúng tôi sẽ chỉ cho bạn một phương pháp tương thích với tất cả các hệ điều hành. Trong phương pháp này, chúng tôi đang sử dụng máy tính xách tay Dell Vostro 5568 và Windows 10 Pro .
- Giữ logo Windows và nhấn R
- Nhập msinfo32 và nhấn Enter để mở Thông tin hệ thống
- Chọn Tóm tắt hệ thống
- Ở phía bên trái của cửa sổ, trong mục Điều hướng đến Mô hình Hệ thống
- Đóng thông tin hệ thống
Phương pháp 3: Sử dụng Speccy
Speccy là phần mềm của bên thứ ba được phát triển bởi công ty Piriform. Nó cung cấp chi tiết về máy tính hoặc sổ ghi chép của bạn. Ngoại trừ model bo mạch chủ, bạn có thể tìm thấy mọi chi tiết về máy của mình. Công cụ này không được tích hợp vào Windows và bạn sẽ cần phải tải xuống từ Internet. Nếu bạn muốn tìm hiểu thêm về Speccy, vui lòng kiểm tra LINK này. Với mục đích thử nghiệm, chúng tôi đang sử dụng bo mạch chủ P8B75-M được sản xuất bởi ASUS.
Mẹo CHUYÊN NGHIỆP: Nếu vấn đề xảy ra với máy tính của bạn hoặc máy tính xách tay / máy tính xách tay, bạn nên thử sử dụng phần mềm Reimage Plus có thể quét các kho lưu trữ và thay thế các tệp bị hỏng và bị thiếu. Điều này làm việc trong hầu hết các trường hợp, nơi vấn đề được bắt nguồn do một tham nhũng hệ thống. Bạn có thể tải xuống Reimage Plus bằng cách nhấp vào đây- Mở trình duyệt Internet (Google Chrome, Mozilla Firefox, Edge hoặc khác)
- Tải xuống Speccy từ LINK này
- Cài đặt và chạy Speccy
- Ở bên phải của cửa sổ chọn Bo mạch chủ .
- Đóng Speccy
Phương pháp 4: Sử dụng CPU-Z
Hầu hết mọi người dùng đều nghe về công cụ CPU-Z. CPU-Z là một phần mềm miễn phí tập hợp thông tin về máy tính của bạn. Nếu bạn muốn tìm hiểu thêm về CPU-Z, hãy kiểm tra LINK này. Với mục đích thử nghiệm, chúng tôi đang sử dụng bo mạch chủ P8B75-M được sản xuất bởi ASUS.
- Mở trình duyệt Internet (Google Chrome, Mozilla Firefox, Edge hoặc khác)
- Tải xuống CPU-Z từ LINK này
- Cài đặt và chạy CPU-Z
- Chọn bo mạch chủ
- Đóng CPU-Z
Phương pháp 5: Sử dụng Cố vấn Belarc
Belarc Advisor là phần mềm mạnh mẽ cung cấp cho bạn nhiều chi tiết hơn Speccy và CPU-Z. Nếu bạn muốn tìm hiểu thêm thông tin và phần mềm này cung cấp cho bạn, hãy kiểm tra LINK này. Với mục đích thử nghiệm, chúng tôi đang sử dụng bo mạch chủ P8B75-M được sản xuất bởi ASUS.
- Mở trình duyệt Internet (Google Chrome, Mozilla Firefox, Edge và các trình duyệt khác)
- Tải xuống Belarc Advisor từ LINK này
- Cài đặt và chạy Belarc Advisor
- Ở bên phải của cửa sổ, vui lòng kiểm tra Mô hình Hệ thống nơi bạn có thể tìm thấy chi tiết về máy của mình.
- Đóng cố vấn Belarc
Phương pháp 6: Sử dụng khoảng không quảng cáo Spiceworks
Nếu bạn đang sử dụng nhiều máy tính hoặc máy tính xách tay trong nhà hoặc môi trường kinh doanh của bạn và bạn muốn tìm mô hình bo mạch chủ của tất cả các máy, bạn sẽ cần phải sử dụng phần mềm cung cấp khoảng không quảng cáo tập trung. Điều này là không thể bằng cách sử dụng Speccy, CPU-Z hoặc Belarc Advisor. Bằng cách sử dụng chúng, bạn sẽ mất rất nhiều thời gian, bởi vì bạn sẽ cần phải cài đặt phần mềm trên mỗi máy và kiểm tra mô hình bo mạch chủ. Đừng lo lắng, bạn sẽ không cần phải làm điều đó. Có rất nhiều ứng dụng khác có sẵn trên thị trường CNTT, điều này sẽ giúp bạn thực hiện kiểm kê cơ sở hạ tầng của bạn từ một máy. Một trong số đó là công cụ Inventworks Inventory . Chúng tôi khuyên bạn nên mở trang web Spiceworks trên LINK này, nơi bạn có thể tải xuống và tìm hiểu thêm về sản phẩm này.
Phương pháp 7: Mở vỏ máy tính hoặc máy tính xách tay
Phương pháp dễ nhất để tìm mô hình bo mạch chủ là thực hiện nó thông qua phần mềm hoặc một số công cụ. Nhưng nếu máy của bạn không hoạt động và bạn không thể chạy bất kỳ công cụ và ứng dụng nào trước đây? Trong trường hợp đó, bạn sẽ cần phải mở trường hợp máy tính và kiểm tra số bo mạch chủ. Trong hầu hết các trường hợp, các nhà cung cấp như Asus, Gigabyte, MSI, Asrock đang dán tem tên model trên bo mạch chủ. Nếu bạn không có kinh nghiệm làm việc với trường hợp máy tính, chúng tôi khuyên bạn nên đọc hướng dẫn sử dụng và dịch vụ mà bạn có thể tải xuống trên trang web của nhà cung cấp (máy tính tên thương hiệu hoặc máy tính). Ngoài ra, nếu bạn muốn mở vỏ máy tính xách tay, chúng tôi khuyên bạn nên đọc hướng dẫn sử dụng và dịch vụ.
Phương pháp 8: Truy cập trang web của nhà cung cấp
Nếu bạn không muốn mở vỏ máy tính hoặc vỏ máy tính xách tay, có một phương pháp khác sẽ giúp bạn tìm mô hình bo mạch hệ thống. Hãy tưởng tượng, rằng bạn đang sử dụng máy tính xách tay HP 2000-2b19WM và bạn muốn mua một bo mạch chủ mới. Chúng tôi khuyên bạn nên mở trang web của nhà cung cấp và tìm tài liệu PDF phù hợp về máy của bạn. Trong trường hợp này, bạn sẽ cần phải mở LINK và Hướng dẫn Bảo trì và Dịch vụ này trên LINK này. Thủ tục tương tự là với máy tính thương hiệu.
Mẹo CHUYÊN NGHIỆP: Nếu vấn đề xảy ra với máy tính của bạn hoặc máy tính xách tay / máy tính xách tay, bạn nên thử sử dụng phần mềm Reimage Plus có thể quét các kho lưu trữ và thay thế các tệp bị hỏng và bị thiếu. Điều này làm việc trong hầu hết các trường hợp, nơi vấn đề được bắt nguồn do một tham nhũng hệ thống. Bạn có thể tải xuống Reimage Plus bằng cách nhấp vào đây
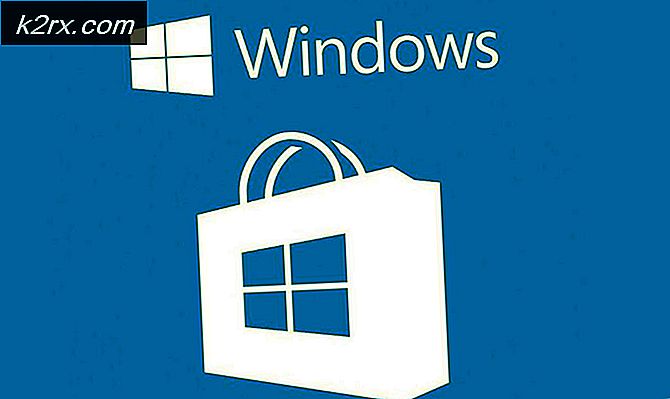

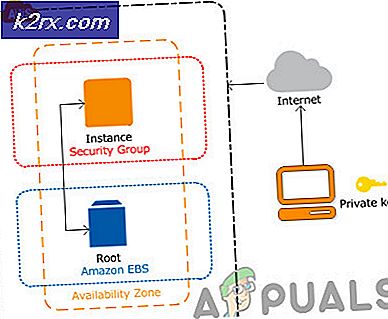
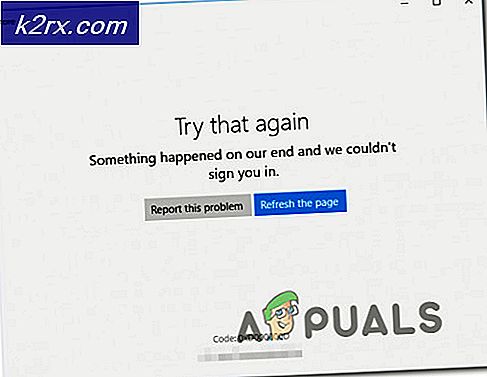

![Huion Pen không hoạt động [Bản sửa lỗi]](http://k2rx.com/img/101379/huion-pen-not-working-fixes-101379.jpg)