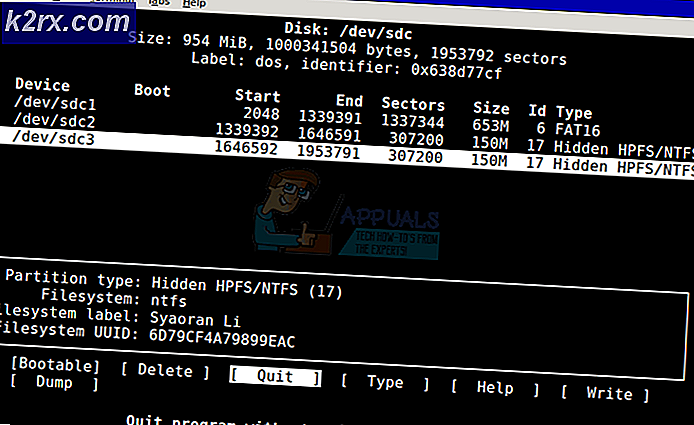Làm thế nào để biến một Raspberry Pi 3 thành máy chủ đám mây cá nhân riêng của bạn
Raspberry Pi là một máy tính thu nhỏ với sức mạnh của một máy tính hoặc điện thoại thông minh ngân sách và đủ mạnh mẽ để cho phép bạn xây dựng các thiết bị tùy chỉnh, các trung tâm truyền thông và thậm chí cả các máy chủ. Bạn có thể biến Raspberry Pi của mình thành một dịch vụ đám mây có mặt khắp nơi như Dropbox hoặc Google Drive. Với điều này, bạn sẽ có thể truy cập các tập tin của bạn từ một địa điểm từ xa và chia sẻ tập tin của bạn với các thiết bị khác.
Trong hướng dẫn này, tôi sẽ chỉ cho bạn hai cách toàn diện để biến Raspberry Pi của bạn thành máy chủ đám mây cá nhân của bạn. Trước khi bạn tiếp tục, tôi giả sử bạn có Pi của bạn được hỗ trợ với một con chuột và bàn phím kết nối với nó, và cuối cùng Raspbian hệ điều hành được cài đặt trên nó.
Phương pháp 1: Sử dụng FE Private Cloud
Trước khi bạn tiếp tục với hướng dẫn này, hãy lấy các tệp sau:
- Ứng dụng khách Raspberry Pi FE Private Cloud (Đảm bảo bạn có tài khoản FE Private Cloud)
- Chuyên gia tệp dành cho Android
- Trích xuất nội dung của tệp FEPrivateCloud_raspberryPi.tar.gz bằng cách sử dụng lệnh sau:
tar -xvf FEPrivateCloud_raspberryPi.tar.gz
- Mở một thiết bị đầu cuối bên trong thư mục được trích xuất và thay đổi quyền của các nội dung bên trong thư mục được trích xuất bằng các lệnh sau.
chmod + x dịch vụ
máy chủ chmod + x
- Khởi động dịch vụ đám mây FE Private bằng cách nhập vào lệnh terminal:
nohup ./service> privatecloud.log 2> & 1 &
- Đăng nhập vào máy chủ và cấu hình nó bằng cách nhập các lệnh sau:
./server -u [tên người dùng] -p [mật khẩu] - Nhập thông tin đăng nhập tài khoản đám mây cá nhân FE của bạn.
./server -d (Tạo một thư mục đám mây riêng đầy đủ)
./server -quit (Đăng xuất khỏi máy chủ)
./server -help (Cung cấp trợ giúp ngoại tuyến)
Bạn cũng có thể sử dụng lệnh này tất cả trong một lệnh để tránh nhập lệnh một:./server -u [tên người dùng] -p [mật khẩu] -d [đường dẫn / đến / lưu trữ / máy chủ –bắt đầu
- Trên điện thoại Android của bạn, mở FE Private Cloud, đăng nhập vào dịch vụ và chọn Private Cloud từ trình đơn.
Sau khi kết nối với máy chủ, bạn có thể truy cập và quản lý các tập tin của mình từ bội số với điện thoại thông minh và các thiết bị khác ở vị trí nhà riêng hoặc từ một địa điểm ở xa.
Phương pháp 2: Sử dụng OwnCloud
OwnCloud là một trong những phần mềm Raspbian tốt nhất hiện có để giúp bạn tạo ra dịch vụ lưu trữ đám mây được bảo vệ của riêng bạn. Với OwnCloud, bạn có thể đồng bộ hóa và chia sẻ các tệp của mình và truy cập tệp từ bất kỳ thiết bị nào được kết nối với internet. Ngoài ra, OwnCloud cung cấp mã hóa và giữ các phiên bản cũ hơn của tất cả các tệp đã thay đổi và cho phép bạn quay lại phiên bản cũ hơn với ít nỗ lực hơn. Đây là cách cài đặt và thiết lập OwnCloud trên Raspberry Pi của bạn.
Mẹo CHUYÊN NGHIỆP: Nếu vấn đề xảy ra với máy tính của bạn hoặc máy tính xách tay / máy tính xách tay, bạn nên thử sử dụng phần mềm Reimage Plus có thể quét các kho lưu trữ và thay thế các tệp bị hỏng và bị thiếu. Điều này làm việc trong hầu hết các trường hợp, nơi vấn đề được bắt nguồn do một tham nhũng hệ thống. Bạn có thể tải xuống Reimage Plus bằng cách nhấp vào đây- Mở một phiên đầu cuối và thêm các kho lưu trữ OwnCloud rồi cài đặt OwnCloud bằng các lệnh sau:
wget http://download.opensuse.org/repositories/isv:OwnCloud:community/Debian_7.0/Release.key
sudo apt-key add -Release.key
sudo apt-get update
sudo apt-get install owncloud - Nó cài đặt cơ sở dữ liệu MySQL như là sự phụ thuộc và sẽ yêu cầu bạn thiết lập một mật khẩu gốc, mà bạn nên sử dụng.
sudo a2enmod tiêu đề viết lại env
sudo apachectl khởi động lại
Nếu bạn muốn tải lên các tệp có kích thước lớn hơn 2MB, hãy mở tệp cấu hình PHP nằm dưới trong trình soạn thảo văn bản, tìm kiếm chuỗi 'upload_max_filesize' và 'post_max_size_variables' và sau đó thay đổi giá trị của chúng từ '2M' thành giới hạn kích thước mong muốn như '2G' hoặc '512M'
Bạn cũng có thể cài đặt một máy gia tốc với 'sudo apt-get install apc' và tạo một tập tin ini tại và sau đó thêm các dòng sau vào tệp:
extension = apc.so
apc.enabled = 1
apc.shm_size = 30
- Cắm một phương tiện lưu trữ vào Pi và nhập lệnh 'sudo blkid' trong thiết bị đầu cuối - bộ nhớ có nhiều khả năng sẽ được gắn ở ' / dev / sdXx '. Lưu ý các ổ UUID, có dạng xxxx-xxxx và sau đó gắn ổ đĩa bằng các lệnh sau. Lệnh giả định ổ đĩa của bạn đã có một hệ thống tập tin FAT32.
sudo mkdir
sudo mount -t vfat -o umask = 007, tự động, uid = 33, gid = 33
- Khởi chạy trình duyệt web và điều hướng đến dịch vụ OwnCloud tại '192.168.xx / owncloud' trong đó '192.168.xx' là địa chỉ IP của Raspberry Pi của bạn. Vì đây là cài đặt mới, bạn sẽ được yêu cầu tạo tài khoản người dùng mới.
- Cấu hình OwnCloud để sử dụng cơ sở dữ liệu MySQL và lưu trữ các tệp trong thiết bị lưu trữ được kết nối. Nhấp vào trình đơn Lưu trữ & Cơ sở dữ liệu và sau đó nhập '/ media / owncloud / data' vào hộp văn bản bên cạnh 'Thư mục Dữ liệu' và sau đó chọn tùy chọn 'MySQL / MariaDB' trong Cơ sở dữ liệu
Sử dụng 'localhost làm máy chủ, ' root 'làm tên người dùng và sau đó là mật khẩu bạn đã thiết lập trước đó khi thiết lập OwnCloud.
Tại thời điểm này, bạn có thể bắt đầu tải tệp lên máy chủ của mình, thiết lập khách hàng và khám phá các tính năng khác của OwnCloud. Nếu bạn muốn truy cập máy chủ OwnCloud của mình từ một vị trí ở xa, bạn sẽ phải bật cổng chuyển tiếp trên bộ định tuyến của mình, có hướng dẫn bạn có thể tìm thấy trên trang web của nhà cung cấp bộ định tuyến của bạn.
Mẹo CHUYÊN NGHIỆP: Nếu vấn đề xảy ra với máy tính của bạn hoặc máy tính xách tay / máy tính xách tay, bạn nên thử sử dụng phần mềm Reimage Plus có thể quét các kho lưu trữ và thay thế các tệp bị hỏng và bị thiếu. Điều này làm việc trong hầu hết các trường hợp, nơi vấn đề được bắt nguồn do một tham nhũng hệ thống. Bạn có thể tải xuống Reimage Plus bằng cách nhấp vào đây