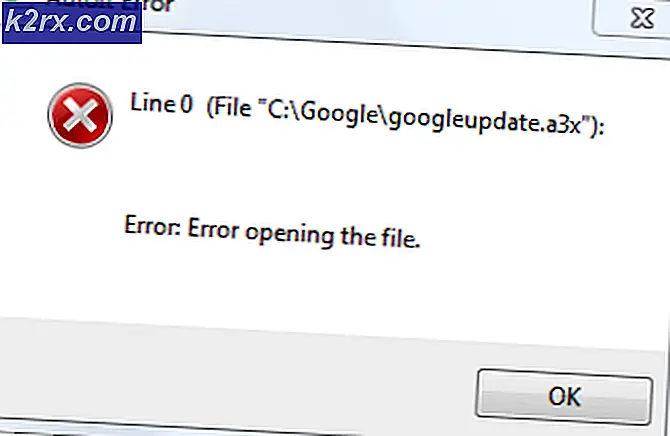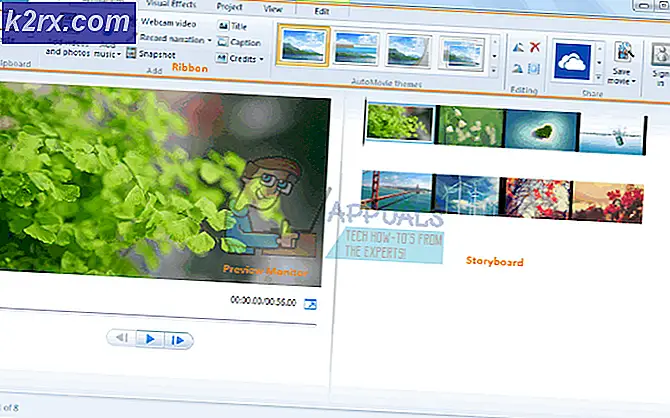Làm thế nào để chỉnh sửa video gameplay với SHAREfactory trên PS4
Nếu bạn là một game thủ, tôi sẵn sàng đặt cược bạn có ít nhất một khoảnh khắc gameplay mà bạn vô cùng tự hào. Nhưng nếu không ai trong số bạn bè của bạn ở đó để chứng kiến tia lửa thiên tài của bạn, bạn có thể khoe khoang về việc đạt được điều gì đó tuyệt vời như thế nào? Vâng, bạn có thể sử dụng một cái gì đó gọi là SHAREfactory.
SHAREfactory là ứng dụng chỉnh sửa video gốc của PS4. Nó có sẵn miễn phí trên PlayStation Store. Nó cung cấp cho các game thủ khả năng thao tác cảnh gameplay của họ và tạo ra các video chất lượng phù hợp để chia sẻ trên YouTube, Facebook và các kênh mạng xã hội khác. May mắn thay, SHAREfactory có một số tính năng sử dụng chuyên sâu với khả năng chia sẻ nâng cao cực kỳ dễ dàng để làm chủ. Bạn sẽ có thể thao tác các video clip và hình ảnh, để tạo ra các ảnh GIF và các video được đóng gói hành động mà không cần sử dụng phần mềm chỉnh sửa PC đắt tiền.
Bên dưới, bạn có một loạt hướng dẫn sẽ xem xét tất cả các khái niệm cơ bản và giúp bạn hiểu cách sử dụng SHAREfactory để chuyển đổi cảnh trò chơi sống thành một thứ thực sự thú vị.
Sử dụng SHAREfactory để chỉnh sửa các cảnh gameplay trên PS4
Trước khi bạn đi sâu vào hướng dẫn này, hãy đảm bảo bạn tải xuống phiên bản SHAREfactory mới nhất từ Cửa hàng PlayStation. Bạn có thể thực hiện điều này dễ dàng bằng cách truy cập Thư viện của mình từ Trang tổng quan. Từ đó, chọn Sharefactory và nhấn nút Download .
Bước 1: Ghi lại cách chơi của bạn
Nếu bạn đã có tài liệu chơi trò chơi cần thiết, bạn có thể bỏ qua bước này. Đối với những người bạn chưa ghi trên PS4 của họ, bạn sẽ rất vui khi biết nó cực kỳ dễ dàng.
Theo mặc định, bảng điều khiển PS4 của bạn được lập trình để ghi lại và lưu trữ 15 phút cuối cùng của trò chơi. Khi bạn kết thúc làm điều gì đó tuyệt vời, chỉ cần nhấn nút Chia sẻ trên bộ điều khiển PS4 của bạn. Nếu bạn chọn Video Clip, PS4 của bạn sẽ tự động tạo video với 15 phút cuối cùng của phiên trò chơi của bạn. Bạn cũng có thể tạo một ảnh chụp màn hình đơn giản bằng cách chọn nút Ảnh chụp màn hình .
Lưu ý: Bạn có thể mở rộng độ dài ghi mặc định bằng cách nhấn nút Chia sẻ và chọn Cài đặt chia sẻ và phát sóng . Từ đó, chọn Độ dài của Video clip và chọn một tùy chọn khác từ trình đơn thả xuống.
Để dễ dàng hơn, bạn có thể sử dụng các phím tắt mặc định để tạo cảnh gameplay. Nếu bạn nhấn và giữ nút Chia sẻ, ảnh chụp màn hình sẽ được tạo tự động. Nếu bạn nhấn đúp nút Chia sẻ, PS4 của bạn sẽ bắt đầu quay video trò chơi - bạn có thể đóng bản ghi bằng cách nhấn đúp nút Chia sẻ lần nữa.
Bước 2: Tạo một dự án mới và chọn một chủ đề
Một khi bạn đã có sẵn cảnh quay thô, đó là thời gian để giả mạo nó thành một thứ thật sự tuyệt vời. Mở SHAREfactory và chọn Video> Dự án mới. Bạn cũng có thể tạo dự án từ ảnh chụp màn hình (Ảnh), nhưng bạn không có nhiều tùy chọn tùy chỉnh.
Tiếp theo, bạn sẽ thấy danh sách các chủ đề SHAREFactory. Ngoài danh sách được tải sẵn, bạn có thể tải xuống các chủ đề bổ sung từ Cửa hàng PlayStation bằng cách chọn Chủ đề mới . Trong SHAREFactory, mỗi chủ đề đi kèm với màn hình chuyển tiếp tùy chỉnh của riêng họ, ảnh chụp màn hình độc đáo, các bản nhạc nền gốc và rất nhiều tính năng khác. Nếu bạn muốn tạo video với một trò chơi cụ thể, hãy nhớ chọn chủ đề phù hợp.
Khi bạn đặt tên cho dự án của mình, bạn sẽ thấy tất cả các clip đã lưu từ PS4 của bạn. Bạn có thể thêm một video clip vào dự án của bạn bằng cách làm nổi bật nó và nhấn nút X. Oh, và đừng lo lắng về việc bỏ lỡ một số bản thu âm. Bạn luôn có thể quay lại và thêm nhiều thứ khác.
Bước 3: Cắt tỉa các video trò chơi
Tùy thuộc vào bản ghi trò chơi của bạn, rất có thể cảnh quay thô của bạn chứa rất nhiều nội dung bạn không muốn đưa vào video cuối cùng. May mắn thay, bạn có thể cắt cảnh thừa một cách dễ dàng. Chọn video clip được đề cập và nhấn nút vuông để mở Trình đơn Chỉnh sửa .
Từ đó, chọn Cắt clip và sử dụng các que trái và phải để loại bỏ các phần thừa mà bạn không muốn. Một khi bạn hài lòng với trang trí của bạn, nhấn nút X để xác nhận.
Bước 4: Thêm chuyển tiếp
Nếu bạn đang tạo video từ nhiều clip khác nhau, bạn sẽ nhận thấy rằng cách nhảy mặc định từ clip này đến clip khác có vẻ rất đột ngột. Điều tốt là, bạn có thể làm cho nó trông tốt hơn rất nhiều bằng cách thêm hiệu ứng chuyển tiếp giữa các clip của bạn. Hầu hết các quá trình chuyển đổi ngắn hơn 3 giây và sẽ thực hiện một công việc tốt khi truyền qua màn hình tới clip tiếp theo.
Để có thể chọn từ các hoạt ảnh chuyển tiếp khác nhau, bạn cần định vị con trỏ ở giữa hai clip. Khi con trỏ được đặt đúng vị trí, nhấn nút X và chọn Thêm chuyển tiếp . Tiếp theo, bạn sẽ được cung cấp danh sách thứ tự chuyển tiếp trong 3 danh mục chính. Hãy nhớ rằng danh sách này sẽ lớn hơn đáng kể nếu bạn đã tải xuống rất nhiều chủ đề tùy chỉnh. Trong mọi trường hợp, hãy chọn một chủ đề và sử dụng nút X để chọn nó. Trong trường hợp bạn không kết thúc việc liên kết quá trình chuyển đổi, bạn có thể chọn nó bằng con trỏ, nhấn nút hình vuông và chọn Chỉnh sửa chuyển tiếp .
Bước 5: Thêm phần tử lớp phủ & tách clip
Các yếu tố ngoại hối có thể là sự khác biệt giữa video gameplay thông thường và cổ điển tức thì. Để thêm các phần tử FX, định vị con trỏ trên một clip và nhấn vào nút X, sau đó điều hướng đến Thêm Lớp phủ. Bây giờ bạn sẽ có danh sách các phần tử lớp phủ để chọn. Bạn cũng có thể nhập hình ảnh của riêng mình và sử dụng chúng làm phần tử FX hoặc chèn văn bản tùy chỉnh.
Theo mặc định, khi bạn thêm phần tử lớp phủ, nó sẽ tiếp tục hiển thị cho đến khi clip kết thúc. Nếu bạn muốn xóa phần tử tại một thời điểm nào đó trước khi clip kết thúc, bạn cần sử dụng tính năng được gọi là clip tách. Để thực hiện việc này, bạn cần phải đóng menu lớp phủ và nhấn nút hình vuông. Bây giờ, chọn Split Screen từ menu vừa được mở. Sử dụng con trỏ để báo hiệu vị trí bạn muốn chia tách clip. Sau khi bạn nhấn nút X, clip sẽ tự động được chia thành hai nửa, làm cho nửa thứ hai không bị ảnh hưởng bởi bất kỳ phần tử lớp phủ nào.
Bước 6: Thêm chú thích
Trước hết, bạn sẽ cần Tai nghe hoặc Máy ảnh PS để có thể ghi lại các bình luận. Bạn chỉ có thể ghi lại âm thanh hoặc bạn có thể chọn sử dụng cả âm thanh và video. Âm thanh chỉ được sử dụng tốt nhất khi bạn muốn ghi lại trên đầu trang của trò chơi của bạn. Âm thanh & video sẽ ghi lại giọng nói và khuôn mặt của bạn trên đầu trang của trò chơi - sau đó bạn sẽ có thể chọn góc của màn hình bạn muốn tự định vị.
Để bao gồm bình luận, hãy nhấn vào nút X để mở menu Thêm và chọn Thêm bản nhạc 2. Bây giờ, định vị con trỏ nơi bạn muốn bình luận bắt đầu và nhấn nút X một lần nữa. Chọn loại bình luận bạn muốn và bắt đầu ghi âm sau khi đếm ngược. Nếu bạn không hài lòng với cách nó bật ra, bạn có thể nhấn nút vuông và chỉnh sửa nó hơn nữa.
Mẹo CHUYÊN NGHIỆP: Nếu vấn đề xảy ra với máy tính của bạn hoặc máy tính xách tay / máy tính xách tay, bạn nên thử sử dụng phần mềm Reimage Plus có thể quét các kho lưu trữ và thay thế các tệp bị hỏng và bị thiếu. Điều này làm việc trong hầu hết các trường hợp, nơi vấn đề được bắt nguồn do một tham nhũng hệ thống. Bạn có thể tải xuống Reimage Plus bằng cách nhấp vào đâyBước 7: Thêm nhạc
Thêm nhạc vào trò chơi của bạn khá đơn giản trong SHAREfactory. Giống như chúng tôi đã làm trước đây, nhấn nút X để mở menu thêm và chọn Thêm nhạc . Việc lựa chọn mặc định âm nhạc của SHAREfactory khá ấn tượng, nhưng bạn có thể thêm nhiều hơn nữa bằng cách sử dụng tính năng Nhập từ USB .
Giống như với các tính năng khác, bạn có thể nhấn nút hình vuông để có quyền truy cập vào các khả năng chỉnh sửa khác nhau. Bạn có thể sử dụng menu này để di chuyển nhạc, cắt, chia nhỏ và thậm chí tạo hiệu ứng mờ dần.
Quan trọng: Dòng sản phẩm mặc định của SHAREfactory không có bản quyền, vì vậy bạn có thể sử dụng nó theo cách bạn muốn. Nhưng nếu bạn tải nhạc của riêng mình qua USB, rất có thể bạn sẽ cần các quyền đặc biệt để sử dụng chúng. Nếu bạn dự định tải lên video của mình trên YouTube và các kênh truyền thông xã hội khác, bạn có thể muốn gắn bó với dòng nhạc mặc định.
Bước 8: Sử dụng Benders thời gian
Giới hạn thời gian là một trong những bổ sung mới nhất của SHAREFactory. Về bản chất, chúng cho phép bạn làm chậm hoặc tăng tốc độ phát lại video. Tin tưởng tôi, nó sẽ giúp bạn vô cùng trong việc nắm bắt lối chơi tuyệt vời đó trong siêu chậm.
Bạn có thể chèn một thời gian bender bằng cách nhấn vào nút vuông và chọn Time Bender . Tiếp theo, bạn sẽ được chuyển đến màn hình mà bạn quyết định tốc độ của clip. Tốc độ bên trái sẽ làm chậm đoạn clip xuống và những cái ở bên phải sẽ tăng tốc.
Bạn cũng có thể chọn từ hai kiểu uốn thời gian. Chế độ Step sẽ giữ nguyên hiệu ứng bình thường và sẽ không làm xáo trộn phong cách của clip. Tuy nhiên, chế độ Smooth sẽ thêm một cảm giác thú vị vào clip của bạn, làm cho nó trông chi tiết hơn và tập trung hơn. Giống như trước đây, bạn có thể chia clip thành nhiều mục chỉ áp dụng hiệu ứng uốn theo thời gian trên một số phần.
Bước 9: Sử dụng bộ lọc và bố cục
Bộ lọc cung cấp một cách duy nhất để thay đổi giao diện của video của bạn. Để thêm bộ lọc, nhấn vào nút x và chọn Thêm bộ lọc. Bây giờ, bạn sẽ có một bộ sưu tập khá lớn các bộ lọc được sắp xếp gọn gàng thành 5 loại. Đánh dấu bộ lọc và sử dụng nút X để chèn bộ lọc vào clip của bạn.
Khi bạn chèn bộ lọc, bạn có thể chỉnh sửa bộ lọc hơn nữa bằng cách nhấn vào nút hình vuông và truy cập Cài đặt bộ lọc . Hãy nhớ rằng trong khi hầu hết các bộ lọc có thể được chỉnh sửa sau khi bạn chèn chúng, một số bộ lọc sẽ có tùy chọn Cài đặt bộ lọc chuyển sang màu xám. Như thường lệ, bạn có thể giới hạn phạm vi tiếp cận của bộ lọc bằng cách tách clip thành nhiều phân đoạn.
Nếu bạn muốn đạt được hiệu ứng thực sự độc đáo, bạn có thể ghép nối bộ lọc mà bạn vừa chèn với bố cục tùy chỉnh. Bố cục sẽ giúp bạn thay đổi diện mạo của video hơn nữa, nhưng hãy cẩn thận không để nó quá xa. Bạn có thể thêm bố cục bằng cách nhấn nút x và chọn Thêm bố cục. Bây giờ, hãy chọn bố cục tùy chỉnh từ danh sách.
Một số kết hợp bộ lọc và bố cục hoàn toàn phù hợp, nhưng tôi sẽ cho phép bạn tự khám phá chúng.
Bước 10: Hiển thị và tải lên video của bạn
Một khi tất cả các phần được đưa ra, tất cả những gì còn lại để làm là hiển thị video. Vì vậy, hãy kiểm tra lại mọi thứ một lần nữa và nhấn nút tam giác trên Bộ điều khiển DualShock 4 của bạn khi bạn đã sẵn sàng. Trước khi bạn quyết định làm gì với nó, bạn sẽ bị buộc phải đợi cho đến khi nó hoàn toàn kết thúc. Tùy thuộc vào độ dài và chất lượng của bản chỉnh sửa cuối cùng, bạn có thể hoặc không thể chờ hơn 10 phút.
Khi kết xuất được thực hiện, bạn sẽ được hỏi xem bạn có muốn chia sẻ video hay không. Nếu bạn quyết định tải lên YouTube, bạn sẽ được nhắc chèn thông tin đăng nhập tài khoản của mình. Theo kinh nghiệm của tôi, việc tải lên YouTube sẽ thất bại nếu video khá lớn. Nếu điều đó xảy ra, hãy làm theo các bước dưới đây:
- Đợi video hiển thị đầy đủ.
- Đi tới Trang tổng quan> Cài đặt> Quản lý bộ nhớ hệ thống và chọn Chụp thư viện.
- Bây giờ hãy tìm video của bạn và cắm thẻ nhớ USB vào PS4 của bạn.
- Với video đã chọn, nhấn nút Tùy chọn và chọn Sao chép vào Bộ lưu trữ USB.
- Cắm USB vào máy tính của bạn, truy cập YouTube và tải lên từ đó.
Bước thưởng: Tạo GIF
Khả năng tạo GIF từ cảnh gameplay là bổ sung mới nhất cho SHAREFactory. Giờ đây, bạn có thể biến các clip trò chơi của mình thành GIF động và chia sẻ chúng trên Twitter hoặc một nền tảng truyền thông xã hội khác hoạt động với định dạng này.
Hãy nhớ rằng bạn sẽ không thể tạo GIF với SHAREFactory trừ khi bạn cập nhật lên phiên bản mới nhất. Khi bạn nhận được điều đó cho bạn, hãy mở SHAREfactory và đánh dấu tab Animated GIFS . Bây giờ chọn một tùy chọn phù hợp với bạn tốt hơn từ danh sách, nhưng tôi khuyên bạn nên tạo nó trực tiếp từ thư viện chụp. Tiếp theo, chọn một clip từ thư viện của bạn.
Khi bạn vào trình chỉnh sửa GIF, hãy đặt con trỏ đến vị trí bạn muốn GIF bắt đầu. Bây giờ nhấn nút X để chuẩn bị GIF. Ứng dụng sẽ tự động lấy vòng lặp 9 giây từ điểm xuất phát của bạn. Sau đó, bạn có thể sử dụng các que trái và phải để cắt từ cả hai đầu cho đến khi bạn hài lòng với kết quả. Tại thời điểm này, tất cả những gì còn lại cần làm là nhấn nút hình tam giác để hiển thị GIF của bạn. Khi đã xong, bạn sẽ được nhắc chia sẻ nó - ngay cả khi bạn quyết định chia sẻ nó sau này, nó sẽ được lưu trong thư viện của bạn dưới dạng GIF.
Gói lại
Bây giờ bạn đã biết cách điều khiển SHAREfactory, không có lý do gì khiến bạn không spam tất cả bạn bè của mình bằng cảnh gameplay huyền thoại. Thay vì tải video dài lên và chỉ bạn bè của bạn vào phút mà phép thuật xảy ra, tại sao bạn không tạo bản chỉnh sửa hợp lý về khả năng chơi trò chơi của mình?
Ngay cả khi bạn không thoải mái với tất cả các tính năng của nó, SHAREfactory là một công cụ cực kỳ mạnh mẽ. Nhưng những gì làm cho nó thậm chí còn lớn hơn là một thực tế là nó vô cùng trực quan một khi bạn nhận được hang của nó.
SHAREfactory có sẵn trên PS4 phát, PS4 Slim và PS4 PRo. Bất kể bảng điều khiển Sony của bạn, hãy chắc chắn chọn nó và tạo ra những video tuyệt vời với nó.
Mẹo CHUYÊN NGHIỆP: Nếu vấn đề xảy ra với máy tính của bạn hoặc máy tính xách tay / máy tính xách tay, bạn nên thử sử dụng phần mềm Reimage Plus có thể quét các kho lưu trữ và thay thế các tệp bị hỏng và bị thiếu. Điều này làm việc trong hầu hết các trường hợp, nơi vấn đề được bắt nguồn do một tham nhũng hệ thống. Bạn có thể tải xuống Reimage Plus bằng cách nhấp vào đây