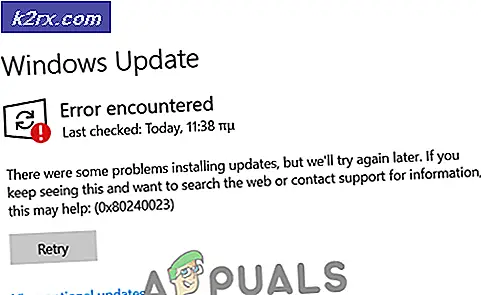Khắc phục: Cá hề không hoạt động
Clownfish là dịch giả thoại được sử dụng trong nhiều ứng dụng truyền thông như Skype, Discord vv. Nó có một số tính năng khác nhau bao gồm dịch giọng nói thời gian thực cho hàng chục ngôn ngữ khác nhau cũng như hỗ trợ thay đổi giọng nói của bạn. Clownfish là một trong những ứng dụng thay đổi giọng nói hàng đầu có sẵn trên internet.
Mặc dù rất phổ biến, Clownfish cũng thỉnh thoảng gặp lỗi. Một trong những lỗi này là khi Clownfish không hoạt động với Skype . Trong các trường hợp khác, Clownfish không hoạt động hoàn toàn trên máy tính của bạn. Sự cố kỹ thuật này có thể do một số lý do khác nhau khác nhau, từ phiên bản Skype không tương thích hoặc nơi micrô của bạn không được đồng bộ hóa. Chúng tôi đã liệt kê một số cách giải quyết khác nhau có sẵn để giải quyết vấn đề này. Bắt đầu với cái đầu tiên và làm việc theo cách của bạn.
Giải pháp 1: Kiểm tra phiên bản Skype của bạn
Microsoft đã chính thức trả lời vấn đề đang được thảo luận cho biết rằng các máy tính không có tập lệnh SSE2 sẽ không tương thích với phiên bản Skype mới hơn. Nếu Skype không hoàn toàn tương thích với máy của bạn, một số tính năng khác sẽ không được kích hoạt.
SSE2 (Streaming SIMD Extensions 2) thuộc về bộ lệnh Intel SIMD (Single Instruction Multiple Data) với các phiên bản khởi đầu từ Pentium 4. Ngày nay, SSE2 tương thích hầu như ở mọi nơi trên thị trường máy tính. Nếu bạn có một CPU cũ hơn, bạn nên kiểm tra phiên bản của Skype được cài đặt trên máy tính của bạn. Microsoft chính thức tuyên bố rằng Clownfish không được hỗ trợ chính xác trong ứng dụng Skype mới.
- Khởi chạy ứng dụng Skype được cài đặt trên máy tính của bạn. Sau khi ứng dụng được mở, hãy nhấp vào ảnh tiểu sử của bạn ở phía trên cùng bên trái của cửa sổ.
- Một cái cửa sổ mới sẽ bật lên. Bây giờ chọn Giới thiệu về phiên bản này từ danh sách tùy chọn.
- Ở đây tất cả các chi tiết phiên bản sẽ có mặt. Nếu bạn có máy tính cũ hơn, bạn nên hạ cấp xuống phiên bản 7.5 . Hy vọng rằng, sau khi hạ cấp phiên bản, bạn sẽ có thể sử dụng Clownfish mà không gặp bất kỳ lỗi nào.
Giải pháp 2: Cài đặt Microphone của bạn trong Clownfish
Clownfish đưa đầu vào của người dùng với sự trợ giúp của Microphone để phát hiện giọng nói của bạn, thay đổi nó và sau đó chuyển tiếp nó hơn nữa vì nó được dự định làm. Nếu micrô của bạn không được cài đặt đúng hoặc có trình điều khiển kém, Clownfish có thể hoạt động như mong đợi. Chúng tôi sẽ cài đặt micrô sau khi mở ứng dụng cá hề.
Lưu ý: Bạn cũng nên kiểm tra xem micrô có hoạt động không. Sử dụng máy ghi âm hoặc sử dụng kiểm tra Echo trên Skype để xác nhận trước khi bạn làm theo giải pháp này. Nếu micrô của bạn không hoạt động hoặc bị hư hỏng, không có giải pháp nào trong số này sẽ hoạt động.
- Mở ứng dụng Clownfish trên máy tính của bạn bằng thanh tác vụ dưới cùng bên phải . Ngoài ra, nhấp chuột phải vào biểu tượng và chọn Setup .
- Ở đây bạn sẽ thấy tất cả các mô-đun khác nhau có sẵn để thay đổi giọng nói của bạn thông qua. Chọn một trong những hoạt động đúng và bấm vào ' Cài đặt '. Sau khi cài đặt Micrô, hãy khởi động lại máy tính của bạn và kiểm tra xem sự cố đã giải quyết chưa.
Lưu ý: Nếu bạn đã cài đặt thiết bị trên Clownfish, thay vì nút 'cài đặt', sẽ có nút 'xóa' khả dụng. Tháo thiết bị và cài đặt lại .
Giải pháp 3: Cập nhật phiên bản Clownfish
Clownfish đã có một thời gian khó giữ với tất cả các ứng dụng mà nó cung cấp dịch vụ của nó (Discord, Skype, vv). Nó phải tiếp tục tung ra bản cập nhật thường xuyên để nhắm mục tiêu lỗi hoặc không tương thích. Có thể bạn đang sử dụng phiên bản mới nhất của ứng dụng giao tiếp (Skype hoặc Discord, vv), nhưng, bạn đã cài đặt phiên bản Clownfish cũ hơn. Trong trường hợp này, bạn sẽ không thể vận hành nó trong điều kiện tối ưu.
Bạn nên truy cập trang web chính thức của Clownfish, tải xuống phiên bản mới nhất có sẵn và cài đặt nó cho phù hợp. Sau khi cài đặt, hãy khởi động lại máy tính của bạn và kiểm tra xem sự cố đã được giải quyết chưa.
Lưu ý: Bạn cũng có thể thử khởi động máy tính của mình ở Chế độ An toàn để chẩn đoán nếu có bất kỳ ứng dụng bên ngoài xung đột với Clownfish. Nếu Clownfish hoạt động như mong đợi ở chế độ An toàn, điều đó có nghĩa là có một ứng dụng của bên thứ ba gây ra sự cố. Sau đó bạn có thể bắt đầu lọc ra ứng dụng bằng cách cho phép chúng một và kiểm tra trong mỗi lần lặp. Sau khi bạn đã xác định ứng dụng, hãy gỡ cài đặt và khởi động lại máy tính của bạn.
Giải pháp 4: Cài đặt ứng dụng ở vị trí mặc định
Một điều bạn có thể thử nếu Clownfish vẫn đang hoạt động là cài đặt ứng dụng ở vị trí mặc định . Theo vị trí mặc định, chúng tôi đang đề cập đến vị trí cài đặt ban đầu mà trình cài đặt cung cấp khi bạn cài đặt ứng dụng trên máy tính của mình. Nhiều người trong số các bạn sẽ không cài đặt nó trong ổ đĩa mặc định; thay vào đó, bạn sẽ chọn một ổ đĩa khác như D hoặc E.
- Nhấn Windows + R, gõ appwiz. cpl trong hộp thoại và nhấn Enter. Xác định vị trí Clownfish từ danh sách ứng dụng, nhấn chuột phải vào nó và chọn Uninstall.
- Sau khi gỡ cài đặt, hãy điều hướng đến trang web chính thức và tải xuống phiên bản mới nhất có sẵn.
- Bây giờ chạy trình cài đặt. Khi tùy chọn cài đặt vị trí xuất hiện, không thay đổi vị trí cài đặt. Chỉ cần nhấn Next . Ở đây chúng tôi có một ví dụ về việc cài đặt trong một hệ thống 64-bit. Vị trí cho hệ thống 32 bit sẽ hơi khác một chút.
- Sau khi cài đặt, khởi động lại máy tính của bạn và kiểm tra xem sự cố đã được giải quyết chưa.
Lưu ý: Bạn cũng nên kiểm tra xem có xung đột với phần mềm chống vi-rút của mình không nếu sự cố không được giải quyết.
Mẹo CHUYÊN NGHIỆP: Nếu vấn đề xảy ra với máy tính của bạn hoặc máy tính xách tay / máy tính xách tay, bạn nên thử sử dụng phần mềm Reimage Plus có thể quét các kho lưu trữ và thay thế các tệp bị hỏng và bị thiếu. Điều này làm việc trong hầu hết các trường hợp, nơi vấn đề được bắt nguồn do một tham nhũng hệ thống. Bạn có thể tải xuống Reimage Plus bằng cách nhấp vào đây