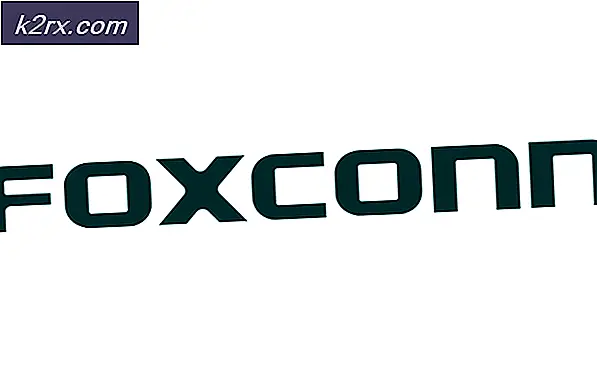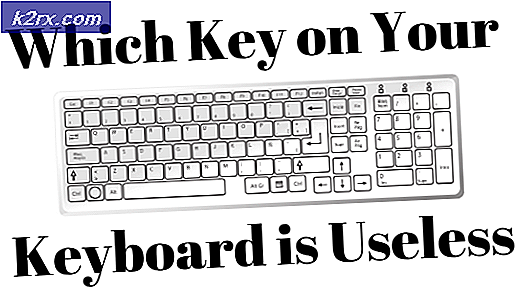Khắc phục: Drive nơi Windows được cài đặt bị khóa Windows 10
Một số người dùng đang báo cáo nhận được Drive nơi Windows được cài đặt bị khóa sau khi cố gắng khởi động từ phương tiện cài đặt Windows hoặc khi cố gắng đặt lại Windows 10.
Hầu hết người dùng báo cáo rằng sự cố cụ thể này xảy ra sau khi xảy ra sự cố BSOD không mong muốn hoặc sau một loạt ứng dụng Windows mặc định đã bắt đầu hoạt động không đúng.
Nhìn vào những gì người dùng khác trong một tình huống tương tự được báo cáo, có một số trường hợp tại sao vấn đề này sẽ xảy ra. Dưới đây là tóm tắt với các nguyên nhân phổ biến nhất của lỗi này:
- Tác nhân khởi động BitLocker đã bị vô hiệu hóa - Hầu hết người dùng gặp lỗi này khi sử dụng mã hóa toàn bộ đĩa BitLocker. Tác nhân khởi động này được sử dụng để mở khóa dữ liệu người dùng và ổ đĩa Windows trước khi máy của bạn bắt đầu tải các tệp còn lại cần thiết trong khi khởi động. Trong trường hợp tác nhân khởi động BitLocker bị vô hiệu hóa hoặc ghi đè (điều này có thể xảy ra với mục đích, do tai nạn hoặc do sự can thiệp của bên thứ 3), bạn có thể bị kẹt với Drive nơi Windows được cài đặt bị khóa.
- Tệp BCD bị hỏng - Ổ đĩa nơi Windows được cài đặt bị khóa cũng có thể xảy ra nếu tệp B CD (Dữ liệu cấu hình khởi động) bị hỏng hoặc có thông số cấu hình sai.
- Mô-đun nền tảng đáng tin cậy (TPM) đã được làm trống hoặc đặt lại - Một trường hợp phổ biến khác khi Drive nơi Windows được cài đặt bị khóa sẽ xảy ra là nếu BitLocker sử dụng chip mã hóa phần cứng được gọi là TPM (hoặc Trusted Platform Module ). Module này được sử dụng để quản lý các khóa bí mật được sử dụng cho quá trình mã hóa. Trong trường hợp Mô-đun nền tảng đáng tin cậy được làm trống hoặc xóa, hệ thống sẽ không khởi động được.
Nếu bạn hiện đang đấu tranh với Drive nơi Windows được cài đặt bị khóa, các phương pháp bên dưới có thể hữu ích. Các bản sửa lỗi được trình bày bên dưới đã được xác nhận để làm việc cho ít nhất một người dùng. Hãy làm theo từng sửa chữa tiềm năng để cho đến khi bạn vấp ngã khi một phương pháp giải quyết vấn đề cuối cùng của bạn.
Phương pháp 1: Thay đổi phương thức khởi động từ CSM sang UEFI
Khi nó quay ra, vấn đề cụ thể này là một sự xuất hiện phổ biến giữa những người dùng sử dụng BIOS kế thừa Hỗ trợ Tương thích (hoặc CSM ) mặc dù có một hệ thống hỗ trợ UEFI.
Nếu bạn đang nhận được ổ đĩa khi Windows được cài đặt bị khóa khi khởi động, một giải pháp tiềm năng là truy cập vào các thiết lập BIOS của bạn và thay đổi kiểu khởi động từ CSM thành UEFI. Tất nhiên, các bước chính xác để đạt được các thiết lập BIOS của bạn phụ thuộc rất nhiều vào nhà sản xuất bo mạch chủ của bạn, nhưng bạn có thể thực hiện tìm kiếm trực tuyến đơn giản để tìm ra khóa nào cần nhấn trong khi khởi động để đạt được mục nhập vào các thiết lập BIOS của bạn. Xin lưu ý rằng cài đặt Loại khởi động thường được tìm thấy trong menu Nâng cao .
Sau khi bạn thay đổi kiểu khởi động thành UEFI, hãy lưu cấu hình của bạn, thoát BIOS và đợi máy tính khởi động lại. Nếu bạn vẫn nhận được Drive nơi Windows được cài đặt bị khóa lỗi ở đâu đó trong khi khởi động, hãy tiếp tục với phương pháp tiếp theo bên dưới.
Phương pháp 2: Sửa dữ liệu cấu hình khởi động
Một nguyên nhân phổ biến khác là tại sao người dùng có thể nhìn thấy ổ đĩa mà Windows được cài đặt bị khóa trong khi khởi động là vì Dữ liệu cấu hình khởi động (BCD) đã bị giả mạo hoặc bị hỏng do một vài lý do.
May mắn thay, Windows có một loạt các lệnh Command Prompt có thể được sử dụng để sửa chữa và sửa các lỗi ghi khởi động có thể gây ra vấn đề này.
Để có thể đặt lệnh sửa chữa này, bạn có thể cần khởi động từ phương tiện cài đặt Windows. Nhưng bạn cũng có thể vào menu Tùy chọn nâng cao bằng cách buộc hai hoặc ba lần khởi động thất bại liên tiếp.
Lưu ý: Nếu bạn không có phương tiện cài đặt Windows, bạn có thể làm theo hướng dẫn này (ở đây) để tạo USB khởi động Windows 10 .
Một khi bạn có phương tiện cài đặt, khởi động từ nó và làm theo các bước dưới đây để chèn các lệnh sửa chữa cần thiết có khả năng sửa chữa dữ liệu cấu hình khởi động:
Mẹo CHUYÊN NGHIỆP: Nếu vấn đề xảy ra với máy tính của bạn hoặc máy tính xách tay / máy tính xách tay, bạn nên thử sử dụng phần mềm Reimage Plus có thể quét các kho lưu trữ và thay thế các tệp bị hỏng và bị thiếu. Điều này làm việc trong hầu hết các trường hợp, nơi vấn đề được bắt nguồn do một tham nhũng hệ thống. Bạn có thể tải xuống Reimage Plus bằng cách nhấp vào đây- Tại màn hình Windows Setup đầu tiên, kích Next và sau đó kích Repair your computer .
- Trong menu Tùy chọn nâng cao, bấm vào Khắc phục sự cố rồi bấm vào Dấu nhắc Lệnh .
- Trong cửa sổ Command Prompt vừa mới mở, chèn các lệnh sau và nhấn Enter sau mỗi lần để sửa Dữ liệu cấu hình khởi động (BCD) của bạn :
Bootrec / FixMbr Bootrec / FixBoot Bootrec / ScanOS Bootrec / RebuildBcd
- Khi tất cả các lệnh đã được thực thi thành công, hãy chờ thông báo thành công, sau đó gõ chkdsk / f / r và nhấn Enter để quét tìm các thành phần xấu.
- Khi kết thúc quá trình này, máy tính của bạn sẽ khởi động lại. Khi đó, loại bỏ các phương tiện cài đặt Windows và để nó khởi động từ HDD của bạn (hoặc SSD). Nếu Boot Configuration Data đang kích hoạt Drive nơi Windows được cài đặt bị khóa, bạn sẽ có thể khởi động bình thường ngay bây giờ.
Nếu bạn vẫn nhìn thấy Drive nơi Windows được cài đặt bị khóa trong khi khởi động, hãy tiếp tục với phương thức bên dưới.
Phương pháp 3: Đảm bảo RAID Array được bật (nếu có)
Nếu bạn đang sử dụng thiết lập RAID, hoàn toàn có thể là ổ đĩa mà Windows được cài đặt bị khóa bị lỗi xảy ra do cài đặt mảng RAID bị tắt khỏi cài đặt BIOS của bạn. Điều này được biết là xảy ra khi pin bo mạch chủ (pin CMOS) cạn kiệt - trong trường hợp này, BIOS sẽ chỉ đơn giản là quên cài đặt của bạn, hủy kích hoạt bất kỳ thiết lập RAID nào theo mặc định.
Nếu bạn đã thiết lập RAID trên máy tính của mình, hãy nhập cài đặt BIOS của bạn và kiểm tra xem mảng RAID có được bật hay không. Nếu nó bị vô hiệu hóa, hãy bật tính năng này, lưu cấu hình của bạn, thoát BIOS và đợi máy tính khởi động lại. Trong trường hợp đây là nguyên nhân của Drive nơi Windows được cài đặt bị khóa, máy tính của bạn sẽ khởi động bình thường ngay bây giờ.
Lưu ý: Nếu phương pháp này được áp dụng, đừng quên thay thế pin CMOS bằng pin mới. Nếu không, bạn sẽ thấy điều này xảy ra lần nữa sau khi tắt máy tính.
Phương pháp 4: Sử dụng một máy khác để sao chép nội dung của HDD (hoặc SSD)
Nếu bạn đã thử tất cả các phương pháp trên không có kết quả, bạn có nhiều khả năng không có tùy chọn sửa chữa Drive khác nơi Windows được cài đặt bị khóa ngoài việc thực hiện cài đặt sạch hoặc đặt lại .
Tuy nhiên, nếu bạn không muốn mất dữ liệu trên ổ đĩa bị khóa, bạn có thể kết nối nó với một máy khác. Nhưng đừng kết nối nó như ổ đĩa chính bởi vì bạn sẽ cùng một thông báo khi máy cố gắng khởi động từ nó. Thay vào đó, chỉ cần kết nối nó như một thiết bị lưu trữ USB bên ngoài (nếu có thể) hoặc như một ổ đĩa thứ cấp - mọi thứ đều hoạt động miễn là máy tính không khởi động từ nó.
Khi máy tính của bạn khởi động từ ổ đĩa khác, ổ đĩa của bạn sẽ được nhận diện và bạn sẽ có thể sao chép dữ liệu của nó. Khi dữ liệu được sao lưu an toàn, bạn có thể thực hiện cài đặt sạch hoặc đặt lại để thoát khỏi Drive nơi Windows được cài đặt bị khóa .
Mẹo CHUYÊN NGHIỆP: Nếu vấn đề xảy ra với máy tính của bạn hoặc máy tính xách tay / máy tính xách tay, bạn nên thử sử dụng phần mềm Reimage Plus có thể quét các kho lưu trữ và thay thế các tệp bị hỏng và bị thiếu. Điều này làm việc trong hầu hết các trường hợp, nơi vấn đề được bắt nguồn do một tham nhũng hệ thống. Bạn có thể tải xuống Reimage Plus bằng cách nhấp vào đây