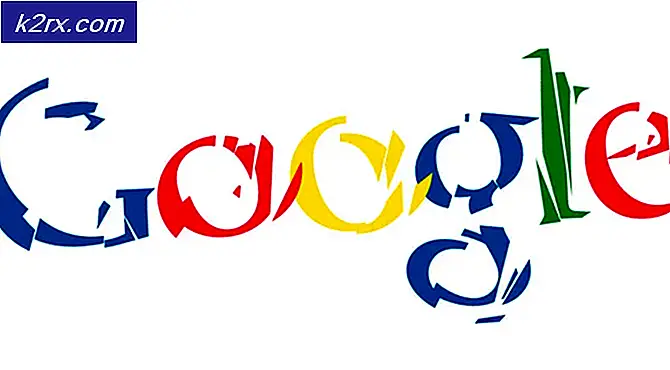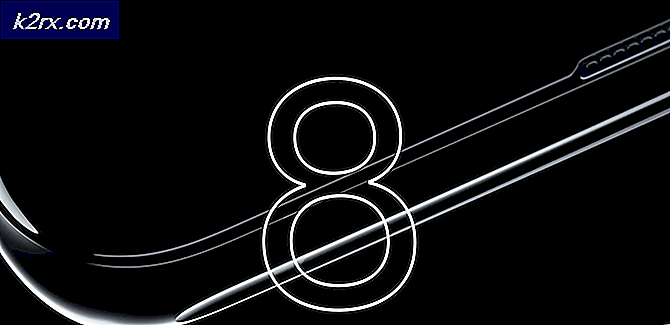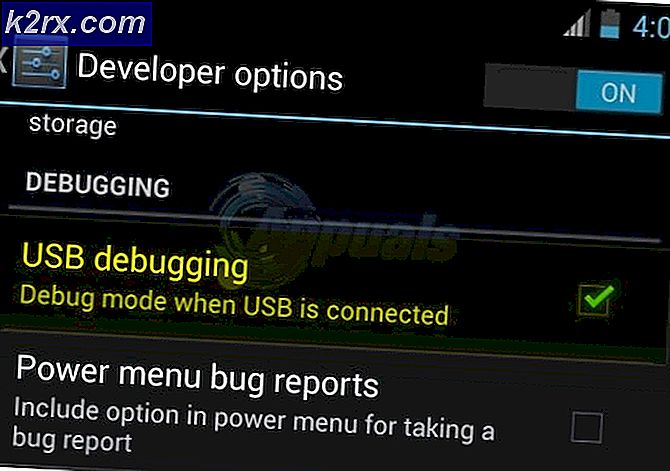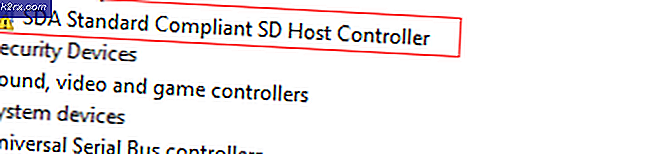Giải quyết tình trạng sử dụng CPU cao do Windows PowerShell gây ra trên Windows 10
Quá trình Windows PowerShell có thể gây ra mức sử dụng CPU cao trong Windows 10 nếu Windows của hệ thống của bạn đã lỗi thời. Hơn nữa, các ứng dụng xung đột khác nhau (như NativeDesktopMediaService) cũng có thể gây ra sự cố.
Người dùng nhận thấy vấn đề khi PC của họ bắt đầu hoạt động chậm chạp và khi mở Trình quản lý tác vụ, anh ta nhận thấy mức sử dụng CPU cao của PowerShell (trong một số trường hợp, nhiều quy trình PowerShell liên tục xuất hiện và biến mất trong Trình quản lý tác vụ).
Trước khi tiếp tục, hãy kiểm tra xem kết thúc PowerShell quá trình thông qua Quản lý công việc giải quyết vấn đề (nếu do trục trặc tạm thời).
Cập nhật Windows của hệ thống của bạn lên bản phát hành mới nhất
Bạn có thể gặp phải tình trạng sử dụng CPU cao bởi PowerShell nếu Windows của hệ thống của bạn đã lỗi thời (vì nó có thể gây ra sự không tương thích giữa các mô-đun hệ điều hành). Trong trường hợp này, cập nhật Windows của hệ thống của bạn lên phiên bản mới nhất có thể giải quyết vấn đề sử dụng CPU cao.
- Cập nhật thủ công Windows của PC và khởi động lại PC của bạn.
- Sau khi khởi động lại, hãy kiểm tra xem sự cố đã được giải quyết chưa.
Nếu sự cố vẫn tiếp diễn (hoặc bạn đang sử dụng phiên bản Windows lỗi thời), thì bạn có thể Tải xuống các Cập nhật Trợ lý (hiện tại là Bản cập nhật Windows 10 tháng 10 năm 2020) từ trang tải xuống Windows 10. Sau đó, sử dụng trợ lý đó (đảm bảo bạn khởi chạy nó với tư cách quản trị viên) để cập nhật hệ thống và kiểm tra xem điều đó có giải quyết được sự cố PowerShell hay không.
Khởi động sạch PC của bạn và vô hiệu hóa / gỡ cài đặt các ứng dụng có vấn đề
Quy trình Windows PowerShell có thể gây ra mức sử dụng CPU cao nếu một ứng dụng trên hệ thống của bạn đang kích hoạt quy trình PowerShell. Trong bối cảnh này, khởi động sạch hệ thống và tắt / xóa ứng dụng (gây ra sự cố) có thể giải quyết được sự cố.
- Khởi động sạch PC của bạn (bạn cũng có thể thử Autoruns, Process Explorer hoặc WBEMTEST) và kiểm tra xem mức sử dụng CPU cao của Windows PowerShell có biến mất hay không.
- Nếu vậy, bạn có thể kích hoạt các ứng dụng / dịch vụ / quy trình (đừng quên kiểm tra lần lượt các tiện ích mở rộng của trình duyệt) bị tắt trong quá trình khởi động sạch cho đến khi tìm thấy một tiện ích có vấn đề.
- Sau khi tìm thấy, sau đó bạn có thể vô hiệu hóa hoặc loại bỏ một trong những vấn đề. Thông thường, cài đặt sẵn tiện ích cập nhật trình điều khiển bởi OEM hoặc NativeDesktopMediaService ứng dụng được báo cáo là gây ra sự cố PowerShell.
Thực hiện nâng cấp sửa chữa Windows của PC
Nếu cho đến nay không có giải pháp nào giải quyết được vấn đề sử dụng CPU cao thì bạn tiến hành nâng cấp sửa chữa Windows của PC có thể giải quyết được sự cố.
- Khởi chạy một trình duyệt web và chuyển đến trang tải xuống Windows 10.
- Bây giờ cuộn xuống và nhấp vào Tải xuống công cụ ngay bây giờ (trong Tạo phương tiện cài đặt Windows 10).
- Sau đó, hãy để quá trình tải xuống hoàn tất và sau đó, nhấp chuột phải trên đã tải xuống tập tin.
- Bây giờ hãy chọn Chạy như quản trị viên và Chấp nhận các Hợp đồng.
- Sau đó, trong “Bạn muốn làm gìCửa sổ ”, chọn Nâng cấp PC này ngay và nhấp vào Kế tiếp.
- Bây giờ hãy để công cụ tải xuống các tệp hệ điều hành và làm theo lời nhắc để hoàn tất quá trình nhưng trong quá trình này, khi được yêu cầu, hãy chọn tùy chọn Giữ Cài đặt Windows, Tệp Cá nhân và Ứng dụng.
- Sau đó nhấp vào Tải về và để quá trình nâng cấp hoàn tất (quá trình này có thể mất một khoảng thời gian để hoàn thành, vì vậy, hãy đảm bảo rằng bạn không tắt PC trong quá trình này).
- Sau khi hoàn thành quá trình, khởi động lại PC của bạn và kiểm tra xem mức sử dụng CPU cao của PowerShell có trở lại bình thường hay không.
Loại bỏ phần mềm độc hại
Quy trình PowerShell có thể gây ra mức sử dụng CPU cao nếu phần mềm độc hại (quy trình khai thác tiền điện tử hoặc EternalBlue được báo cáo là gây ra sự cố) đang kích hoạt quá trình PowerShell. Trong bối cảnh này, việc xóa phần mềm độc hại có thể giải quyết được vấn đề. Trước khi tiếp tục, hãy đảm bảo rằng sản phẩm chống vi-rút của bạn và các định nghĩa của nó được cập nhật lên phiên bản mới nhất.
- Đầu tiên, tải xuống và cài đặt ứng dụng loại bỏ phần mềm độc hại (như Malwarebytes).
- Sau đó nhấp chuột phải các cửa sổ và mở ra PowerShell (Quản trị viên).
- Hiện nay hành hình sau để dừng tất cả các quy trình PowerShell khác:
while ($ true) {Get-Process PowerShell | Đối tượng ở đâu {$ _. ID -notcontains $ PID} | Stop-Process -Force} - Sau đó, sử dụng Tìm kiếm trên Windows để tìm * .ps1 tệp và xóa bỏ các tệp không cần thiết (đảm bảo bạn không xóa tệp hệ thống cần thiết).
- Bây giờ bấm vào các cửa sổ, kiểu: Bảng kế hoạch, và nhấp chuột phải trên đó. Sau đó chọn Chạy như quản trị viên.
- Sau đó, kiểm tra xem có bất kỳ đang chạy hoặc là công việc đã lên lịch đang gây ra sự cố (bạn có thể cho phép xem Nhiệm vụ ẩn trong menu Xem của Bộ lập lịch tác vụ). Nếu sự cố do Blue Eternal gây ra, thì bạn có thể tìm thấy Funs nhiệm vụ hoặc (GatherNetworkInfo nhiệm vụ) trong Bộ lập lịch tác vụ.
- Nếu vậy, thì tẩy hoặc là vô hiệu hóa vấn đề nhiệm vụ.
- Bây giờ sử dụng công cụ (được cài đặt ở bước 1) để loại bỏ phần mềm độc hại như Malwarebytes để xóa phần mềm độc hại (hoặc liên hệ với nhà cung cấp phần mềm chống vi-rút của bạn để cung cấp công cụ tìm và xóa phần mềm độc hại).
- Sau đó, sử dụng một máy quét chống vi-rút trực tuyến (như ESET Online Scanner hoặc Kaspersky Virus Removal Tool) để quét phần mềm độc hại và sau đó, hãy kiểm tra xem sự cố sử dụng CPU cao của PowerShell có được giải quyết hay không.
Nếu điều đó quá kỹ thuật đối với bạn, thì bạn có thể sao lưu dữ liệu cần thiết (nhưng hãy đảm bảo xóa dữ liệu không cần thiết) vàcài đặt lại Windows (sau khi định dạng ổ lưu trữ). Sau khi cài đặt lại hệ điều hành, hãy đảm bảo quét các dữ liệu với ít nhất hai sản phẩm bảo mật (tức là chống vi-rút và phần mềm độc hại). Sau đó, bạn có thể sao chép lại dữ liệu vào hệ thống. Nếu điều đó không dễ dàng đối với bạn, thì bạn có thể liên hệ với I.T. chuyên gia bảo mật.