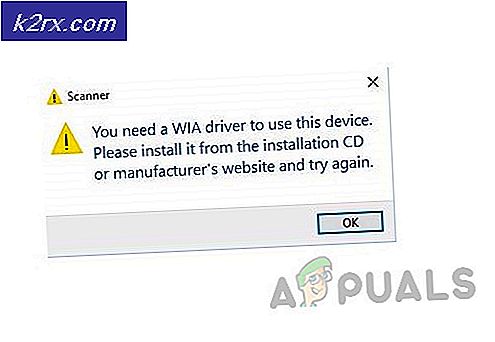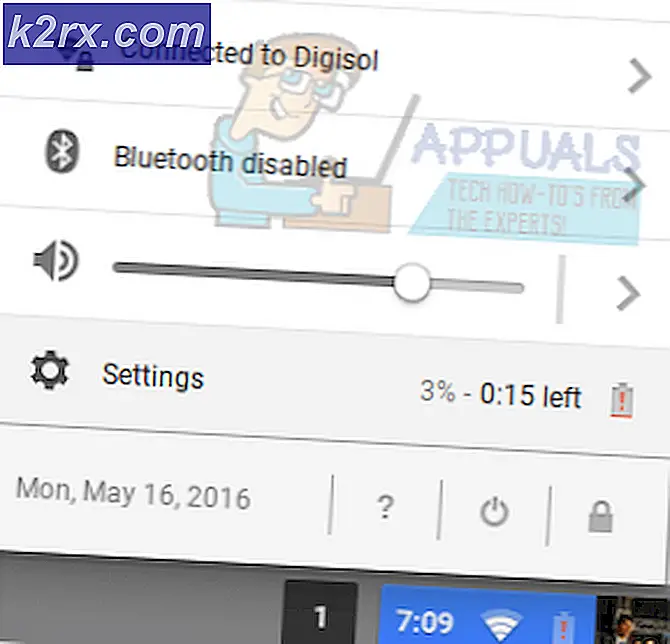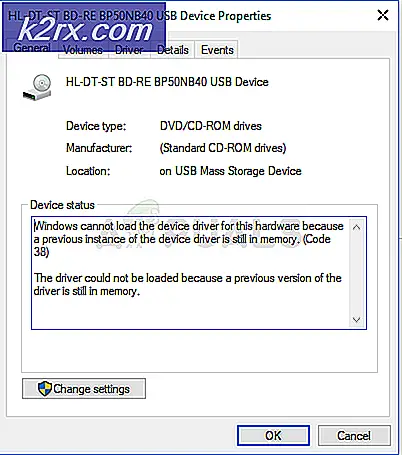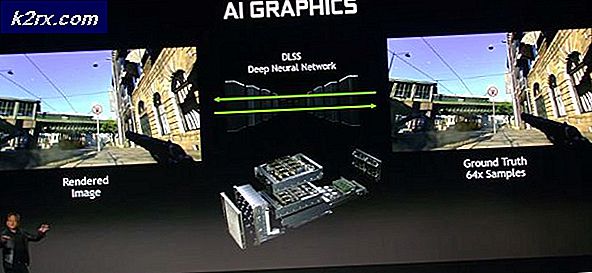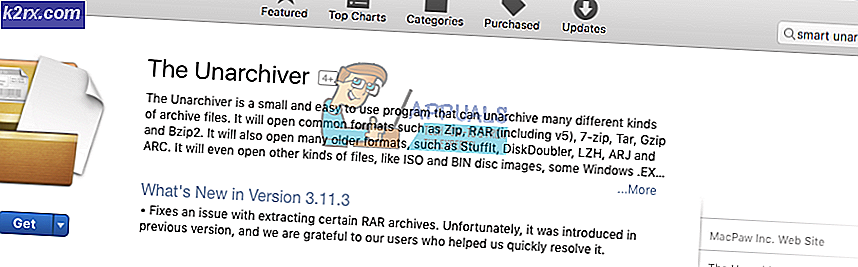Khắc phục: Office 365 Không có Lỗi kết nối Internet
Office 365 kết hợp các phần mềm khác nhau của Microsoft được sử dụng trong cuộc sống hàng ngày của chúng ta. Vì MS Office kết hợp chúng thành một bản cài đặt, người dùng không thực sự phải lo lắng về việc cài đặt từng phần mềm riêng lẻ một cách thực sự tiện lợi. Một trong những vấn đề mà người dùng gặp phải khi sử dụng Office 365 là Không có kết nối Internet thông báo lỗi. Lỗi có thể được nhìn thấy khi người dùng cố gắng truy cập menu Tệp bên trong Word, Excel hoặc bất kỳ ứng dụng MS Office nào khác. Bây giờ, điều này sẽ có ý nghĩa và có thể bị bỏ qua nếu người dùng không có kết nối Internet. Tuy nhiên, đó không phải là trường hợp.
Hóa ra, thông báo lỗi xuất hiện ngay cả khi người dùng có kết nối internet đang hoạt động. Mặc dù bạn vẫn có thể sử dụng ứng dụng và làm bất cứ điều gì bạn muốn, nhưng vẫn có một số tính năng không hoạt động khi bạn không có kết nối internet. Ví dụ: nếu bạn đã bật đồng bộ hóa OneDrive để các tệp của bạn được tự động đồng bộ hóa với đám mây, thông báo lỗi sẽ ngăn điều đó hoạt động. Bây giờ, tại sao thông báo lỗi này vẫn hiển thị ngay cả khi bạn có kết nối internet? Hóa ra, có một số phiền toái có thể gây ra vấn đề đã nói và chúng tôi sẽ đề cập bên dưới. Vì vậy, chúng ta hãy đi sâu vào nó.
Bây giờ chúng ta đã xem qua các nguyên nhân có thể gây ra sự cố, hãy cùng chúng tôi tìm hiểu các phương pháp mà bạn có thể sử dụng để giải quyết vấn đề. Trước khi bắt đầu, điều quan trọng cần lưu ý là trong một số trường hợp, Văn phòng chỉ khởi chạy ở chế độ ngoại tuyến do đó bạn thấy thông báo lỗi. Để khắc phục điều này, những gì bạn phải làm là chuyển đến menu Tệp và sau đó chuyển đến tab Tài khoản. Ở đó, bạn sẽ thấy một tùy chọn để kết nối với internet ở góc dưới cùng bên trái. Làm điều đó và xem liệu điều đó có khắc phục được sự cố không. Trong trường hợp không, hãy làm theo các phương pháp bên dưới.
Phương pháp 1: Tắt Bộ điều hợp Ethernet
Điều đầu tiên bạn nên làm khi gặp thông báo lỗi là tắt bộ điều hợp ethernet chính của bạn. Sau khi làm điều đó, bạn có thể bật lại rồi khởi chạy MS Office. Điều này thường có thể giải quyết các sự cố kết nối mạng và nó cũng có thể giải quyết sự cố kết nối MS Office của bạn. Điều này đã được báo cáo bởi một số người dùng gặp phải vấn đề tương tự. Để thực hiện việc này, hãy làm theo hướng dẫn dưới đây:
- Trước hết, nhấp chuột phải vào biểu tượng mạng nằm trên thanh tác vụ của bạn ở dưới cùng bên trái.
- Sau đó, từ menu, chỉ cần chọn Mở cài đặt Mạng và Internet.
- Từ đó, nhấp vào Thay đổi các tùy chọn bộ điều hợp Lựa chọn. Thao tác này sẽ đưa bạn đến một cửa sổ mới với bộ điều hợp mạng của bạn.
- Tìm bộ điều hợp mạng chính của bạn và nhấp chuột phải vào nó. Từ danh sách thả xuống, hãy chọn Vô hiệu hóa.
- Khi nó đã bị vô hiệu hóa, hãy nhấp chuột phải vào nó một lần nữa và sau đó chọn Kích hoạt từ danh sách thả xuống.
- Cuối cùng, mở lại MS Office để xem có khắc phục được sự cố hay không.
Phương pháp 2: Tắt VPN của bên thứ ba
Một cách khác mà bạn có thể giải quyết vấn đề này là tắt VPN của bên thứ ba. Hóa ra, nếu bạn được kết nối với Internet thông qua VPN của bên thứ ba, MS Office có thể không thiết lập được kết nối. Các vấn đề như vậy khá phổ biến với VPN của bên thứ ba và xảy ra khá thường xuyên. Do đó, để khắc phục sự cố, bạn sẽ phải tắt VPN và sau đó thử mở MS Office. Khi bạn đã tắt VPN của mình, hãy đảm bảo rằng bạn có kết nối đang hoạt động, nếu không sự cố vẫn tiếp diễn.
Nếu điều đó khắc phục được sự cố của bạn, những gì bạn có thể làm là đưa các ứng dụng MS Office vào danh sách trắng trên VPN của mình. Sau khi làm xong, bạn có thể thử kiểm tra xem sự cố có được giải quyết hay không ngay cả khi đã bật VPN.
Phương pháp 3: Khởi động lại dịch vụ mạng
Cuối cùng, nếu các giải pháp trên không hiệu quả hoặc không áp dụng được cho bạn, sự cố của bạn rất có thể do hai trong số các dịch vụ mạng gây ra. Dịch vụ Network List được sử dụng để xác định mạng mà máy tính của bạn được kết nối và sau đó nếu có bất kỳ thay đổi nào, nó sẽ thông báo cho các ứng dụng. Dịch vụ Nhận thức Vị trí Mạng gần như làm điều tương tự. Sự khác biệt là nó thu thập thông tin cấu hình cho mạng. Bây giờ, nếu các dịch vụ này bị dừng, thông tin cấu hình có thể không có sẵn cho các ứng dụng, điều này có thể gây ra các sự cố kết nối mạng như sự cố này. Do đó, bạn sẽ phải đảm bảo rằng các dịch vụ đang chạy và nếu chúng đã chạy, bạn sẽ phải khởi động lại chúng. Làm theo hướng dẫn bên dưới để thực hiện việc này:
- Trước hết, nhấn Phím Windows + R để mở ra Chạy hộp thoại.
- Đây, gõ services.msc và sau đó nhấn Đi vào.
- Điều này sẽ mở ra Dịch vụ cửa sổ.
- Từ danh sách các dịch vụ, nhấn phím N để được chuyển đến các dịch vụ bắt đầu bằng N. Bây giờ, hãy tìm kiếm Danh sách mạng và Nhận thức về vị trí mạng các dịch vụ. Chúng được liệt kê cùng nhau thường xuyên.
- Nhấp đúp vào từng dịch vụ một và sau đó khởi động chúng bằng cách nhấp vào Khởi đầu cái nút.
- Trong trường hợp chúng đã chạy, hãy nhấp vào Dừng lại và sau đó nhấp vào Khởi đầu để khởi động lại chúng.
- Xem liệu điều đó có khắc phục được sự cố của bạn không.