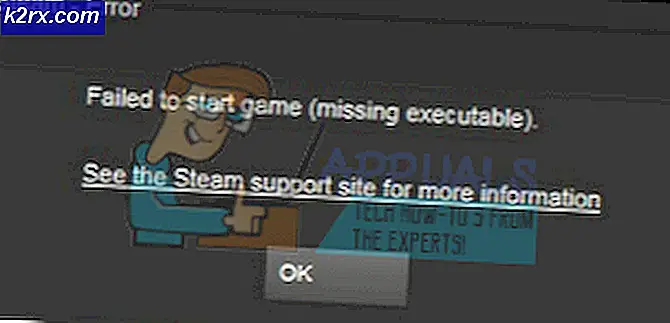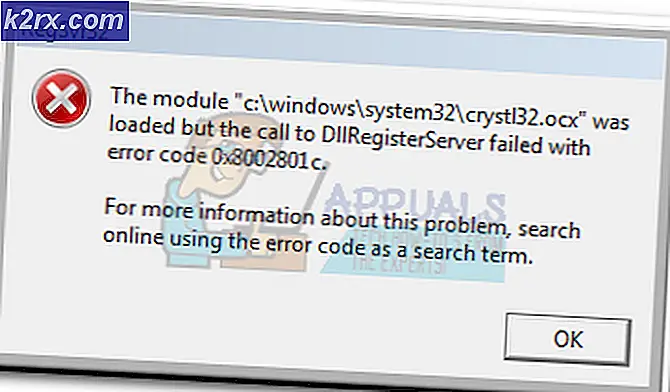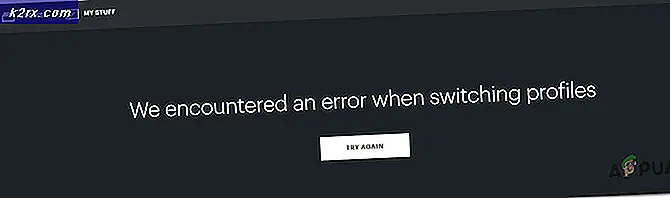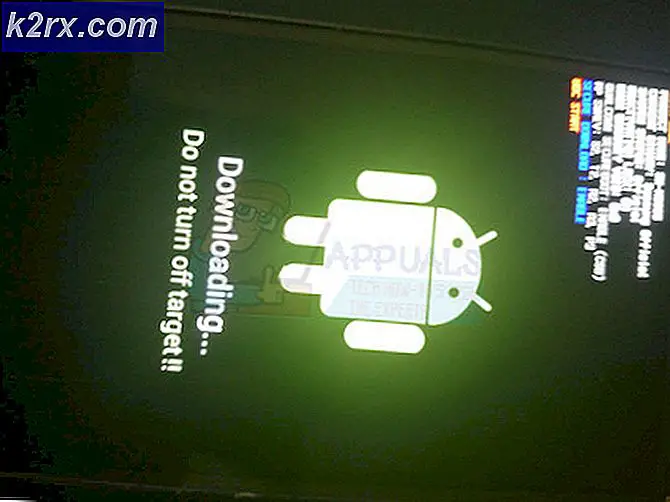Lỗi bộ nhớ tham chiếu Arma 3 trên Windows
Rất nhiều người chơi Arma 3 thỉnh thoảng gặp phải ‘Bộ nhớ tham chiếu‘Lỗi sau khi trò chơi bị treo. Lỗi này dường như xảy ra ở nhiều dạng khác nhau (với nhiều thông báo lỗi khác nhau) và với các cấu hình PC khác nhau.
Sau khi điều tra vấn đề cụ thể này một cách kỹ lưỡng, nó chỉ ra rằng một số tình huống khác nhau có khả năng gây ra sự cố nghiêm trọng này. Dưới đây là danh sách rút gọn các thủ phạm tiềm ẩn:
Giờ bạn đã biết mọi thủ phạm tiềm ẩn, đây là danh sách các phương pháp mà những người dùng bị ảnh hưởng khác đã sử dụng thành công để giải quyết vấn đề ‘Bộ nhớ tham chiếu‘Lỗi trong Arma 3:
Phương pháp 1: Cài đặt lại Arma 3 & Xóa các tệp còn sót lại
Trước tiên, bạn nên bắt đầu hướng dẫn khắc phục sự cố này bằng cách đảm bảo rằng bạn không gặp phải một số loại lỗi tệp hiện đang ảnh hưởng đến cài đặt cục bộ của Arma 3.
Một số người dùng bị ảnh hưởng đã xác nhận rằng sự cố trò chơi đã hoàn toàn dừng lại sau khi họ cài đặt lại trò chơi và xóa mọi tệp còn sót lại giữa các lần cài đặt. Điều này dường như cho thấy khả năng Bộ nhớ tham chiếucó thể xảy ra lỗi do dữ liệu bị hỏng ảnh hưởng đến cài đặt cục bộ.
Cập nhật: Các bản mod đã cài đặt trước đây được biết là nguyên nhân gây ra sự cố này, vì vậy hãy đảm bảo rằng bạn không bỏ qua phương pháp này nếu trước đó bạn đã sử dụng phiên bản Arma 3 được sửa đổi.
Nếu tình huống này có vẻ như có thể áp dụng được và bạn chưa thử cài đặt lại trò chơi, hãy làm theo hướng dẫn bên dưới để cài đặt lại và xóa mọi tệp còn sót lại khỏi cài đặt ban đầu:
- nhấn Phím Windows + R để mở ra một Chạy hộp thoại. Bên trong hộp văn bản, nhập ‘Appwiz.cpl’ và hãy nhấn Đi vào để mở ra Chương trình và các tính năng thực đơn.
- Bên trong Chương trình và các tính năng , cuộn xuống qua danh sách các chương trình đã cài đặt và tìm cài đặt Arma 3 của bạn. Khi bạn quản lý để xác định vị trí của nó, hãy nhấp chuột phải vào nó và chọn Gỡ cài đặt từ menu ngữ cảnh mới xuất hiện.
- Bên trong màn hình gỡ cài đặt, hãy làm theo lời nhắc trên màn hình để hoàn tất quá trình gỡ cài đặt.
- Mở File Explorer và điều hướng đến Tai liệu của tôi thư mục của Arma 3. Theo mặc định, vị trí đó là:
\ Users \ * NGƯỜI DÙNG CỦA BẠN * \ Documents \ Arma 3
Ghi chú: * TÊN NGƯỜI DÙNG CỦA BẠN * chỉ là một trình giữ chỗ. Thay thế nó bằng tên thực của tên người dùng cụ thể của bạn.
- Khi bạn đến địa điểm chính xác, hãy tiếp tục và xóa Arma 3 thư mục sau khi sao lưu trước.
- Nếu bạn đang khởi chạy trò chơi thông qua Steam, hãy điều hướng đến vị trí sau và xóa Arma 3 thư mục:
\ Program Files (x86) \ Steam \ SteamApps \ common \ Arma 3
Ghi chú: Nếu bạn chưa cài đặt trò chơi thông qua Steam, hãy bỏ qua bước này hoàn toàn.
- Khởi động lại máy tính của bạn và đợi quá trình khởi động tiếp theo hoàn tất. Khi lần khởi động tiếp theo hoàn tất, hãy cài đặt lại trò chơi bình thường và đảm bảo mở trình cài đặt (hoặc Steam) với quyền truy cập quản trị viên bằng cách nhấp chuột phải vào nó và chọn Chạy như quản trị viên.
- Khởi chạy trò chơi một lần nữa và xem sự cố hiện đã được khắc phục chưa.
Trong trường hợp bạn vẫn gặp phải cùng một loại ‘Bộ nhớ tham chiếu‘Gặp sự cố khi cố gắng chơi Arma 3, hãy chuyển xuống phương pháp tiếp theo bên dưới.
Phương pháp 2: Kiểm tra trạng thái RAM của bạn
Vì sự cố này đôi khi liên quan đến một thành phần RAM bắt đầu bị lỗi, khuyến nghị của chúng tôi là khắc phục sự cố khi kiểm tra bộ nhớ của bạn với MemTest86 -Phiên bản miễn phí của công cụ này sẽ cho phép bạn chạy chẩn đoán trên bộ nhớ của mình và xác định xem nó có bắt đầu bị lỗi hay không.
Một số người dùng bị ảnh hưởng cũng gặp phải lỗi ‘Bộ nhớ tham chiếu‘Lỗi trong Arma 3 đã xác nhận rằng việc chạy chẩn đoán trên RAM của họ đã tiết lộ rằng bộ nhớ bị lỗi. Thật không may, trong trường hợp này, cách khắc phục khả thi duy nhất là thay thế phần cứng bị lỗi của bạn bằng một phần cứng tương đương tốt.
Nếu bạn nghi ngờ rằng / thanh RAM của mình có thể là nguyên nhân gây ra sự cố này trong Arma 3, hãy làm theo hướng dẫn bên dưới để thực hiện kiểm tra MemTest86:
- Mở trình duyệt mặc định của bạn và điều hướng đến trang tải xuống của MemTest86.
- Khi bạn đã vào đúng trang, hãy nhấp vào Tải xuống để tải xuống phiên bản miễn phí của MemTest86.
- Sau khi quá trình tải xuống hoàn tất, hãy sử dụng tiện ích giải nén như 7 Zip, WinZip hoặc WinRar để trích xuất nội dung của memtest86-usb kho lưu trữ.
- Tiếp theo, hãy làm theo hướng dẫn được cung cấp bởi tài liệu chính thức để tạo ổ USB sau này sẽ được sử dụng để kiểm tra RAM của bạn.
- Sử dụng MemTest86 theo hướng dẫn và xem sự cố có phải do / s thanh RAM của bạn không.
Nếu vấn đề thực sự là do thành phần RAM bị hỏng, thì cách khắc phục khả thi duy nhất là đi thay thế.
Mặt khác, nếu quá trình quét cho thấy sự cố không phải do bộ nhớ của bạn, hãy chuyển xuống phần sửa chữa tiềm năng tiếp theo bên dưới.
Phương pháp 3: Phóng to tệp Bộ nhớ ảo (nếu có)
Theo một số người dùng bị ảnh hưởng, bạn cũng có thể gặp phải loại sự cố này do thực tế là Windows 10 đang vật lộn để đối phó với đống đổ đống được tạo ra bằng cách chạy Arma 3. Trong trường hợp này, bạn có thể khắc phục sự cố bằng cách kiểm soát. tệp hoán trang được hệ thống của bạn quản lý theo mặc định và phóng to nó để đảm bảo rằng các kết xuất heap được xử lý đúng cách.
Bản sửa lỗi này đã được xác nhận là có hiệu quả bởi rất nhiều người dùng bị ảnh hưởng trước đây đã xử lý ‘Bộ nhớ tham chiếu' lỗi.
Nếu trường hợp này có thể áp dụng, hãy làm theo hướng dẫn bên dưới để phóng to tệp bộ nhớ ảo (tệp hoán trang) từ tiện ích Thuộc tính Hệ thống:
- Mở ra một Chạy hộp thoại bằng cách nhấn Phím Windows + R. Tiếp theo, gõ ‘Sysdm.spl’ bên trong hộp văn bản và nhấn Đi vào để mở ra Thuộc tính hệ thống nâng cao cửa sổ.
- Khi bạn đã ở bên trong Thuộc tính hệ thống cửa sổ, đi đếnNâng caovà nhấp vàoCài đặtnút được liên kết với Tùy chọn hiệu suất thực đơn.
- Bên trong Tùy chọn hiệu suất trình đơn, nhấp vàoTab nâng cao, sau đó nhấp vàoThay đổinút ngay dưới Bộ nhớ ảo.
- Khi bạn đã ở bên trong Bộ nhớ ảo cửa sổ, bỏ chọn hộp kết hợp vớiTự động quản lý kích thước tệp hoán trang cho tất cả các ổ đĩa.
- Tiếp theo, chọn ổ đĩa hệ điều hành của bạn từ hộp bên dướiKích thước tệp phân trang cho mỗi ổ đĩa,sau đó chọn nút chuyển đổi được liên kết với Kích thước tùy chỉnh.
- Đặt kích thước ban đầu thành ít nhất 3500 MB và tối đa kích thước để 7000 MB. Tiếp theo, nhấp vào Bộ để thực thi thay đổi.
- Lưu thay đổi, sau đó khởi động lại máy tính của bạn và xem liệu sự cố có ngừng xảy ra hay không
Trong trường hợp sự cố tương tự vẫn xảy ra, hãy chuyển xuống phần sửa chữa tiềm năng tiếp theo bên dưới.