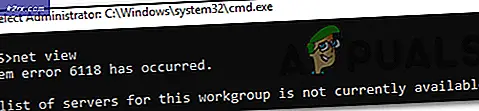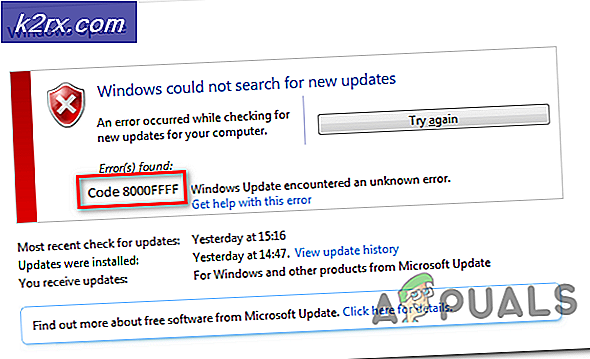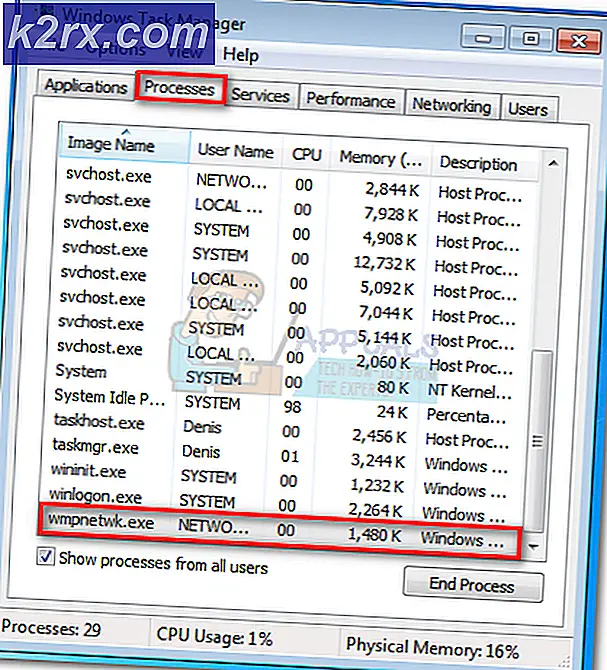Làm thế nào để tạo một tài khoản người dùng mới và chuyển tất cả các dữ liệu vào nó?
Microsoft Windows cho phép người dùng có nhiều tài khoản tiểu sử trên máy tính của bạn. Điều này có nghĩa là máy tính có thể tạo điều kiện cho nhiều tài khoản người dùng với mỗi cấu hình của chúng khác với các cấu hình còn lại.
Có rất nhiều trường hợp khi bạn muốn tạo một tài khoản người dùng mới. Tài khoản ban đầu của bạn không hoạt động như mong đợi hoặc bạn muốn tạo một tài khoản mới cho anh chị em. Chúng tôi sẽ đi qua tất cả các bước từng bước một và giúp bạn tạo một tài khoản. Hơn nữa, chúng tôi cũng sẽ đề cập đến cách bạn có thể chuyển dữ liệu từ tài khoản cũ sang tài khoản mới (điều này chủ yếu được thực hiện khi tài khoản hiện tại của bạn bị hỏng hoặc không hoạt động như mong đợi).
Lưu ý: Bạn sẽ yêu cầu tài khoản quản trị viên để thực hiện theo phương pháp này.
Làm thế nào để tạo một tài khoản địa phương mới?
Sự khác nhau giữa tài khoản cục bộ và tài khoản Microsoft là gì? Tài khoản cục bộ không có gì khác ngoài tài khoản được sử dụng để truy cập vào máy tính có mặt trước mặt bạn. Tài khoản cục bộ chỉ giới hạn cho máy tính cụ thể đó. Bạn sẽ có đầy đủ chức năng trên máy tính nhưng bạn sẽ thiếu một số tính năng quan trọng được thực hiện bởi các tài khoản Microsoft.
Tài khoản Microsoft chỉ là một tên mới thay thế Windows Live ID. Nếu bạn đã sử dụng các dịch vụ như Outlook.com, OneDrive, Hotmail, Xbox Live, bạn đã có tài khoản Microsoft. Microsoft đã kết hợp tất cả các tính năng này vào một địa chỉ email và mật khẩu. Trước tiên, chúng tôi sẽ tạo tài khoản cục bộ trên máy tính của bạn. Sau đó, chúng tôi sẽ cho bạn thấy cách bạn có thể chuyển tài khoản cục bộ mới được tạo thành tài khoản Microsoft.
- Trước tiên, khởi động máy tính của bạn ở chế độ an toàn.
- Mở tài khoản quản trị viên. Loại Cài đặt trong hộp thoại trình đơn bắt đầu và nhấp vào Tài khoản .
- Giờ hãy nhấp vào Tùy chọn người khác có mặt ở phía bên trái của cửa sổ.
- Khi bên trong chọn menu, chọn Thêm người khác vào máy tính này .
- Bây giờ Windows sẽ hướng dẫn bạn qua trình hướng dẫn của nó về cách tạo tài khoản mới. Khi cửa sổ mới xuất hiện, hãy nhấp vào Tôi không có thông tin đăng nhập của người này .
- Bây giờ hãy chọn tùy chọn Thêm người dùng không có Microsoft . Windows sẽ nhắc bạn tạo một tài khoản Microsoft mới và hiển thị một cửa sổ như thế này.
- Nhập tất cả các chi tiết và chọn một mật khẩu dễ dàng mà bạn có thể nhớ.
- Bây giờ bạn có thể dễ dàng chuyển sang tài khoản cục bộ mới và di chuyển tất cả các tệp cá nhân của bạn sang tài khoản đó mà không có bất kỳ rào cản nào. Bây giờ chúng tôi sẽ đi qua quá trình về cách di chuyển các tệp cá nhân của bạn.
Làm thế nào để sao chép tất cả các thiết lập và tập tin vào tài khoản mới?
Chúng tôi đã xem xét cách tạo tài khoản người dùng mới trên máy tính của bạn. Nếu bạn đang tạo một tài khoản cho anh chị em hoặc bạn bè, bạn không phải làm theo phần còn lại của hướng dẫn. Nếu bạn đang tạo tài khoản vì một số vấn đề (chẳng hạn như tham nhũng hoặc cấu hình sai cài đặt), chúng tôi sẽ xem xét cách bạn có thể sao chép tất cả dữ liệu từ tài khoản hiện tại sang tài khoản mới được tạo.
- Nhấn Windows + E để bật lên Windows Explorer . Chọn tab Xem, nhấp vào Tùy chọn và chọn Thay đổi tùy chọn thư mục và tìm kiếm .
- Bỏ chọn tùy chọn Ẩn các tệp hệ điều hành được bảo vệ (Đề xuất) và chọn Hiển thị các tệp, thư mục và ổ đĩa ẩn .
- Điều hướng đến thư mục Documents and Settings có trong Local Disk (C).
- Nếu bạn không thể mở thư mục, điều đó có nghĩa là bạn không có quyền truy cập vào thư mục đó. Nhấp chuột phải vào nó và chọn Properties . Nhấp vào tab Bảo mật, đánh dấu Mọi người và nhấp vào Nâng cao để chúng tôi có thể thay đổi quyền. Chọn Kiểm soát hoàn toàn và nhấp vào Áp dụng . Sau khi lưu thay đổi, thoát khỏi cửa sổ. Bây giờ bạn sẽ có thể truy cập thư mục.
- Chọn tên người dùng của người dùng mà bạn đang sao chép các tệp từ (tài khoản ban đầu của bạn). Chọn tất cả các tệp ngoại trừ các tệp được liệt kê bên dưới:
Ntuser.dat
Ntuser.dat.log
Ntuser.ini
Sao chép tất cả các tập tin bạn chỉ cần chọn (Ctrl + C hoặc nhấn bất cứ nơi nào và chọn Sao chép).
- Bây giờ điều hướng đến hồ sơ người dùng mới mà bạn vừa tạo bằng các bước được liệt kê ở trên ( C: \ Documents and Settings \ New_Username folder ). Nhấp vào Dán . Nếu bạn được hỏi có muốn thay tập tin không, bấm Có .
Đăng nhập vào tài khoản người dùng mới và xem tất cả các cài đặt có theo yêu cầu của bạn hay không. Nếu không, bạn có thể thực hiện các thay đổi cần thiết và sao chép tất cả các tệp từ tài khoản người dùng ban đầu.
Làm thế nào để chuyển tài khoản cục bộ của bạn sang tài khoản Microsoft?
Vì chúng ta đã tạo một tài khoản cục bộ và đã trải qua quá trình về cách chuyển dữ liệu, bây giờ chúng ta sẽ chuyển nó sang một tài khoản Microsoft, nơi Microsoft Email của bạn sẽ được sử dụng. Lưu ý rằng bước này là tùy chọn vì máy tính của bạn sẽ hoạt động như mong đợi ngay cả khi chúng tôi không liên kết nó với ID Microsoft của bạn.
- Bây giờ, hãy điều hướng đến Cài đặt> Tài khoản> Tài khoản của bạn và chọn tùy chọn Đăng nhập bằng Tài khoản Microsoft thay thế .
- Nhập tên người dùng và mật khẩu của bạn và nhấp Đăng nhập.
- Tài khoản cục bộ của bạn bây giờ sẽ được chuyển đổi và liên kết với Microsoft ID của bạn (Tài khoản Microsoft).
Lưu ý: Thực hiện theo các bước sau nếu bạn không thể truy cập Cài đặt tài khoản của mình
Nếu bằng cách nào đó bạn không thể truy cập vào các thiết lập tài khoản, chúng tôi có thể thử tạo một tài khoản mới bằng cách sử dụng dấu nhắc lệnh. Lưu ý rằng bạn vẫn yêu cầu đặc quyền của quản trị viên
- Nhấn Windows + S để khởi động thanh tìm kiếm. Gõ dấu nhắc lệnh vào hộp thoại, nhấn chuột phải vào kết quả và chọn Run as administrator .
- Khi tại dấu nhắc lệnh, thực hiện lệnh sau:
người dùng mạng / thêm [tên người dùng] [mật khẩu]
- Thao tác này sẽ tạo tài khoản người dùng mới trên máy tính của bạn. Bây giờ chúng tôi sẽ cấp đặc quyền của quản trị viên cho tài khoản này.
quản trị viên cục bộ mới [tên người dùng] / thêm
- Các lệnh này sẽ tạo một tài khoản quản trị cục bộ ngay lập tức. Khởi động lại máy tính của bạn và đăng nhập vào tài khoản mới.
Mẹo CHUYÊN NGHIỆP: Nếu vấn đề xảy ra với máy tính của bạn hoặc máy tính xách tay / máy tính xách tay, bạn nên thử sử dụng phần mềm Reimage Plus có thể quét các kho lưu trữ và thay thế các tệp bị hỏng và bị thiếu. Điều này làm việc trong hầu hết các trường hợp, nơi vấn đề được bắt nguồn do một tham nhũng hệ thống. Bạn có thể tải xuống Reimage Plus bằng cách nhấp vào đây