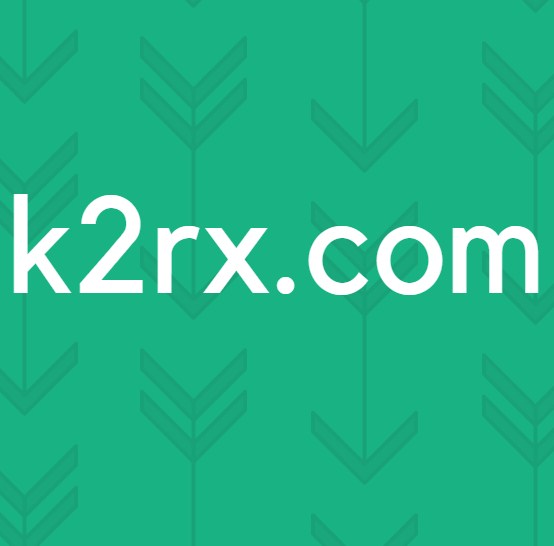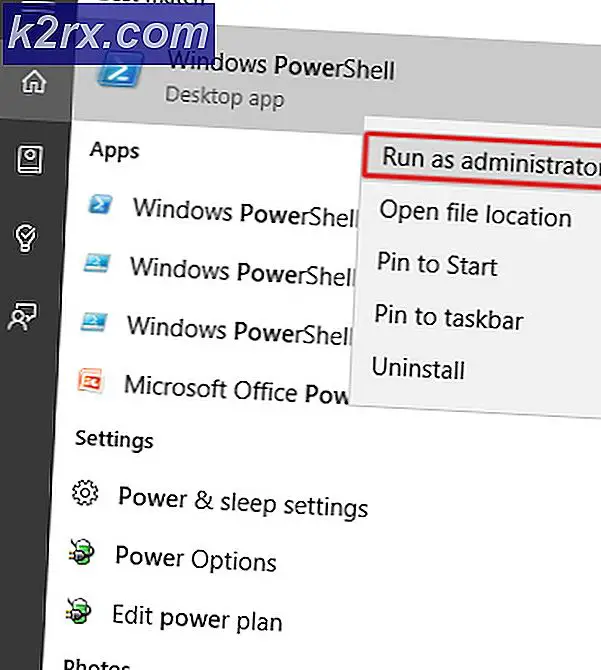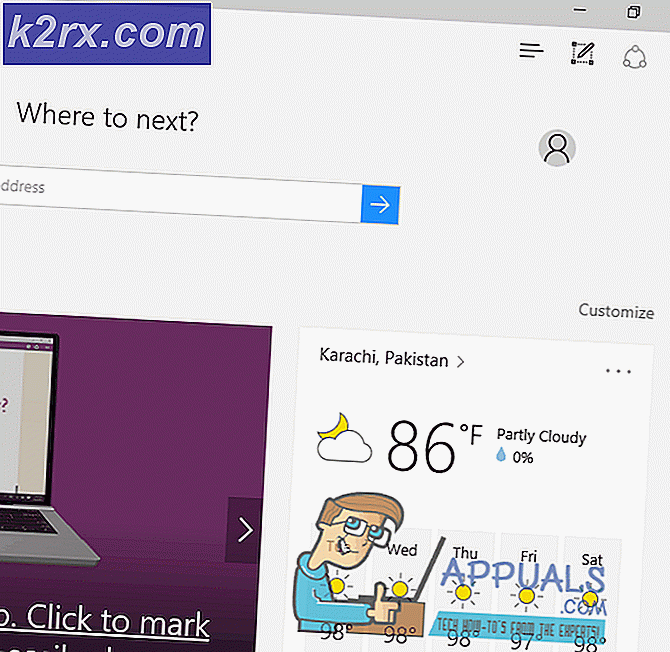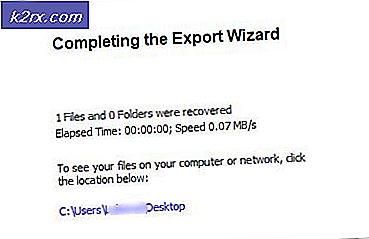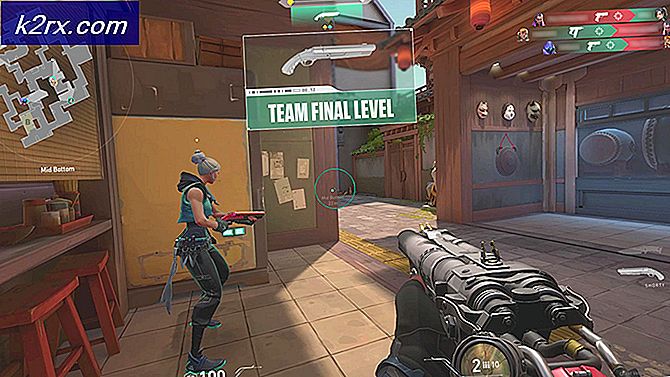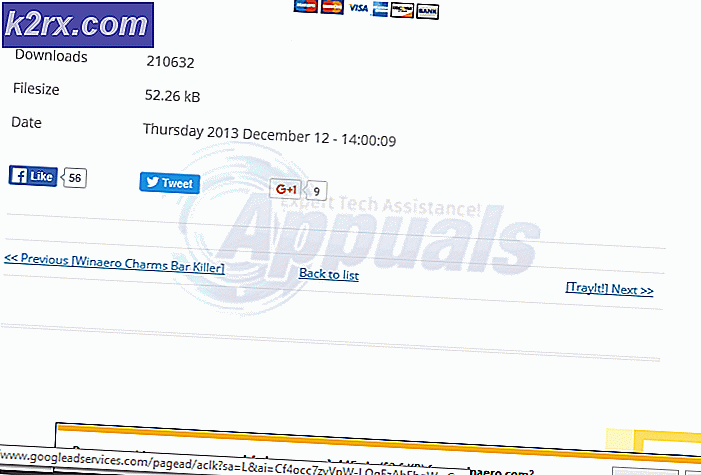Khắc phục: Không có âm thanh sau khi nâng cấp lên Windows 10
Một trong những lỗi khó chịu nhất mà bạn có thể gặp phải sau khi nâng cấp Windows 10 là mất âm thanh đột ngột. Nó thậm chí còn đáng sợ hơn khi bạn thấy rằng bạn (dường như) có mọi thứ tại chỗ để tạo ra âm thanh. Khi nào hoặc nếu điều này xảy ra nó được khuyến khích để thiết lập một số điều trước khi đổ xô xung quanh chọc vào chương trình vô tội và các khía cạnh không liên quan của hệ thống máy tính. Trên hầu hết các trường hợp tháp trên máy tính để bàn, bạn được cung cấp nhiều đầu vào cho âm thanh, đảm bảo bạn chỉ sử dụng một thiết bị. Kiểm tra mặt sau, mặt trước và trên cùng của màn hình. Sau khi hoàn tất, hãy thực hiện các bước bên dưới.
Thực hiện kiểm tra ban đầu
Tiến hành kiểm tra âm thanh bình thường.
Ngắt kết nối bất kỳ thiết bị âm thanh ngoại vi nào như micrô và tai nghe. Ngay cả loa ngoài cũng nên được rút phích cắm trừ khi máy tính không có loa bên trong.
Kiểm tra âm lượng hệ thống (thậm chí đặt nó ở mức tối đa để chắc chắn).
Giữ phím Windows và nhấn X. Chọn Bảng điều khiển, Trong âm thanh loại bảng điều khiển trong hộp tìm kiếm và nhấp vào Âm thanh. Tiếp theo, nhấp vào Quản lý thiết bị âm thanh . Trên cửa sổ bật lên, nhấp vào tab phát lại và xem những gì được liệt kê trong đó.
Thông thường, loa PC sẽ xuất hiện (giống như Thiết bị âm thanh chất lượng cao; được đặt thành mặc định). Nếu thiết bị đang hoạt động được hiển thị trên cửa sổ này không được đặt thành mặc định, hãy thay đổi và đặt nó làm thiết bị âm thanh mặc định.
Ở phía bên phải, bạn sẽ thấy một số thanh đặt trên đầu trang của mỗi khác. Đây là nơi bằng chứng về âm thanh sẽ được hiển thị. Nếu bạn phát tệp âm thanh, bạn sẽ thấy các thanh này chuyển thành màu xanh lục (chuyển động xen kẽ). Đây là bằng chứng về thiết bị âm thanh mặc định đang trong tình trạng tốt; ngay cả khi bạn không thể nghe thấy bất cứ điều gì.
Mẹo CHUYÊN NGHIỆP: Nếu vấn đề xảy ra với máy tính của bạn hoặc máy tính xách tay / máy tính xách tay, bạn nên thử sử dụng phần mềm Reimage Plus có thể quét các kho lưu trữ và thay thế các tệp bị hỏng và bị thiếu. Điều này làm việc trong hầu hết các trường hợp, nơi vấn đề được bắt nguồn do một tham nhũng hệ thống. Bạn có thể tải xuống Reimage Plus bằng cách nhấp vào đâyQuan sát bất cứ điều gì bất thường trong cửa sổ này bởi vì nó có thể là chìa khóa cho giải pháp trong các bước tiếp theo. Ví dụ: biểu tượng không hoạt động / xám trên thiết bị âm thanh mặc định là dấu hiệu của trình điều khiển âm thanh bị lỗi hoặc không tồn tại.
Thử phát tệp âm thanh với các đuôi tệp khác nhau, ví dụ: wma, mp3, v.v.
Bây giờ là lúc để thâm nhập vào những thứ dày đặc.
Khắc phục sự cố thông qua Trình quản lý thiết bị
Giữ phím Windows và nhấn X. Chọn Trình quản lý thiết bị
Xác định vị trí các bộ điều khiển âm thanh, video và trò chơi và nhấp vào nó.
Chọn card âm thanh được cài đặt trên máy tính của bạn. Nhấp đúp vào nó.
Trên cửa sổ kết quả, vào tab Driver và bấm vào Update Driver . Nếu các bản cập nhật được tìm thấy, Windows sẽ tự động tiến hành. Nếu không tìm thấy, tìm kiếm trên trang web của nhà sản xuất máy tính để tìm trình điều khiển âm thanh tương thích mới nhất. Làm theo các bước của họ về cách tải xuống và cài đặt trình điều khiển.
Nếu bạn không thể cập nhật hoặc cài đặt trình điều khiển mới nhất, trước tiên bạn có thể gỡ cài đặt trình điều khiển âm thanh thường trú. Chỉ cần nhấp chuột phải vào trình điều khiển âm thanh và chọn gỡ cài đặt .
Khởi động lại máy tính của bạn và để cho Windows tự động hoàn thành việc cài đặt trình điều khiển.
Nếu vấn đề phát sinh từ vấn đề trình điều khiển, nó sẽ bị loại bỏ ngay bây giờ. Nếu không, vấn đề âm thanh ngay sau khi nâng cấp Windows 10 có thể được gây ra bởi vô số các yếu tố khác. Đừng ngạc nhiên nếu bạn giải quyết vấn đề mà không biết chính xác điều gì đã xảy ra ở nơi đầu tiên. Nếu vẫn thất bại, bạn nên cân nhắc khôi phục hệ thống. Đưa máy tính của bạn trở lại tình trạng cuối cùng khi nó hoạt động tốt. Bạn có thể sử dụng các tiện ích Windows 10 khác nhau để thực hiện khôi phục hệ thống. Vấn đề âm thanh ở rất tồi tệ nhất là đảo ngược quá.
Mẹo CHUYÊN NGHIỆP: Nếu vấn đề xảy ra với máy tính của bạn hoặc máy tính xách tay / máy tính xách tay, bạn nên thử sử dụng phần mềm Reimage Plus có thể quét các kho lưu trữ và thay thế các tệp bị hỏng và bị thiếu. Điều này làm việc trong hầu hết các trường hợp, nơi vấn đề được bắt nguồn do một tham nhũng hệ thống. Bạn có thể tải xuống Reimage Plus bằng cách nhấp vào đây