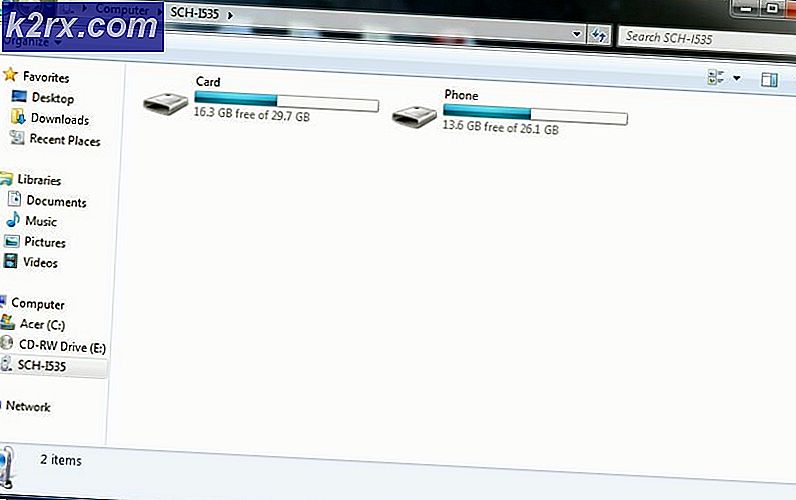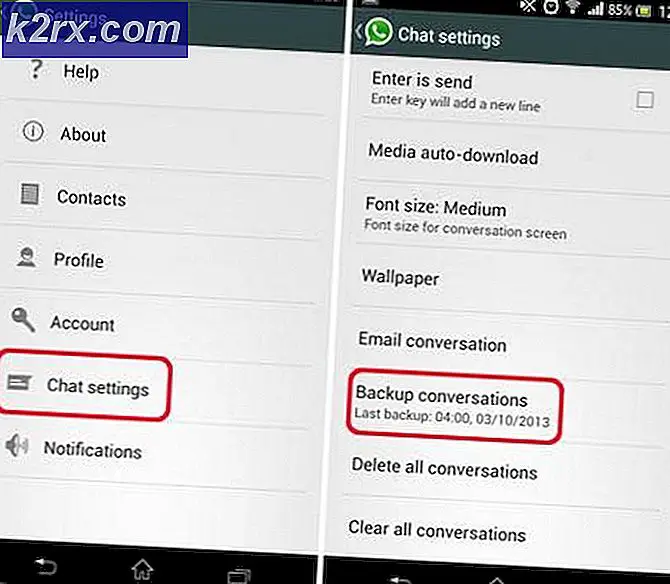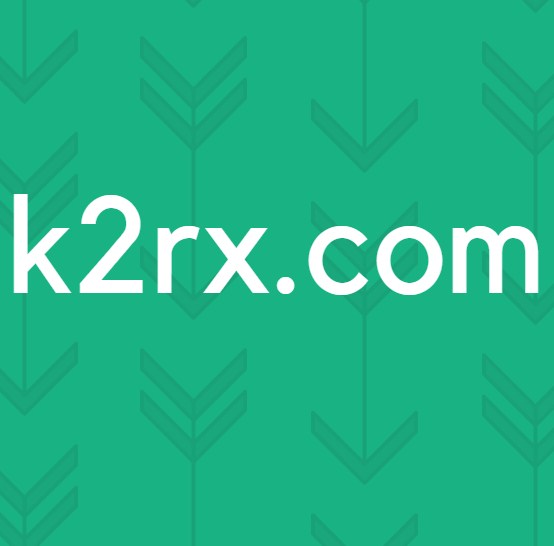Khắc phục: Không tìm thấy hệ điều hành VMware
Một số người dùng Windows đang cố gắng sử dụng VMware Workstation hoặc VMware Player đang báo cáo rằng họ nhìn thấy “Không tìm thấy hệ điều hành”Lỗi trong trình tự khởi động của máy ảo. Lỗi được báo cáo là xảy ra khi người dùng cố gắng cài đặt hệ điều hành từ ổ đĩa vật lý hoặc từ tệp ISO. Sự cố không chỉ xảy ra với một phiên bản Windows nhất định vì nó đã được xác nhận là xảy ra trên Windows 7, Windows 8.1 và Windows 10.
Điều gì đang gây ra “Không tìm thấy hệ điều hành" lỗi?
Chúng tôi đã xem xét vấn đề cụ thể này bằng cách phân tích các báo cáo người dùng khác nhau và các chiến lược sửa chữa hiệu quả nhất trong việc giải quyết lỗi cụ thể này. Hóa ra, có nhiều thủ phạm có khả năng gây ra “Không tìm thấy hệ điều hành" lỗi:
Nếu bạn hiện đang giải quyết cùng một thông báo lỗi, bài viết này sẽ cung cấp cho bạn các giải pháp đã thử nghiệm có thể chỉ khắc phục sự cố cho bạn. Ở bên dưới, bạn sẽ tìm thấy một số phương pháp mà những người dùng khác gặp phải “Không tìm thấy hệ điều hành”Đã được sử dụng thành công để khắc phục sự cố cụ thể này.
Bởi vì các phương pháp dưới đây được sắp xếp theo hiệu quả và độ khó của chúng, chúng tôi khuyên bạn nên làm theo thứ tự mà chúng được trình bày. Một trong số họ nhất định phải giải quyết vấn đề bất kể thủ phạm gây ra nó là gì.
Phương pháp 1: Xác minh rằng ISO có thể khởi động được
Trong hầu hết các trường hợp, sự cố cụ thể này xảy ra với người dùng đang cố sử dụng tệp ISO thực sự chứa một gói có các bản cập nhật thay vì một hệ điều hành có thể khởi động. Hãy nhớ rằng bạn cần sử dụng phương tiện hệ điều hành có khả năng khởi động để quá trình gắn kết thành công trên máy ảo của bạn.
Nếu bạn đang nhìn thấy “Không tìm thấy hệ điều hành”Khi cố gắng cài đặt tệp hệ điều hành trên VMware, hãy bắt đầu bằng cách đảm bảo rằng ISO bạn đang sử dụng thực sự có thể khởi động được. Trong trường hợp bạn xác định rằng ISO mà bạn đang sử dụng không thể khởi động được, hãy chọn một tùy chọn khác hoặc làm theo phương pháp tiếp theo bên dưới.
Phương pháp 2: Chỉ định rằng bạn đang sử dụng một thiết bị vật lý (nếu có)
Nếu bạn đang cố gắng cài đặt Hệ điều hành từ đĩa có khả năng khởi động, rất có thể bạn nhận được thông báo “Không tìm thấy hệ điều hành”Do bạn không xác định được ổ đĩa khởi động. Để khởi động từ đĩa CD / DVD vật lý mà không gặp sự cố, bạn cần thông báo cho VMware (qua menu Cài đặt) rằng nó cần khởi động từ đĩa CD hoặc DVD vật lý.
Dưới đây là hướng dẫn nhanh về cách thực hiện việc này:
- Nhấp đúp vào VMware Workstation hoặc VMware player để mở ứng dụng.
- Từ menu chính, nhấp chuột phải vào máy bạn đang gặp sự cố và chọn Cài đặt.
- Bên trong Cài đặt Máy ảo, chọn Phần cứng từ đầu màn hình.
- Tiếp theo, cuộn xuống danh sách các thiết bị và nhấp vào CD / DVD (SATA) một lần để chọn nó.
- Với CD / DVD (SATA) thiết bị được chọn, di chuyển sang ngăn bên phải và thay đổi Kết nối chuyển sang Sử dụng ổ đĩa vật lý. Sau đó, sử dụng menu thả xuống để chọn ổ đĩa quang mà bạn đang đưa phương tiện cài đặt vào.
- Sau khi bạn hướng dẫn VMware sử dụng đúng ổ đĩa quang vật lý, hãy nhấp vào Đồng ý để lưu các thay đổi.
- Khởi chạy máy ảo một lần nữa và xem sự cố đã được giải quyết chưa.
Nếu bạn vẫn gặp phải “Không tìm thấy hệ điều hành”, Hãy chuyển xuống phương pháp tiếp theo bên dưới.
Phương pháp 3: Tạo lại máy ảo
Một số người dùng bị ảnh hưởng đã báo cáo rằng họ có thể giải quyết sự cố bằng cách tạo lại máy ảo và đảm bảo rằng BIOS được ưu tiên thay vì UEFI. Những người khác mà chúng tôi đang sử dụng VM Fusion hoặc máy trạm VMware đã báo cáo rằng việc bỏ chọn Cài đặt dễ dàng đã giải quyết được sự cố cho họ.
Dưới đây là hướng dẫn nhanh về cách tạo lại máy ảo:
- Mở ứng dụng VMware của bạn và nhấp vào Trang Chủ từ menu bên trái. Sau đó, chuyển sang menu bên phải và nhấp vào Tạo một máy ảo mới.
- Từ Trình hướng dẫn máy ảo mới màn hình, chọn nguồn cài đặt của bạn và nhấp vào Tiếp theo.
Ghi chú: Nếu bạn đang sử dụng VM Fusion hoặc máy trạm VMware, hãy đảm bảo rằng bạn bỏ chọn “Dễ cài đặt“. - Từ màn hình tiếp theo, đặt tên cho máy ảo của bạn và vị trí nơi máy ảo sẽ được lưu.
- Ở màn hình tiếp theo, hãy đặt kích thước đĩa tối đa và quyết định phương pháp lưu trữ đĩa ảo trước khi nhấp vào Kế tiếp lần nữa.
- Ở màn hình tiếp theo, hãy để cài đặt phần cứng về giá trị mặc định hoặc tự đặt chúng trước khi nhấp vào Hoàn thành.
- Chạy máy ảo mới được tạo và xem sự cố đã được giải quyết chưa.
Nếu giống nhau “Không tìm thấy hệ điều hành”Vẫn đang xảy ra lỗi, hãy chuyển xuống phương pháp tiếp theo bên dưới.
Phương pháp 4: Đảm bảo rằng bạn có thể nhìn thấy màn hình Windows Installer
Hóa ra, với một số cấu hình máy ảo nhất định, VMware có khả năng cố gắng khởi động PXE và kết thúc không thành công vì người dùng không thể kết nối với máy ảo đủ nhanh và nhấn một phím ởNhấn phím bất kỳ để khởi động vào Windows Installer màn hình đủ nhanh.
Nếu tình huống này có thể áp dụng, bạn có thể giải quyết sự cố bằng cách thiết lập độ trễ khởi động là 6 giây hoặc cao hơn để cho mình thời gian để hành động trongNhấn phím bất kỳ để khởi động vào Windows Installer màn.
Dưới đây là hướng dẫn nhanh về cách thực hiện việc này:
- Đảm bảo rằng mọi máy ảo và ứng dụng VMware chính đã được đóng.
- Điều đầu tiên, bạn sẽ cần một trình soạn thảo văn bản đủ thông minh để cho phép bạn chỉnh sửa tệp .vmx. Bạn cũng có thể làm điều này với notepad, nhưng để đảm bảo rằng bạn không lạm dụng bất kỳ dữ liệu nào, chúng tôi khuyến khích bạn tải xuống và cài đặt Notepad ++ (đây).
- Sau khi bạn đã cài đặt một trình soạn thảo văn bản đáng tin cậy, hãy mở Chương trình quản lý dữ liệu và điều hướng đến vị trí sau:
C: \ Users \ * YourUser * \ Documents \ Virtual Machines
Ghi chú: Hãy ghi nhớ rằng * YourUser * chỉ đơn giản là trình giữ chỗ cho tên tài khoản người dùng Windows của bạn. Thay thế nó bằng tên áp dụng trong tình huống của bạn.
- Khi bạn truy cập thư mục Máy ảo, hãy mở thư mục được liên kết với máy ảo mà bạn đang gặp sự cố.
- Bên trong thư mục của máy ảo, hãy tìm tệp .vmx thuộc máy ảo này.
Lưu ý: Nếu bạn không thể thấy các tiện ích mở rộng, hãy chuyển đến dải băng ở trên cùng, hãy nhấp vào Lượt xem và đảm bảo rằng hộp được liên kết với Phần mở rộng tên tệp được kích hoạt. - Nhấp chuột phải vào .vmx nộp hồ sơ và chọnChỉnh sửa bằng Notepad ++.
- Bên trong cửa sổ Notepad ++, cuộn xuống cuối màn hình và dán dòng mã sau:
bios.bootDelay = "6000"
- Đi đến Tập tin từ thanh ruy-băng ở trên cùng và nhấp vào Tiết kiệm. Sau đó, bạn có thể đóng tệp được mở trong Notepad ++ một cách an toàn.
- Mở máy ảo trước đó đã kích hoạt “Không tìm thấy hệ điều hành”Và xem sự cố đã được giải quyết chưa.