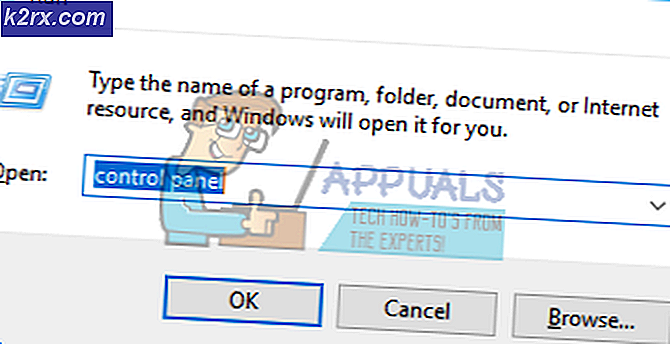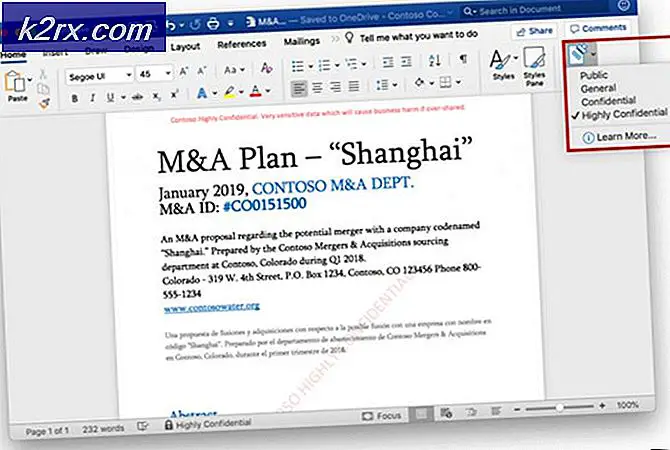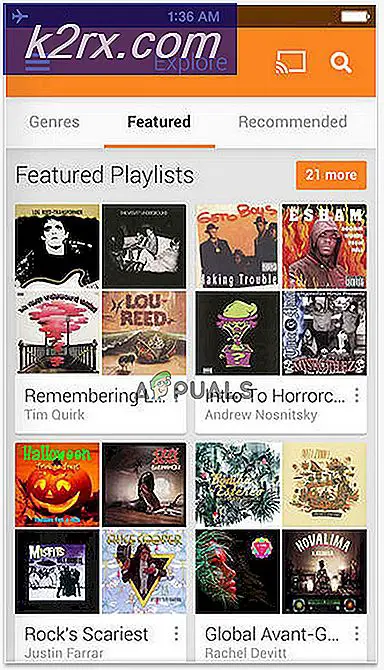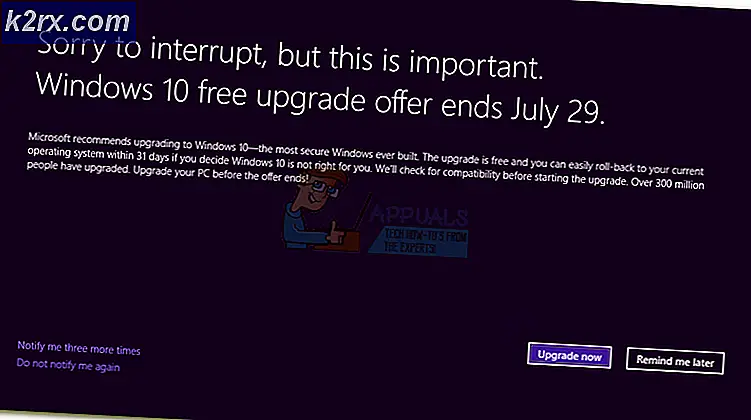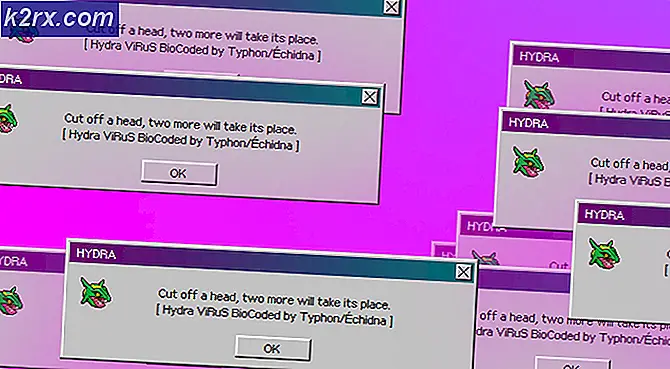Cách thay đổi khoảng cách biểu tượng trên màn hình nền trong Windows 10
Bạn đã nâng cấp lên Windows 10 và đột nhiên tất cả hoặc hầu hết các biểu tượng của bạn bị thiếu? Đây không phải là vấn đề cô lập; nhiều báo cáo đã được nhận về cùng một tình trạng khó khăn. Sau khi nâng cấp, người dùng chỉ có thể được để lại với hai hoặc ba biểu tượng trên màn hình nền với tất cả những người khác chỉ đơn giản là đi. Nếu điều này xảy ra với bạn, điều đầu tiên bạn nên làm là thư giãn - bạn không mất bất kỳ dữ liệu nào; các tệp và thư mục quan trọng của bạn chỉ là vô hình. Khi nhấp vào một biểu tượng, bạn cũng có thể thấy rằng toàn bộ màn hình được đánh dấu. Hơn nữa, không gian giữa các biểu tượng hiển thị chỉ xảy ra là một dòng rất lớn tại một thời điểm. Đây không phải là lỗi vĩnh viễn, nó có thể dễ dàng được giải quyết.
Trước khi làm bất cứ điều gì bạn phải làm một kiểm tra thường xuyên đầu tiên. Đôi khi, lỗi khoảng cách biểu tượng trên màn hình có thể được gây ra trong quá trình chuyển đổi sang và từ chế độ máy tính bảng. Vì vậy, đảm bảo rằng chế độ máy tính bảng của máy tính bị tắt. Để làm như vậy, trên menu bắt đầu, hãy nhấp vào Cài đặt . Bây giờ bấm vào hệ thống . Trong cửa sổ xuất hiện, chọn Chế độ máy tính bảng ở ngăn bên trái. Menu con chế độ máy tính bảng sẽ xuất hiện. Tùy chọn bật hoặc tắt chế độ máy tính bảng có sẵn cho bạn dưới dạng nút chuyển đổi. Theo cụm từ Làm cho Windows trở nên thân thiện hơn khi sử dụng thiết bị của bạn làm máy tính bảng, hãy nhấn nút chuyển đổi sang vị trí tắt. Chế độ máy tính bảng hiện đã bị tắt. Bạn có thấy bất kỳ thay đổi ngay lập tức nào trên máy tính của mình không? Nếu không, hãy làm theo các bước dưới đây để giải quyết vấn đề.
Sử dụng Registry Editor để điều chỉnh khoảng cách biểu tượng
Trong Windows 8 và 10, tùy chọn đặt khoảng cách biểu tượng trên màn hình không còn khả dụng trên máy tính để bàn như trường hợp trước đây. Theo mặc định, khoảng cách biểu tượng trong cửa sổ 10 sẽ được đặt ở -1125. Tuy nhiên, khi đối mặt với vấn đề ở trên, bạn có thể tìm thấy một chữ số không phù hợp đi lên tới hàng chục nghìn ví dụ - 38275. Bí quyết nằm trong việc điều chỉnh giá trị này về cài đặt mặc định hoặc ít nhất là giá trị ưa thích của bạn.
Nhấn tổ hợp phím Windows + R trên bàn phím của bạn. Cuộc đối thoại chạy đi lên.
Nhập regedit vào vùng văn bản và nhấn OK.
Trình chỉnh sửa đăng ký sẽ xuất hiện. Nếu UAC nhắc bạn, hãy bấm có .
Bây giờ điều hướng đến thư mục chính HKEY_CURRENT_USER và nhấp vào nó.
Thư mục mở ra thành cây con. Mở ra từng cây con như sau:
\ Control Panel \ Desktop \ WindowMetrics
Mẹo CHUYÊN NGHIỆP: Nếu vấn đề xảy ra với máy tính của bạn hoặc máy tính xách tay / máy tính xách tay, bạn nên thử sử dụng phần mềm Reimage Plus có thể quét các kho lưu trữ và thay thế các tệp bị hỏng và bị thiếu. Điều này làm việc trong hầu hết các trường hợp, nơi vấn đề được bắt nguồn do một tham nhũng hệ thống. Bạn có thể tải xuống Reimage Plus bằng cách nhấp vào đây
Bây giờ bạn cần phải điều chỉnh khoảng cách của biểu tượng màn hình theo chiều ngang. Bên trong panel ở phía bên tay phải của WindowMetrics, kích đúp vào IconSpacing để thay đổi nó. Điều quan trọng là trong khi thay đổi các giá trị này bạn dính vào các khoảng cách hợp lệ. Nhập một giá trị ưu tiên từ –480 đến –2730 và sau đó nhấp hoặc nhấn ok. Nếu bạn muốn có cài đặt mặc định, chỉ cần có khoảng cách ngang tại –1125. –480 và -2730 chỉ là những thái cực.
Bây giờ chúng ta cũng phải giải quyết khoảng cách dọc. Vẫn ở phía bên tay phải của WindowMetrics, nhấp đúp chuột vào IconVerticalSpacing . Tuy nhiên, một lần nữa, chìa khóa trong một giá trị ưa thích giữa –480 và –2730 (Trường hợp -480 là tối thiểu trong khi -2730 là tối đa ở đầu đối diện). Bạn cũng có thể đi với giá trị mặc định là -1128.
Bây giờ đóng trình soạn thảo đăng ký. Đăng xuất rồi đăng nhập lại vào Windows để các cài đặt có hiệu lực. Bạn cũng có thể khởi động lại Windows Explorer. Chỉ cần mở trình quản lý tác vụ và điều hướng đến mục nhập cho Windows Explorer. Chọn nó và bấm khởi động lại ; hoặc chỉ cần nhấp chuột phải vào nó và chọn khởi động lại từ trình đơn. Bạn có thể làm lại hướng dẫn này nhiều lần như bạn muốn cho đến khi bạn đạt được sự hoàn hảo.
Bạn đã điều chỉnh thành công khoảng cách biểu tượng trên màn hình.
Điều chỉnh khoảng cách biểu tượng bằng chuột
Hầu hết chuột máy tính có con lăn hoặc bánh xe ở giữa các nút trái và phải. Đó là những gì bạn cần để điều chỉnh khoảng cách biểu tượng trên màn hình. Đây là phương pháp dễ nhất hiện nay nhưng bây giờ có cách nói giá trị của khoảng cách dọc và ngang. Bạn chỉ cần xem các cài đặt đã thay đổi và đánh giá xem chúng có phù hợp hay không. Nhược điểm lớn nhất của phương pháp này là khi bạn đã điều chỉnh khoảng cách trên màn hình theo cách này, bạn không thể tự động hoàn nguyên về cài đặt mặc định. Dù sao, nếu bạn không ưa thích đào bới xung quanh trong hệ thống đăng ký thì bạn chắc chắn nên thử này.
Đóng tất cả các cửa sổ đang hoạt động trên PC của bạn.
Để kích hoạt màn hình, nhấp chuột trái vào một khoảng trống trên màn hình nền (đảm bảo không có biểu tượng nào được chọn hoặc được nhấp).
Bây giờ nhấn phím CTRL trên bàn phím. Không buông nó ra, di chuyển lên trên hoặc xuống dưới với con lăn / bánh xe lăn. Với mỗi chuyển động về phía hai bên, bạn sẽ thấy các biểu tượng trên màn hình thay đổi kích thước cũng như khoảng cách của chúng theo chiều ngang và chiều dọc. Cuộn lên mở rộng khoảng cách giữa các biểu tượng trên màn hình trong khi cuộn xuống sẽ làm giảm chúng. Khi bạn thấy cài đặt mà bạn thích, hãy thả phím CTRL.
Xong, khoảng cách đã được điều chỉnh.
Mẹo CHUYÊN NGHIỆP: Nếu vấn đề xảy ra với máy tính của bạn hoặc máy tính xách tay / máy tính xách tay, bạn nên thử sử dụng phần mềm Reimage Plus có thể quét các kho lưu trữ và thay thế các tệp bị hỏng và bị thiếu. Điều này làm việc trong hầu hết các trường hợp, nơi vấn đề được bắt nguồn do một tham nhũng hệ thống. Bạn có thể tải xuống Reimage Plus bằng cách nhấp vào đây