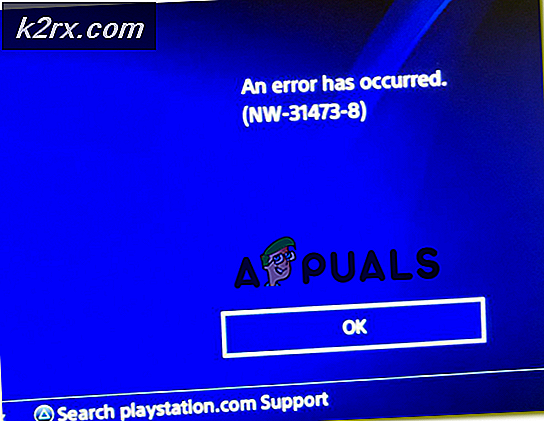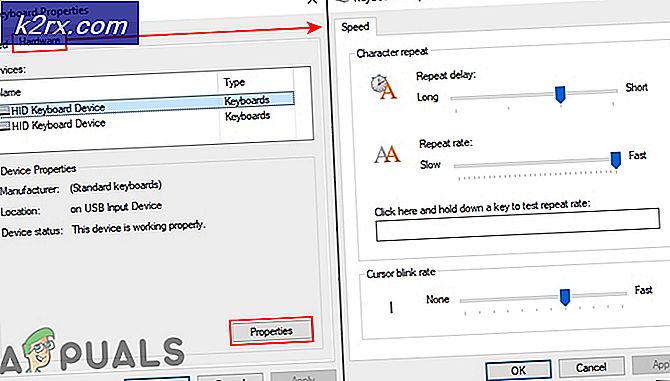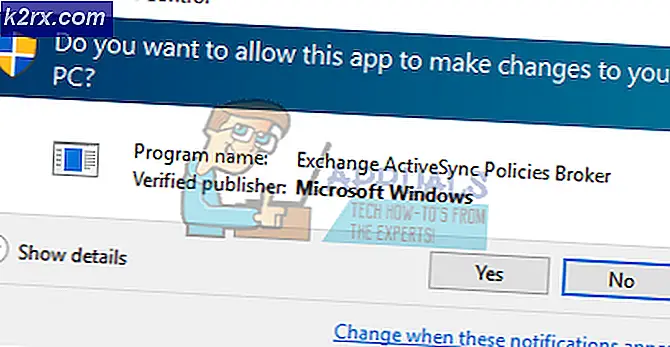Khắc phục: SSD không hiển thị
Ổ đĩa trạng thái rắn (SSD) đang tiếp quản với tốc độ vượt trội, tiêu thụ điện năng thấp và nhiệt độ thấp hơn. Crucial, Samsung và Scandisk làm cho một số các ổ SSD giá cả phải chăng nhưng vì chúng có dung lượng lưu trữ thấp, chúng được sử dụng như một đĩa thứ hai hoặc là đĩa chính kết hợp với một ổ cứng dung lượng lớn. Máy tính để bàn và một số máy tính xách tay cung cấp kết nối SATA bổ sung cho mục đích này. Sau khi cài đặt một SSD SATA mới, bạn sẽ cần định dạng nó từ tiện ích quản lý đĩa Windows. Tuy nhiên, trong một số trường hợp, SSD không hiển thị trong quản lý đĩa. Điều tra thêm cho thấy SSD trong BIOS hoặc trình quản lý thiết bị, nhưng không phải trong quản lý đĩa hoặc 'diskpart' do đó không có cách nào để định dạng nó. Bài viết này sẽ giải thích tại sao điều này xảy ra và cách giải quyết nó.
Tại sao SSD không hiển thị trong quản lý đĩa
Có một số lý do tại sao SSD của bạn có thể không được hiển thị trong quản lý đĩa nhưng hiển thị trong BIOS. Một là các trình điều khiển bộ điều khiển lưu trữ có thể không tương thích. SSD là một bước đột phá gần đây; mới hơn so với hầu hết các bo mạch chủ do đó các trình điều khiển bộ điều khiển lưu trữ của bo mạch chủ của bạn có thể không tương thích và sẽ cần cập nhật. Một lý do tương tự khác là bạn có thể đã đặt chế độ / giao thức bộ điều khiển lưu trữ SATA sai (IDE, AHCI, ATA, RAID, vv ..) cho SSD của bạn hoặc bạn đã cài đặt SSD làm ổ cứng trong BIOS.
Có một vấn đề đã biết trong Windows 10 và 8 với tiện ích quản lý đĩa. Nó có một vấn đề đọc UDF (định dạng đĩa phổ quát), một định dạng tập tin mà SSD mới đi kèm với do đó làm cho nó dễ dàng để định dạng trong bất kỳ hệ điều hành. Sử dụng phần mềm quản lý đĩa của bên thứ ba có thể giải quyết vấn đề này. Sử dụng các phương pháp bên dưới để loại bỏ vấn đề này.
Phương pháp 1: Khắc phục sự cố phần cứng và thiết bị
Xử lý sự cố phần cứng có thể khắc phục sự cố cấu hình và trình điều khiển. Để tự động quét và khắc phục sự cố phần cứng của bạn:
- Nhấn phím Windows + R để mở Chạy
- Nhập bảng điều khiển và nhấn enter để mở bảng điều khiển
- Ở phía trên cùng bên phải của cửa sổ, gõ Xử lý sự cố trong thanh tìm kiếm (không có dấu ngoặc kép) và nhấp vào Khắc phục sự cố từ kết quả.
- Bây giờ hãy nhấp vào Xem tất cả trên bảng điều khiển bên trái của màn hình.
- Nhấp vào phần cứng và thiết bị.
- Nhấp vào Tiếp theo trong cửa sổ bật lên và làm theo hướng dẫn. Trình khắc phục sự cố sẽ quét tìm các sự cố.
- Sau khi quá trình quét hoàn tất, hãy nhấp vào Áp dụng sửa lỗi này để giải quyết vấn đề của bạn.
- Khởi động lại PC của bạn và kiểm tra xem sự cố đã được giải quyết chưa.
Phương pháp 2: Cập nhật bộ điều khiển lưu trữ bo mạch chủ của bạn và trình điều khiển bộ điều khiển IDE ATA
Điều này có thể giải quyết vấn đề của bạn nếu bộ điều khiển lưu trữ là vấn đề. Đảm bảo bạn có kết nối internet để có kết quả tốt hơn.
- Nhấn phím windows + R để mở Run
- Nhập devmgmt.msc và nhấn enter để mở trình quản lý thiết bị
- Mở rộng phần Bộ điều khiển lưu trữ
- Nhấp chuột phải vào bộ điều khiển của bạn và chọn Cập nhật phần mềm trình điều khiển
- Trên cửa sổ tiếp theo, nhấp vào Tìm kiếm tự động để cập nhật phần mềm trình điều khiển
- Trình quản lý thiết bị sẽ tìm kiếm các trình điều khiển trực tuyến và cài đặt chúng.
- Làm tương tự cho phần Bộ điều khiển IDE ATA / ATAPI
- Khởi động lại PC của bạn để có hiệu lực
Bạn cũng có thể tải xuống trình điều khiển chính xác từ nhà sản xuất bo mạch chủ và cài đặt chúng.
Phương pháp 3: Gỡ cài đặt và cài đặt lại trình điều khiển bộ điều khiển lưu trữ IDE ATA của bạn
Gỡ cài đặt bộ điều khiển lưu trữ của bạn và cho phép Windows tự động cài đặt bộ điều khiển lưu trữ đúng cách cũng có thể khắc phục sự cố trình điều khiển bộ nhớ.
- Nhấn phím windows + R để mở Run
- Nhập devmgmt.msc và nhấn enter để mở trình quản lý thiết bị
- Mở rộng phần bộ điều khiển IDE ATA / ATAPI
- Nhấp chuột phải vào bộ điều khiển của bạn và chọn Gỡ cài đặt thiết bị
- Xác nhận rằng bạn muốn gỡ cài đặt trình điều khiển bằng cách nhấp vào Gỡ cài đặt trên cảnh báo
- Chờ cho quá trình gỡ cài đặt hoàn tất và khởi động lại PC của bạn. Windows sẽ tự động cài đặt đúng trình điều khiển bộ điều khiển lưu trữ.
Phương pháp 4: Chạy công cụ chẩn đoán bộ nhớ
Chẩn đoán bộ nhớ cố gắng truy cập vào SSD và kiểm tra lỗi. Điều này có thể buộc cấu hình đúng và giao thức truy cập và giải quyết vấn đề này. Nếu bạn nghi ngờ một máy tính có vấn đề về bộ nhớ không được phát hiện tự động, bạn có thể chạy tiện ích Chẩn đoán bộ nhớ Windows bằng cách hoàn thành các bước sau:
Mẹo CHUYÊN NGHIỆP: Nếu vấn đề xảy ra với máy tính của bạn hoặc máy tính xách tay / máy tính xách tay, bạn nên thử sử dụng phần mềm Reimage Plus có thể quét các kho lưu trữ và thay thế các tệp bị hỏng và bị thiếu. Điều này làm việc trong hầu hết các trường hợp, nơi vấn đề được bắt nguồn do một tham nhũng hệ thống. Bạn có thể tải xuống Reimage Plus bằng cách nhấp vào đây- Nhấn phím windows + R để mở Run
- Nhập mdsched.exe và nhấn enter để mở chẩn đoán bộ nhớ Windows
- Chọn khởi động lại máy tính và chạy công cụ ngay lập tức hoặc lên lịch công cụ để chạy lúc khởi động lại tiếp theo. Chúng tôi khuyên bạn nên chọn tùy chọn đầu tiên trừ khi bạn đang làm việc trên một thứ gì đó.
- Windows Memory Diagnostics tự động chạy sau khi máy tính khởi động lại và thực hiện kiểm tra bộ nhớ tiêu chuẩn tự động. Nếu bạn muốn thực hiện ít hoặc nhiều bài kiểm tra, nhấn F1, sử dụng phím mũi tên Lên và Xuống để đặt Test Mix là Basic, Standard hoặc Extended, sau đó nhấn F10 để áp dụng các cài đặt mong muốn và tiếp tục kiểm tra.
- Khi thử nghiệm được hoàn thành, máy tính khởi động lại tự động. Bạn sẽ thấy kết quả kiểm tra trong trình xem sự kiện khi bạn đăng nhập.
Ngoài ra, bạn có thể truy cập vào công cụ chẩn đoán bộ nhớ từ BIOS bằng cách nhấn F2 hoặc F10 khi khởi động hoặc từ cửa sổ sửa chữa của đĩa cài đặt Windows.
Phương pháp 5: Sử dụng công cụ quản lý đĩa của bên thứ ba để tạo và định dạng SSD của bạn
Windows 8 và 10 tiện ích quản lý đĩa có một vấn đề được báo cáo và thừa nhận về việc đọc ổ đĩa mới. Sử dụng ứng dụng của bên thứ ba, ví dụ: Dễ dàng phân vùng chủ của chúng tôi, trợ lý phân vùng AOMEI hoặc công cụ Mini Partition Magic Pro sẽ đọc đĩa của bạn và cho phép bạn định dạng nó.
- Tải xuống trợ lý phân vùng AOMEI từ đây, cài đặt và chạy nó. Bạn cũng có thể tải xuống Dễ dàng phân vùng chủ của chúng tôi từ đây.
- Chạy AOMEI và chờ nó quét và tìm ổ đĩa của bạn
- Nếu SSD của bạn hiển thị dưới dạng phân vùng chưa được phân bổ (chuyển sang bước 5 nếu không), hãy nhấp chuột phải vào ổ SSD của bạn và chọn Tạo phân vùng
- Chọn kích thước tối đa và nhấn OK (điều này sẽ tạo và định dạng phân vùng của bạn: chuyển sang bước 7 để hoàn tất quy trình)
- Nếu SSD của bạn hiển thị dưới dạng phân vùng NTFS hoặc UDF, hãy nhấp chuột phải vào ổ SSD của bạn và chọn Định dạng phân vùng. (Nếu nó không hoạt động, bạn có thể bắt đầu bằng cách xóa phân vùng và sau đó tạo phân vùng như được hiển thị ở bước 3.)
- Chọn định dạng tệp NTFS, nhập tên / nhãn phân vùng và nhấp vào OK.
- Nhấp vào Áp dụng trên thanh công cụ để chấp nhận và xác nhận thay đổi của bạn
- Hãy để AOMEI hoàn thành việc tạo và định dạng phân vùng. SSD của bạn bây giờ sẽ được hiển thị trong quản lý đĩa và Máy tính của tôi là tốt và sẵn sàng để sử dụng.
Phương pháp 6: Sử dụng đĩa cài đặt Windows để định dạng ổ đĩa của bạn
Kể từ khi đĩa hiển thị trong BIOS, nó có thể sẽ hiển thị trong cài đặt Windows. Bạn sẽ cần một thiết lập Windows khởi động cho điều này, nhưng không nhất thiết phải là Windows 10. Đây là hướng dẫn của chúng tôi về cách bạn có thể tạo một đĩa cài đặt Windows 10.
- Chèn đĩa cài đặt Windows của bạn
- Tắt máy tính của bạn
- Xóa tất cả các ổ đĩa ngoại trừ SSD
- Khởi động PC của bạn
- Nhấn F12 ngay lập tức để hiển thị tùy chọn thiết bị khởi động và chọn USB hoặc DVD / RW (tùy theo thiết lập Windows của bạn)
- Một màn hình sẽ xuất hiện yêu cầu bạn nhấn bất kỳ phím nào để khởi động từ DVD / RW hoặc USB. Nhấn phím bất kỳ để tải thiết lập Windows.
- Khi màn hình chào mừng xuất hiện trên Windows Setup, hãy nhấp vào Cài đặt và sau đó chọn một ngôn ngữ và nhấp vào tiếp theo
- Chấp nhận giấy phép và các điều khoản và sau đó nhấp vào tiếp theo
- Chọn cài đặt Tùy chỉnh (nâng cao)
- Windows sẽ hỏi bạn nơi bạn muốn cài đặt hệ điều hành nhưng sẽ không có gì trong danh sách.
- Nhấp vào ổ SSD để chọn nó
- Ở cuối cửa sổ, nhấp vào Mới. Nếu bạn không thấy tùy chọn này, hãy nhấp vào Tùy chọn Drive (nâng cao)
- Chọn phân vùng và nhấp vào định dạng. Chọn một định dạng nhanh và bấm OK.
- Chọn MB tối đa được phép và nhấp vào Áp dụng
- Bạn cũng có thể cần phải định dạng không gian hệ thống nhỏ (100mb) được tạo ra.
- Nhấp vào nút đóng (X) để hủy cài đặt và tắt máy tính.
- Đặt tất cả các đĩa của bạn và khởi động lại máy tính của bạn. SSD bây giờ sẽ hiển thị.
Phương pháp 7: Thay đổi chế độ bộ điều khiển SATA
Sử dụng chế độ / giao thức bộ điều khiển lưu trữ sai sẽ xung đột với ổ đĩa của bạn. Hãy thử thay đổi giữa AHCI, RAID, vv cho ổ SATA mà ổ SSD của bạn được kết nối.
- Tắt máy tính của bạn và khởi động lại nó
- Nhấn nhanh F2 hoặc F10 để khởi động vào BIOS
- Chuyển đến tab Nâng cao và cuộn xuống Chế độ Bộ điều khiển SATA.
- Chọn cổng SATA mặc dù ổ SSD của bạn được kết nối (thường là SATA1; SATA0 bị chiếm bởi ổ cứng chính). Nhấn enter và chọn một chế độ ví dụ như AHCI.
- Đi tới lối ra và thoát sau khi lưu thay đổi. Khởi động lại và kiểm tra xem SSD của bạn có được BIOS phát hiện hay không. Làm điều này cho đến khi nó được phát hiện hoặc các tùy chọn của bạn đã cạn kiệt.
Ngoài ra hãy đảm bảo rằng cáp SATA hoặc cáp nguồn của bạn được kết nối đúng cách (không bị lỏng). Hãy thử chuyển đổi giữa các cổng SATA và cáp SATA và đảm bảo ổ SSD của bạn không bị phát hiện dưới dạng ổ cứng trong BIOS.
Mẹo CHUYÊN NGHIỆP: Nếu vấn đề xảy ra với máy tính của bạn hoặc máy tính xách tay / máy tính xách tay, bạn nên thử sử dụng phần mềm Reimage Plus có thể quét các kho lưu trữ và thay thế các tệp bị hỏng và bị thiếu. Điều này làm việc trong hầu hết các trường hợp, nơi vấn đề được bắt nguồn do một tham nhũng hệ thống. Bạn có thể tải xuống Reimage Plus bằng cách nhấp vào đây