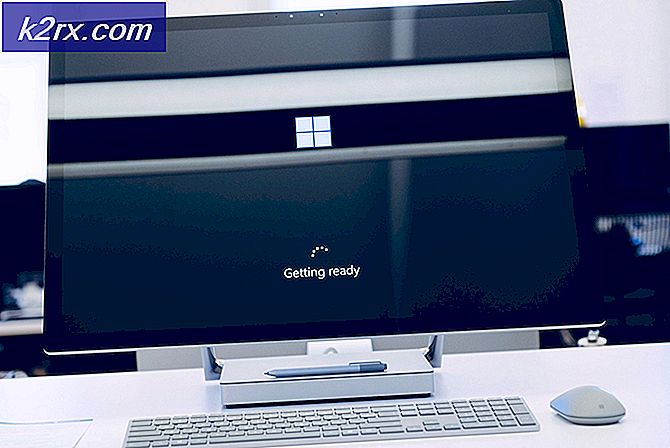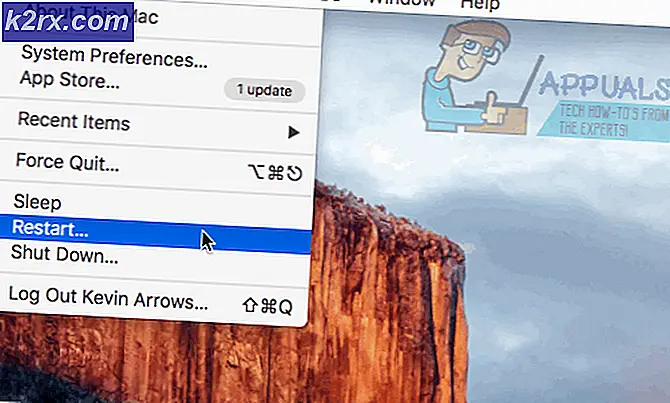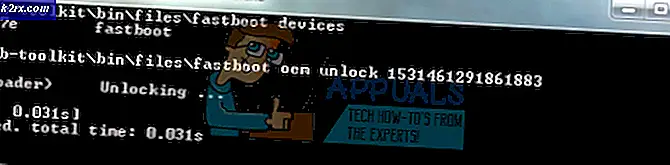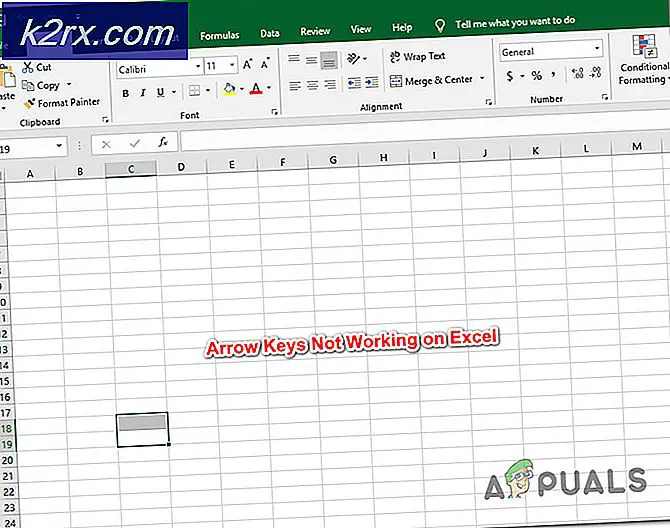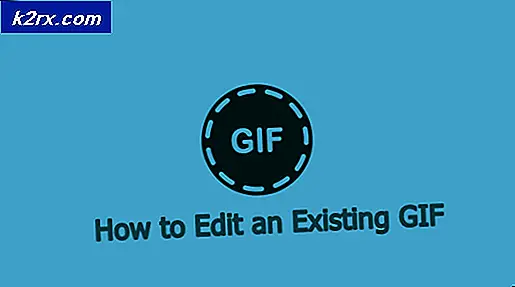Khắc phục: Chrome Remote Desktop không hoạt động
Google, theo chân những gã khổng lồ công nghệ khác, đã phát hành một tiện ích có tên “Chrome Remote Desktop”. Điều này giống như tất cả các ứng dụng máy tính từ xa khác, nơi bạn phải ghép nối hai máy tính bằng mã PIN và sau đó bắt đầu chia sẻ. Cải tiến trong tiện ích là bạn không phải tải xuống một ứng dụng đầy đủ. Thay vào đó, tiện ích này có sẵn trong cửa hàng Tiện ích mở rộng trong Chrome và khiến bạn tải xuống một ứng dụng Chrome nhỏ. Google cũng đã phát hành phiên bản web của tiện ích này gần đây.
Tuy nhiên, một số người dùng gặp phải sự cố khi họ không thể kết nối với máy tính khác bằng ứng dụng máy tính từ xa. Điều này thường xảy ra trong ứng dụng chrome. Tiện ích không tải được ở tất cả hoặc một số nhấp chuột hoặc cuộn không được nhận dạng trong ứng dụng. Trong giải pháp này, chúng tôi sẽ đi qua tất cả các nguyên nhân có thể và các biện pháp khắc phục chúng.
Nguyên nhân khiến Chrome Remote Desktop không hoạt động?
Sau khi thực hiện khảo sát sâu rộng và thu thập báo cáo từ người dân, chúng tôi đã đi đến kết luận rằng vấn đề này xảy ra do một số nguyên nhân khác nhau. Dưới đây là một số trong số chúng được liệt kê và tất cả chúng có thể không áp dụng trong trường hợp của bạn:
Trước khi chuyển sang các giải pháp, hãy đảm bảo rằng bạn đã đăng nhập với tư cách quản trị viên trên máy tính của mình. Hơn nữa, bạn cũng nên có ổn định và mở kết nối Internet. Remote Desktop trong Chrome sẽ không hoạt động nếu bạn có kết nối chậm hoặc không có đủ băng thông. Nếu bạn đang gặp sự cố trong đó hành động của bạn bị chậm trễ, hãy xem xét việc thay đổi mạng và thử lại.
Giải pháp 1: Tắt Tính năng "Một số thiết bị có thể kết nối mà không cần mã PIN"
Remote Desktop trong Chrome có một tính năng tiện lợi, nơi bạn có thể truy cập máy tính của mình từ một ứng dụng di động từ xa. Điều này cho phép người dùng truy cập cơ quan hoặc máy tính ở nhà của họ khi đang di chuyển mà không gặp bất kỳ rắc rối nào. Để làm điều này, bạn phải bật tính năng “Một số thiết bị có thể kết nối mà không cần mã PIN”. Tính năng này dường như bị nghe trộm hoặc gây ra sự cố theo cách kỳ lạ. Trong giải pháp này, chúng tôi sẽ tắt tính năng và thử kết nối lại.
- Điều hướng đến trang web chính thức của Chrome Remote Desktop từ máy tính chủ của bạn. Bây giờ, hãy xác định tiêu đề của Thiết bị này.
- Nhấp vào tùy chọn của Sửa xem trước dòng “Máy tính này được định cấu hình để cho phép một hoặc nhiều máy khách kết nối mà không cần nhập mã PIN.”
- Bây giờ hãy nhấp vào tùy chọn của Xóa hết. Thao tác này sẽ xóa tất cả các thiết bị đã lưu có thể truy cập vào máy tính mà không cần mã pin.
- Bây giờ điều hướng trở lại ứng dụng máy tính từ xa và nhấp vào Chia sẻ bên dưới tiêu đề của Hỗ trợ từ xa.
- Bây giờ, một cửa sổ mới sẽ bật lên bao gồm mã PIN sẽ được sử dụng để kết nối với các thiết bị khác. Nhập mã và xem liệu màn hình từ xa có hoạt động bình thường hay không.
Giải pháp 2: Cấp quyền
Một nguyên nhân khác khiến người dùng gặp sự cố khi sử dụng Máy tính từ xa trong Chrome là không cấp đủ quyền cho ứng dụng. Bất cứ khi nào một tiện ích hoặc ứng dụng cố gắng trao quyền kiểm soát máy tính cho một thực thể khác, Windows sẽ tự động yêu cầu bạn cung cấp quyền.
Nếu bạn chưa nhìn thấy cửa sổ quyền, có thể là cửa sổ đó đang ở nền của cửa sổ hiện tại của bạn. Đây là trường hợp của một số người dùng khi họ vô tình bỏ qua cửa sổ.
Giải pháp 3: Sử dụng Ứng dụng Web
Ngoài một ứng dụng Chrome độc lập dành cho các kết nối Máy tính từ xa, Google cũng đã tung ra một trang web hoạt động thông qua một tiện ích mở rộng. Mặc dù ứng dụng hiện đang trong giai đoạn thử nghiệm, nhưng nó cung cấp trải nghiệm tốt hơn so với ứng dụng Chrome thông thường. Nó có chức năng tương tự; sự khác biệt duy nhất là phương tiện của tiện ích (một ứng dụng Chrome trong một trường hợp và một tiện ích mở rộng trong một trường hợp khác). Đây là phương pháp về cách sử dụng ứng dụng web cho các kết nối.
- Điều hướng đến trang web Chrome Remote Desktop chính thức. Bây giờ hãy nhấp vào nút tải xuống trong tab của Thiết lập quyền truy cập từ xa.
- Một cửa sổ mới sẽ bật lên điều hướng bạn đến cửa hàng tiện ích mở rộng. Bấm vào Thêm vào Trình duyệt Chrome.
- Một cửa sổ bật lên nhỏ sẽ mở ra yêu cầu bạn xác nhận. Bấm vào Thêm phần mở rộng
- Sau khi tiện ích mở rộng được cài đặt trên máy tính của bạn, hãy điều hướng trở lại trang web hoặc nhấp vào biểu tượng tiện ích mở rộng mới sẽ xuất hiện gần dấu trang của bạn trong Chrome.
- Bây giờ bạn có thể nhấp vào Hỗ trợ từ xa và truy cập vào máy tính của bạn hoặc một số máy tính khác bằng cùng một thuật ngữ mã PIN.
Giải pháp 4: Cài đặt lại Chrome
Nếu tất cả các phương pháp trên không hoạt động, chúng tôi có thể thử cài đặt lại Google Chrome hoàn toàn. Chúng tôi đã gặp một số trường hợp trình duyệt không hoạt động như mong đợi do tệp cài đặt bị hỏng. Đảm bảo rằng bạn có thông tin đăng nhập Tài khoản Google của mình vì bạn sẽ được yêu cầu nhập lại chúng.
- Nhấn Windows + R, nhập “appwiz.cpl”Trong hộp thoại và nhấn Enter.
- Khi ở trong trình quản lý ứng dụng, hãy xác định vị trí Google Chrome, nhấp chuột phải vào nó và chọn Gỡ cài đặt.
- Bây giờ hãy nhấn Windows + R và nhập “%dữ liệu chương trình%”Trong địa chỉ và nhấn Enter.
- Khi ở trong dữ liệu Ứng dụng, hãy tìm kiếm Google> Chrome. Xóa thư mục Chrome khỏi thư mục.
- Bây giờ, hãy điều hướng đến trang web chính thức của Google Chrome và tải phiên bản mới nhất xuống một vị trí có thể truy cập được.
- Chạy tệp thực thi và cài đặt Chrome. Bây giờ, hãy thử truy cập tiện ích Máy tính Từ xa và xem sự cố đã được giải quyết chưa.