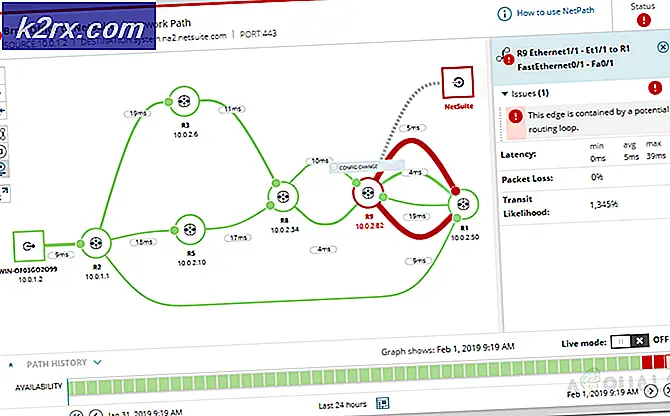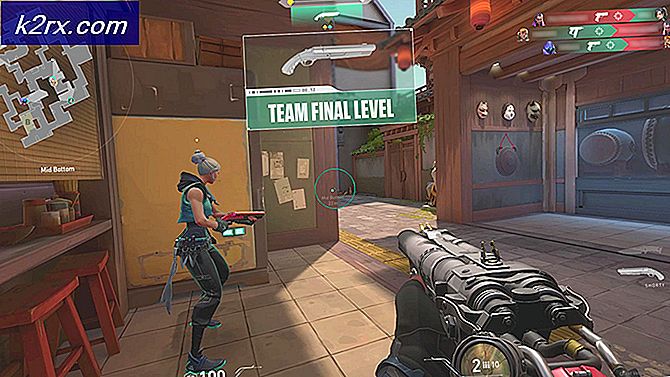Khắc phục: Phản xạ 2 Màn hình màu đen với iOS
Phản chiếu điện thoại thông minh của chúng tôi trên màn hình lớn hơn là một thực tế phổ biến hiện nay. Có rất nhiều thiết bị và công cụ khiến nhiệm vụ phản chiếu màn hình iPhone của bạn dễ dàng hơn rất nhiều. Một trong số đó là Reflector 2 là bộ thu tín hiệu không dây chủ yếu được sử dụng với Airplay. Nếu bạn là một người dùng iPhone thì bạn phải có ít nhất nghe nói về vấn đề này nếu không có kinh nghiệm trực tiếp. Thông thường, màn hình video của bạn sẽ không hoạt động khi phản chiếu thiết bị của bạn. Âm thanh rất có thể sẽ hoạt động sau khi kết nối thành công với phần mềm Reflector nhưng bạn sẽ thấy một màn hình màu đen như một màn hình video.
Xin lưu ý, bài viết này dành cho những người có thể kết nối iPhone của họ và nghe âm thanh nhưng gặp sự cố với màn hình video. Nếu bạn thậm chí không thể kết nối hoặc âm thanh cũng như video không hoạt động thì bạn có thể gặp sự cố khác.
Vì âm thanh đang hoạt động, vấn đề rất có thể là do trình điều khiển đã lỗi thời liên quan đến thẻ màn hình hoặc DirectX của bạn. Nếu bạn đang sử dụng một phiên bản Windows cũ như Windows 7 thì bạn có thể cần một phiên bản cũ hơn của Reflector.
Phương pháp 1: Thay đổi trình kết xuất phản xạ
Thay đổi các thiết lập của Reflector 2 để sử dụng renderer cổ điển được khuyến cáo bởi các airsquirrels mình. Vì vậy, đây là các bước để chuyển sang trình kết xuất đồ họa cổ điển của Reflector 2.
- Mở menu Reflector
- Nhấp vào biểu tượng bánh răng để mở cài đặt
- Chọn tùy chọn
- Nhấp vào tab Nâng cao
- Chọn tùy chọn Sử dụng trình kết xuất đồ họa cổ điển . Một hộp thoại mới sẽ xuất hiện yêu cầu bạn khởi động lại Reflector 2 để những thay đổi này có hiệu lực. Nhấp vào Ok
- Nhấp vào Áp dụng rồi chọn Ok
Bây giờ, khởi động lại Reflector 2 và cố gắng để phản chiếu thiết bị của bạn một lần nữa. Vấn đề cần được giải quyết.
Phương pháp 2: Phiên bản cũ hơn
Nếu bạn đang sử dụng iPhone cũ hoặc phiên bản cũ của Windows thì có thể bạn đang gặp sự cố này do các sự cố về tính tương thích. Bạn có thể dễ dàng giải quyết vấn đề bằng cách tải tệp cài đặt cũ hơn. Bạn có thể nhận được phiên bản trước của Reflector bằng cách liên hệ với bộ phận hỗ trợ khách hàng của Reflector. Họ đã làm điều này với những người dùng khác và cung cấp cho họ một tệp cài đặt .msi cũ hơn.
Phương pháp 3: Cập nhật Trình điều khiển Video và DirectX
Vấn đề này có thể do trình điều khiển video lỗi thời hoặc DirectX gây ra. Chỉ cần cập nhật trình điều khiển video của bạn và DirectX đáng để thử. Ngay cả khi cập nhật trình điều khiển và DirectX không giải quyết được vấn đề, hãy luôn cập nhật những điều này.
Cập nhật trình điều khiển
Làm theo các bước dưới đây để cập nhật trình điều khiển video của bạn.
- Giữ phím Windows và nhấn R
- Nhập devmgmt.msc và nhấn Enter
- Nhấp đúp vào Bộ điều hợp hiển thị
- Nhấp chuột phải vào thiết bị / thẻ video của bạn và chọn Cập nhật phần mềm trình điều khiển
- Nhấp vào Tìm kiếm tự động để cập nhật phần mềm trình điều khiển và đợi Windows cập nhật trình điều khiển của bạn.
Nếu Windows không tìm thấy bất kỳ phiên bản cập nhật nào, bạn cũng có thể kiểm tra trình điều khiển phiên bản mới nhất theo cách thủ công. Làm theo các bước sau để cập nhật trình điều khiển của bạn theo cách thủ công
- Giữ phím Windows và nhấn R
- Nhập devmgmt.msc và nhấn Enter
- Nhấp đúp vào Bộ điều hợp hiển thị
- Nhấp đúp vào thiết bị / thẻ video của bạn
- Nhấp vào tab Trình điều khiển
- Bạn sẽ có thể xem phiên bản trình điều khiển trong tab này. Mở cửa sổ này và tiếp tục
- Mở trình duyệt internet của bạn và truy cập trang web của nhà sản xuất thẻ video của bạn. Tìm kiếm các trình điều khiển mới nhất cho thiết bị của bạn. Kiểm tra xem phiên bản trình điều khiển mới nhất có sẵn trên trang web không giống như bạn đã tìm thấy ở bước 6. Nếu bạn có phiên bản cũ, hãy tải xuống phiên bản mới hơn. Khi trình điều khiển được tải xuống, hãy nhấp đúp vào tệp cài đặt để cài đặt trình điều khiển hoặc làm theo các bước 1-4 trong phần Trình điều khiển cập nhật ở trên và chọn Duyệt máy tính của tôi cho phần mềm trình điều khiển> Duyệt> Chọn tệp trình điều khiển> Mở> Tiếp theo.
Sau khi hoàn tất, khởi động lại máy tính của bạn và vấn đề của bạn sẽ biến mất.
DirectX
Khi bạn đang ở đó, hãy kiểm tra và đảm bảo rằng bạn cũng có phiên bản DirectX mới nhất. Các bước để kiểm tra và cập nhật DirectX của bạn được đưa ra dưới đây
- Giữ phím Windows và nhấn R
- Nhập dxdiag và nhấn Enter
- Trong tab System, bạn sẽ có thể xem phiên bản DirectX ở một trong các dòng. Thông tin phải nằm trong phần Thông tin hệ thống.
Tại thời điểm viết bài này, chúng tôi có DirectX 12 là phiên bản mới nhất. Không phải mọi phiên bản Windows đều hỗ trợ phiên bản DirectX mới nhất. Vì vậy, nếu bạn có một phiên bản Windows khác với Windows 10 thì bạn có thể phải kiểm tra phiên bản DirectX tối đa mà hệ điều hành của bạn hỗ trợ. Thông thường, nếu bạn cập nhật Windows của bạn và cài đặt tất cả các bản cập nhật Windows thì DirectX của bạn sẽ được cập nhật. Trên thực tế, phiên bản DirectX 12 và phiên bản 11 mới nhất được phân phối qua bản cập nhật Windows. DirectX 12 không có trình cài đặt độc lập.
Nếu bạn nghĩ rằng bạn không có phiên bản mới nhất của DirectX thì chỉ cần nhấp vào đây và tải xuống Trình cài đặt Web Thời gian chạy Người dùng Cuối DirectX. Sau khi tải xuống, nhấp đúp vào tệp đã tải xuống và làm theo hướng dẫn trên màn hình. Điều này sẽ đảm bảo rằng hệ điều hành của bạn có phiên bản DirectX mới nhất. Bạn cũng có thể bấm vào đây để biết thông tin chi tiết về các phiên bản DirectX tương thích theo các phiên bản Windows.
Sau khi hoàn tất, hãy kiểm tra xem việc cập nhật cả trình điều khiển video và DirectX có giải quyết được sự cố của bạn hay không.
Mẹo CHUYÊN NGHIỆP: Nếu vấn đề xảy ra với máy tính của bạn hoặc máy tính xách tay / máy tính xách tay, bạn nên thử sử dụng phần mềm Reimage Plus có thể quét các kho lưu trữ và thay thế các tệp bị hỏng và bị thiếu. Điều này làm việc trong hầu hết các trường hợp, nơi vấn đề được bắt nguồn do một tham nhũng hệ thống. Bạn có thể tải xuống Reimage Plus bằng cách nhấp vào đây