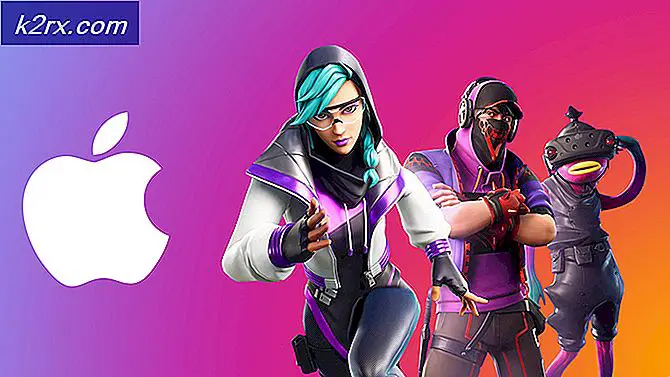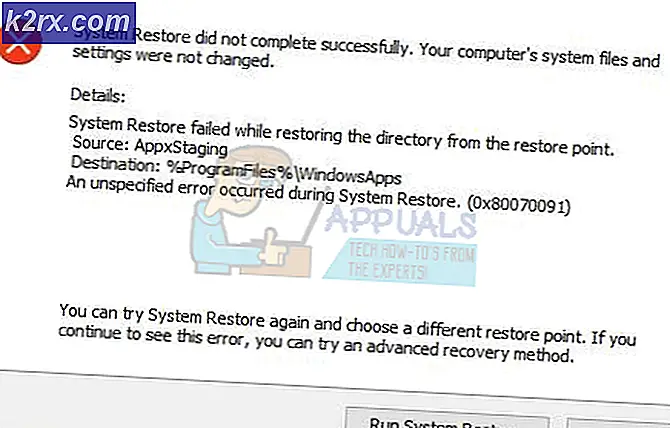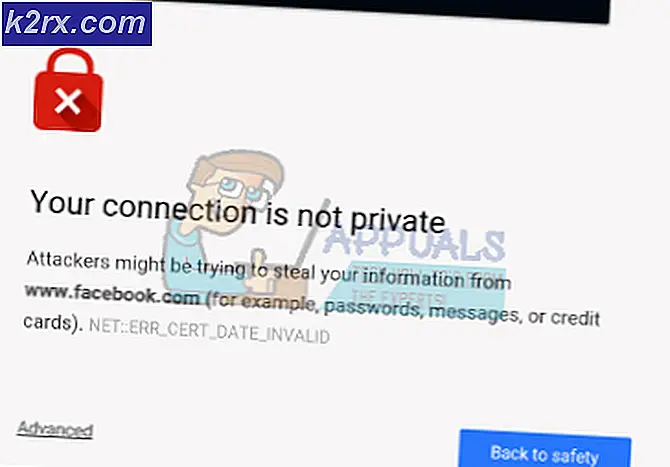Cách thay đổi màu nền trong Microsoft Word
Nó sẽ đến như là không có gì ngạc nhiên khi Microsoft Word có vô số các tính năng để cung cấp cho người dùng của nó, là phổ biến nhất và cho là bộ xử lý văn bản tốt nhất hiện có cho máy tính và tất cả. Người dùng Microsoft Word có thể tùy chỉnh tải trọng của những thứ khác nhau - từ việc thay đổi văn bản sang việc thêm và định dạng các phần tử đồ họa theo cách thay đổi màu nền của tài liệu. Vâng, đúng vậy - nếu bạn đang gõ một tài liệu trên Microsoft Word, bạn thậm chí còn tự chủ hơn màu nền của tài liệu. Mặc dù tài liệu được tạo cho mục đích chuyên nghiệp hầu như không bao giờ yêu cầu nền tùy chỉnh hoặc thậm chí là màu nền tùy chỉnh, màu nền tùy chỉnh có nhiều công dụng khác nhau và thường có ích.
Thay đổi màu nền của tài liệu Word là có thể trong tất cả các phiên bản của Microsoft Word và cũng hoạt động giống nhau (mặc dù một chút biến thể không tồn tại trong quá trình tùy thuộc vào phiên bản Word bạn đang sử dụng) trong tất cả các phiên bản bộ xử lý văn bản. Ngoài ra, giống như hầu hết các tính năng và chức năng tùy chỉnh khác mà Microsoft Word cung cấp, việc thay đổi màu nền trong Word là một thủ tục khá đơn giản.
Nếu bạn muốn thay đổi màu nền của tài liệu Word, dưới đây là cách bạn có thể làm như vậy:
Mẹo CHUYÊN NGHIỆP: Nếu vấn đề xảy ra với máy tính của bạn hoặc máy tính xách tay / máy tính xách tay, bạn nên thử sử dụng phần mềm Reimage Plus có thể quét các kho lưu trữ và thay thế các tệp bị hỏng và bị thiếu. Điều này làm việc trong hầu hết các trường hợp, nơi vấn đề được bắt nguồn do một tham nhũng hệ thống. Bạn có thể tải xuống Reimage Plus bằng cách nhấp vào đây- Mở tài liệu bạn muốn thay đổi màu nền của.
- Nếu bạn đang sử dụng Word 2007 hoặc Word 2010, hãy điều hướng đến tab Bố cục trang trong thanh công cụ của Word. Mặt khác, nếu bạn đang sử dụng Word 2013 hoặc phiên bản Word mới hơn, hãy điều hướng đến tab Thiết kế trong thanh công cụ của Word.
- Nhấp vào Màu trang trong phần Nền trang .
- Xác định vị trí và nhấp vào màu bạn muốn thay đổi màu nền của tài liệu. Bạn có thể chọn từ một tập hợp các Màu tiêu chuẩn cụ thể hoặc một tập hợp các Màu chủ đề khác nhau tùy theo người dùng tùy thuộc vào chủ đề mà họ đang sử dụng. Bạn có thể xem và / hoặc thay đổi chủ đề của mình bằng cách nhấp vào Chủ đề trong phần Chủ đề của cùng một tab Bố cục trang hoặc Thiết kế, nút Trang màu được đặt. Sau khi bạn nhấp vào màu bạn muốn, màu nền của tài liệu được đề cập sẽ được thay đổi thành nó. Lưu ý: Nếu không có màu nào bạn nhìn thấy trong bảng màu đáp ứng sở thích của bạn hoặc bạn quan tâm, bạn có thể tạo màu của riêng bạn tạo màu của riêng bạn bằng cách nhấp vào Màu sắc khác . Bạn có thể sử dụng các công cụ trong cả hai tab Tiêu chuẩn và Tuỳ chỉnh của cửa sổ Màu để đưa ra một màu hoàn toàn đáp ứng các yêu cầu của bạn. Khi bạn bắt gặp một màu như vậy, hãy nhấp vào OK .
Cần lưu ý rằng có nhiều thứ bạn có thể làm với nền của tài liệu Word hơn là chỉ định dạng nó bằng một màu cụ thể. Bạn cũng có thể thêm một gradient, kết cấu, mẫu hoặc toàn bộ hình ảnh tùy chỉnh vào nền của tài liệu Word. Để làm như vậy, chỉ cần nhấp vào Page Color > Fill Effects, điều hướng đến tab của bất kỳ hiệu ứng tô màu nào bạn muốn sử dụng và định cấu hình cũng như áp dụng hiệu ứng mong muốn. Bạn có thể đặt lại màu nền của tài liệu Word trở về mặc định bằng cách nhấp vào Page Color > No Color .
Mẹo CHUYÊN NGHIỆP: Nếu vấn đề xảy ra với máy tính của bạn hoặc máy tính xách tay / máy tính xách tay, bạn nên thử sử dụng phần mềm Reimage Plus có thể quét các kho lưu trữ và thay thế các tệp bị hỏng và bị thiếu. Điều này làm việc trong hầu hết các trường hợp, nơi vấn đề được bắt nguồn do một tham nhũng hệ thống. Bạn có thể tải xuống Reimage Plus bằng cách nhấp vào đây