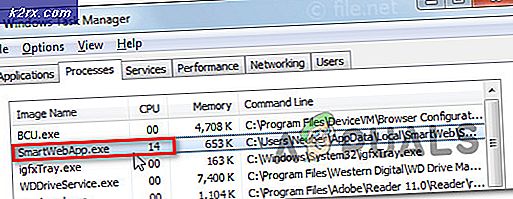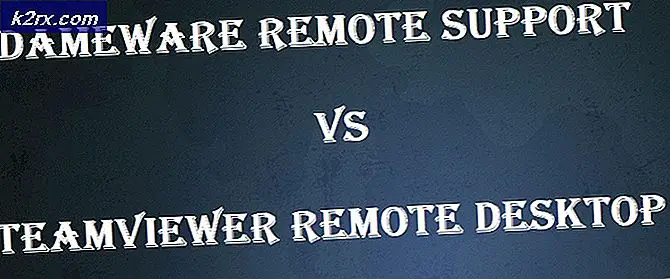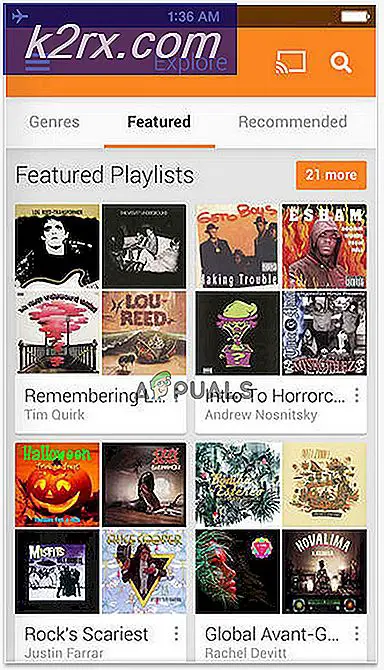Khắc phục: SMITE không thể tìm thấy cài đặt Steam
Lỗi SMITE này xuất hiện sau khi tải game qua Steam (không phải qua launcher độc lập). Sau khi đăng nhập vào trò chơi bằng cách nhập tên người dùng và mật khẩu, trò chơi chỉ cần báo cáo rằng “SMITE không thể tìm thấy cài đặt Steam”.
Đây là một vấn đề đã xảy ra với nhiều người chơi và nó thậm chí còn xuất hiện với các trò chơi khác từ cùng studio Hi-Rez chẳng hạn như Paladins. Vì sự cố quá phổ biến nên cũng có nhiều giải pháp chất lượng và chúng tôi quyết định đưa những giải pháp hữu ích nhất vào bài viết chi tiết của mình, vì vậy hãy đảm bảo bạn theo dõi chặt chẽ và giải quyết vấn đề của mình!
Nguyên nhân nào gây ra lỗi “SMITE không thể tìm thấy cài đặt Steam”?
Các nguyên nhân chính gây ra sự cố này thường phổ biến đối với nhiều người dùng nhưng không có một phương pháp duy nhất có thể được sử dụng để khắc phục tất cả các sự cố. Tuy nhiên, đây là danh sách các nguyên nhân phổ biến nhất:
Giải pháp 1: Thay đổi Thư mục Cài đặt
Rất có thể lỗi trên Steam hoặc phần cuối của trò chơi đã thay đổi vị trí thực nơi trò chơi được cài đặt. Nếu bạn đã cài đặt trò chơi bằng Steam, trò chơi phải nằm trong một trong các thư mục thư viện mà bạn đã chọn. Làm theo các bước bên dưới để thay đổi thư mục cài đặt của trò chơi bằng Trình gỡ rối
- Mở ra của bạn hơi nước bằng cách nhấp đúp vào biểu tượng của nó từ Màn hình nền hoặc bằng cách tìm kiếm nó trong menu Start hoặc nút Cortana tròn (hoặc thanh tìm kiếm) bên cạnh nó nếu bạn là người dùng Windows 10.
- Điều hướng đến Tab thư viện trong cửa sổ Steam và tìm Smite trong danh sách trò chơi bạn sở hữu trong thư viện.
- Nhấp chuột phải vào trò chơi và chọn Chơi game mục nhập sẽ xuất hiện ở đầu menu ngữ cảnh. Nếu bạn có lối tắt trò chơi Steam trên PC của mình, hãy xác định vị trí của nó và nhấp đúp vào nó.
- Nhấp vào biểu tượng giống bánh răng từ phần dưới cùng bên trái của cửa sổ trình khởi chạy Smite để mở Cài đặt. Nhấn vào Khắc phục sự cố và đợi nút Công cụ chẩn đoán hỗ trợ trò chơi Hi-Rez để khởi chạy.
- Chọn SMITE trong danh sách Trò chơi đã cài đặt và thay đổi Thư mục cài đặt trò chơi vào một cái bạn đã sử dụng để cài đặt SMITE. Đường dẫn mặc định thường là 'C: \ Program Files (x86) \ Steam \ steamapps \ common \ Smite’.
- Áp dụng các thay đổi và kiểm tra xem lỗi “SMITE không thể tìm thấy cài đặt Steam” có còn xuất hiện khi khởi chạy trò chơi hay không.
Giải pháp 2: Cài đặt lại Dịch vụ Hi-Rez
Đôi khi dịch vụ này không được cài đặt đúng cách trên máy tính của mọi người và họ không thể thực hiện bất kỳ điều gì khi cài đặt Smite, dẫn đến lỗi này xuất hiện ngay từ đầu. Trong các trường hợp khác, dịch vụ dường như bị hỏng và bạn nên gỡ cài đặt và để trò chơi tự cài đặt nó.
- Vì bạn đã cài đặt trò chơi trên Steam, mở ứng dụng khách Steam của bạn và điều hướng đến Tab thư viện trong cửa sổ Steam và tìm Smite trong danh sách trò chơi bạn sở hữu trong thư viện.
- Nhấp chuột phải vào trò chơi và chọn Tính chất mục nhập sẽ xuất hiện ở đầu menu ngữ cảnh. Điều hướng đến Tập tin có sẵn trong cửa sổ Thuộc tính và chọn Duyệt qua các tệp cục bộ
- Điều hướng đến Binaries >> Redist và nhấp đúp để mở InstallHiRezService.exe có thể thực thi được. Nếu dịch vụ đã được cài đặt, hãy đảm bảo bạn chọn gỡ cài đặt từ bên trong tệp thực thi. Nếu nó chưa được cài đặt, hãy cài đặt nó trước khi mở lại trò chơi.
- Trò chơi sẽ tiến hành cài đặt Dịch vụ trước khi khởi chạy, vì vậy hãy kiểm tra xem liệu bạn có thể chơi đúng cách hay không.
Giải pháp 3: Chạy lại Điều kiện tiên quyết
Đây là một tùy chọn xuất hiện sau khi bạn chạy Công cụ chẩn đoán hỗ trợ trò chơi Hi-Rez bằng cách nhấp vào Khắc phục sự cố trong cài đặt trình khởi chạy của trò chơi. Chạy nó đã giải quyết được vấn đề cho nhiều người chơi và bạn chắc chắn nên dùng thử.
- Mở ra của bạn hơi nước bằng cách nhấp đúp vào biểu tượng của nó từ Màn hình nền hoặc bằng cách tìm kiếm nó trong menu Start hoặc nút Cortana tròn (hoặc thanh tìm kiếm) bên cạnh nó nếu bạn là người dùng Windows 10.
- Điều hướng đến Tab thư viện trong cửa sổ Steam và tìm Smite trong danh sách trò chơi bạn sở hữu trong thư viện.
- Nhấp chuột phải vào trò chơi và chọn Chơi game mục nhập sẽ xuất hiện ở đầu menu ngữ cảnh. Nếu bạn có lối tắt trò chơi Steam trên PC của mình, hãy xác định vị trí của nó và nhấp đúp vào nó.
- Nhấp vào biểu tượng giống bánh răng từ phần dưới cùng bên trái của cửa sổ trình khởi chạy Smite để mở Cài đặt. Nhấp vào nút Khắc phục sự cố và đợi Công cụ chẩn đoán hỗ trợ trò chơi Hi-Rez để khởi chạy.
- Xác định vị trí Chạy lại điều kiện tiên quyết ở cuối cửa sổ và nhấp vào nó. Chờ cho quá trình hoàn tất và thử chạy lại trò chơi để kiểm tra xem lỗi “SMITE is not to find Steam install” có còn xuất hiện hay không.
Giải pháp 4: Cài đặt lại trò chơi
Cài đặt lại trò chơi nên là điều cuối cùng trong danh sách nhưng điều tốt là mọi thứ được lưu vào tài khoản Steam của bạn và bạn sẽ không phải bắt đầu lại từ đầu. Nếu bạn có kết nối Internet tốt, trò chơi sẽ được cài đặt lại ngay lập tức và lỗi sẽ không còn xuất hiện nữa.
- Nhấp vào nút menu Bắt đầu và mở Bảng điều khiển bằng cách tìm kiếm nó hoặc định vị nó trong menu Start (người dùng Windows 7). Ngoài ra, bạn có thể nhấp vào biểu tượng bánh răng để mở Cài đặt ứng dụng nếu bạn đang sử dụng Windows 10 làm hệ điều hành trên máy tính của mình.
- Trong cửa sổ Bảng điều khiển, chuyển sang Xem dưới dạng: Danh mục ở góc trên cùng bên phải và nhấp vào Gỡ bỏ cài đặt một chương trình trong phần Chương trình.
- Nếu bạn đang sử dụng Cài đặt trên Windows 10, hãy nhấp vào Ứng dụng từ cửa sổ Cài đặt sẽ mở ra danh sách tất cả các chương trình đã cài đặt trên máy tính của bạn.
- Tìm Smite trong danh sách trong Cài đặt hoặc Bảng điều khiển, nhấp vào nó một lần và nhấp vào Gỡ cài đặt nằm trong cửa sổ Gỡ cài đặt chương trình. Xác nhận bất kỳ lựa chọn hộp thoại nào để gỡ cài đặt trò chơi và làm theo hướng dẫn sẽ xuất hiện trên màn hình.
Thay thế cho người dùng Steam:
- Nếu bạn đã cài đặt trò chơi trên Steam, hãy mở hơi nước khách hàng và điều hướng đến Thư viện trong cửa sổ Steam và tìm Smite trong danh sách trò chơi bạn sở hữu trong thư viện.
- Nhấp chuột phải vào trò chơi và chọn Gỡ cài đặt nút sẽ xuất hiện ở cuối menu ngữ cảnh sẽ xuất hiện.
- Làm theo hướng dẫn sẽ xuất hiện trên màn hình và xác nhận bất kỳ hộp thoại nào nhắc bạn xác nhận lựa chọn gỡ cài đặt trò chơi.
Bạn sẽ cần tải xuống lại từ Steam bằng cách tìm trong Thư viện và chọn nút Cài đặt sau khi nhấp chuột phải vào nó. Kiểm tra xem thông báo “Smite không thể xác định cài đặt Steam” có còn xuất hiện hay không.