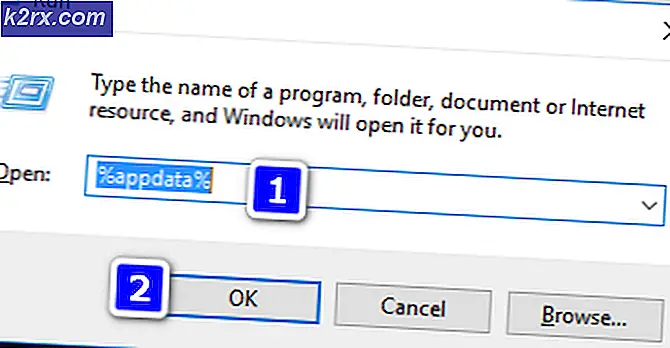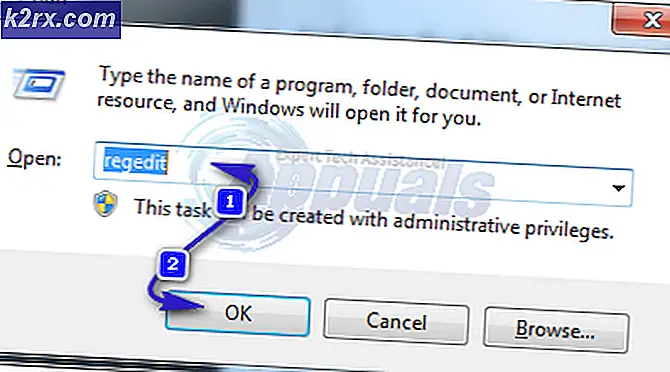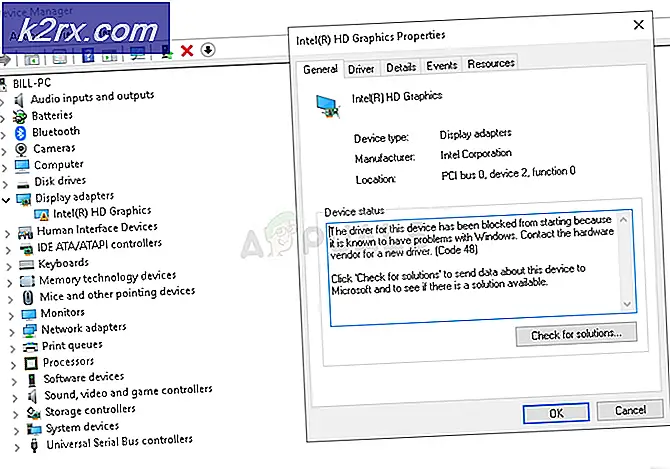Làm thế nào để cài đặt Windows 10 Custom Themes
Sử dụng chủ đề Windows 10 là cách nhanh nhất để tùy chỉnh PC của bạn. Một chủ đề có thể chứa âm thanh tùy chỉnh, hình nền, điều chỉnh màu sắc cũng như các chỉnh sửa cá nhân hóa khác. Cho đến nay, Microsoft đã không đi điên về việc cho phép chúng tôi tùy chỉnh Windows 10 tuy nhiên chúng tôi muốn. Chắc chắn, rất nhiều những hạn chế đã được áp dụng vì lý do bảo mật, nhưng các chuyên viên máy tính sẽ luôn tìm cách để tinker với cách Windows trông và hành xử.
Microsoft không chính thức hỗ trợ các chủ đề của bên thứ ba trừ khi chúng được ký điện tử bởi chúng. Đó là một phần dễ hiểu vì mọi người có thể nhúng chúng với phần mềm độc hại và lây lan qua internet. Tuy nhiên, người dùng đã tìm cách vượt qua giới hạn của Microsoft và cài đặt các chủ đề của bên thứ ba n Windows 10.
Nếu bạn muốn ở lại trang web chính thức, tôi xin lỗi vì đã phá vỡ nó cho bạn, nhưng hầu hết các chủ đề do Microsoft hỗ trợ đều không có gì là nhàm chán. Đúng là lựa chọn trên trang web của họ đã tốt hơn gần đây, nhưng họ giới hạn nghiêm trọng các tùy chỉnh có thể được thực hiện bởi các nhà thiết kế giao diện người dùng. Nếu bạn đang tìm kiếm một cái gì đó thực sự đặc biệt, các trang web thiết kế độc lập như DeviantArt có các chủ đề Windows 10 vượt trội về mặt thẩm mỹ.
Bạn đang ở trong thị trường cho một chủ đề Windows 10 tùy chỉnh? Sau đó, bạn có một số lựa chọn để thực hiện. Bạn hoặc là chính thức và cài đặt một chủ đề của Microsoft, hoặc bạn đi theo con đường dài sửa đổi máy tính của bạn để cho phép cài đặt các chủ đề không phải của Microsoft. Hãy nhớ rằng các chủ đề của Microsoft rất dễ cài đặt, trong khi chủ đề của bên thứ ba sẽ yêu cầu bạn thực hiện các bước bổ sung với một số lượng rủi ro tối thiểu.
Để giúp bạn dễ dàng hơn, chúng tôi đã tạo hai hướng dẫn bên dưới sẽ bao gồm cả chính thức ( Phương pháp 1 ) và cách không chính thức ( Phương pháp 2 ). Hãy xem cách bạn có thể tùy chỉnh giao diện Windows 10 của mình.
Cách cài đặt Microsoft Themes trên Windows 10
Nếu bạn đang theo cách nhanh nhất để cài đặt chủ đề Windows 10, Microsoft có hàng trăm tùy chọn khác nhau được nhóm gọn thành các danh mục trực quan. Bạn có thể duyệt tất cả chúng bằng cách truy cập trang web này. Việc cài đặt rất dễ dàng, nhưng đây là hướng dẫn nhanh, chỉ trong trường hợp bạn bị nhầm lẫn:
- Truy cập trang web của Microsoft và duyệt tìm một chủ đề. Đừng chỉ giải quyết cho danh mục Chủ đề nổi bật vì nhiều chủ đề hay không có ở đó. Nếu bạn sử dụng màn hình kép, hãy chọn chủ đề từ danh mục Panoramic.
Lưu ý: Hãy nhớ rằng trang web này được thiết kế độc quyền cho các chủ đề của Windows 10. Cài đặt chúng trên một phiên bản Windows cũ hơn sẽ không hoạt động. - Sau khi bạn quyết định một chủ đề, hãy nhấp vào nút Tải xuống bên dưới và đợi quá trình hoàn tất.
- Mở tệp .themepack và đợi chủ đề giải nén.
- Giờ hãy nhấp chuột phải vào bất kỳ đâu trên màn hình của bạn và nhấp vào Cá nhân hóa.
- Chuyển đến Chủ đề, nhấp vào chủ đề mà bạn vừa giải nén và nhấp vào Sử dụng chủ đề tùy chỉnh .
Đó là nó. Chủ đề Microsoft bạn đã tải xuống trước đó đang hoạt động.
Lưu ý: Một cách khác để áp dụng chủ đề được Microsoft chứng nhận là đi tới Cài đặt> Chủ đề và nhấp vào Tải thêm chủ đề trong Cửa hàng (trong Áp dụng chủ đề ). Điều này sẽ mở ra một cửa sổ Microsoft Store với một lựa chọn giới hạn của Windows 10 chủ đề. Nhưng lựa chọn chủ đề trong Microsoft Store là rất hạn chế khi so sánh với phương pháp đầu tiên.
Cách cài đặt các chủ đề không phải của Microsoft trên Windows 10
Nếu bạn muốn áp dụng các chủ đề của bên thứ ba, trước tiên bạn sẽ cần phải vá lỗi hệ thống của mình. Cộng đồng DeviantArt được làm đầy với các chủ đề của bên thứ ba ưa thích, nhưng chúng không dễ cài đặt hơn. Để sử dụng chúng, bạn sẽ phải mất vài phút để làm việc với hệ thống của bạn.
Hãy nhớ rằng việc lưu trữ các tập tin hệ thống có thể gây nguy hiểm và cần phải thực hiện các biện pháp phòng ngừa. Để loại bỏ mọi rủi ro tiềm tàng, chúng tôi khuyên bạn nên bắt đầu quá trình này bằng cách tạo điểm khôi phục hệ thống . Nếu có điều gì đó không ổn, bạn sẽ có thể lưu cài đặt Windows của mình với nỗ lực tối thiểu.
Phần mềm được sử dụng để sửa đổi nội dung cần thiết để cho phép các chủ đề của bên thứ ba được gọi là UltraUXThemePatcher . Tin tốt là, phần mềm đã đạt đến một giai đoạn mà nó ổn định cho đại đa số người dùng. Trình cài đặt sẽ tự động sao lưu các tệp hệ thống gốc. Vì vậy, nếu có gì sai sau khi cài đặt, gỡ cài đặt UltraUXThemePatcher sẽ hoàn nguyên hệ thống của bạn về hành vi ban đầu.
Lưu ý: Cài đặt ứng dụng này có thể dẫn đến các sự cố không mong muốn có thể không được giải quyết bằng cách gỡ cài đặt UltraUXThemePatcher. Để loại bỏ nguy cơ này, tôi khuyên bạn nên bắt đầu với Bước 1, nơi chúng tôi tạo điểm khôi phục hệ thống .
Mẹo CHUYÊN NGHIỆP: Nếu vấn đề xảy ra với máy tính của bạn hoặc máy tính xách tay / máy tính xách tay, bạn nên thử sử dụng phần mềm Reimage Plus có thể quét các kho lưu trữ và thay thế các tệp bị hỏng và bị thiếu. Điều này làm việc trong hầu hết các trường hợp, nơi vấn đề được bắt nguồn do một tham nhũng hệ thống. Bạn có thể tải xuống Reimage Plus bằng cách nhấp vào đâyBước 1: Tạo điểm khôi phục hệ thống
- Truy cập thanh tìm kiếm ở góc dưới cùng bên trái. Tìm kiếm khôi phục và nhấp vào Tạo điểm khôi phục.
- Trong Bảo vệ hệ thống, nhấp vào Tạo.
- Đặt tên cho điểm khôi phục của bạn và nhấp vào Tạo.
- Đợi đến khi điểm khôi phục được tạo. Không bắt đầu với Bước 2 cho đến khi quá trình hoàn tất.
Bước 2: Kiểm tra tương thích
Trước khi bạn để UltraUXThemePatcher sửa đổi các tệp hệ thống quan trọng, điều cực kỳ quan trọng để xác minh xem phần mềm có tương thích với phiên bản Windows của bạn được hỗ trợ hay không. Đây là những gì bạn cần làm:
- Nhấn phím Windows + R, gõ winver và nhấn Enter.
- Tìm hiểu phiên bản Windows 10 của bạn. Bạn có thể để cửa sổ Giới thiệu mở để tham khảo thêm.
- Truy cập liên kết này, đi tới phần Giới thiệu và xem phiên bản Windows 10 của bạn có được UltraUXThemePatcher hỗ trợ hay không. Nếu có, bạn có thể tiến hành an toàn đến Bước 3.
Bước 3: Cài đặt UltraUXThemePatcher
- Truy cập liên kết này và tải xuống phiên bản UltraUXThemePatcher mới nhất . Cuộn xuống phần Tải xuống và tải xuống phiên bản mới nhất.
- Nhấn chuột phải vào tập tin thực thi UltraUXThemePatcher và kích Run as Administrator.
- Làm theo hướng dẫn cài đặt, sau đó nhấn nút Cài đặt .
- Khởi động lại hệ thống của bạn để cho phép các thay đổi có hiệu lực.
Bước 4: Sử dụng các chủ đề Windows của bên thứ 3
Bây giờ bạn đã vá thành công các tệp hệ thống của mình, bạn có thể sử dụng các chủ đề của bên thứ 3 từ các trang web như DeviantArt. Một số chủ đề cao cấp chỉ được trả tiền, nhưng bạn có thể tìm thấy một số lượng phong nha của freebies. Dưới đây là hướng dẫn nhanh về cách áp dụng chúng cho hệ thống của bạn:
- Tải xuống chủ đề của bên thứ ba từ một trang web như DeviantArt. Hãy nhớ rằng hầu hết các chủ đề của bên thứ ba tùy chỉnh sẽ chỉ hoạt động trên một số bản dựng Windows 10 nhất định. Trước khi bạn áp dụng nó vào hệ thống của bạn, hãy kiểm tra phần Mô tả để tìm xem bạn có được hỗ trợ hay không.
- Giải nén chủ đề và đảm bảo sao chép thư mục được thiết kế đặc biệt cho bản dựng Windows 10 của bạn.
- Dán thư mục chủ đề vào C: \ Windows \ Resources \ Themes.
- Bây giờ, nhấp chuột phải vào một không gian trống trên màn hình nền, chọn Cá nhân hóa> Chủ đề và cuộn xuống ngay dưới Áp dụng chủ đề . Bạn sẽ có thể xem chủ đề của bên thứ ba.
- Chọn chủ đề, sau đó nhấp vào Sử dụng chủ đề tùy chỉnh để bật chủ đề đó trên hệ thống của bạn.
Mẹo CHUYÊN NGHIỆP: Nếu vấn đề xảy ra với máy tính của bạn hoặc máy tính xách tay / máy tính xách tay, bạn nên thử sử dụng phần mềm Reimage Plus có thể quét các kho lưu trữ và thay thế các tệp bị hỏng và bị thiếu. Điều này làm việc trong hầu hết các trường hợp, nơi vấn đề được bắt nguồn do một tham nhũng hệ thống. Bạn có thể tải xuống Reimage Plus bằng cách nhấp vào đây