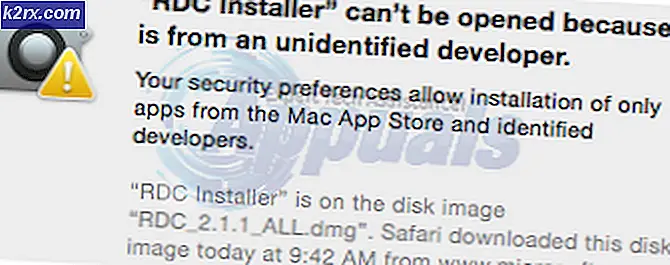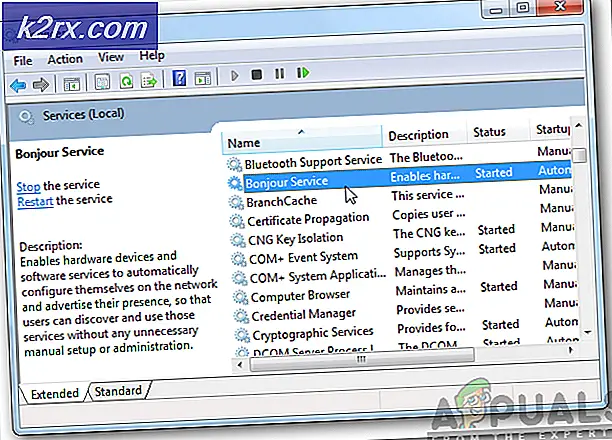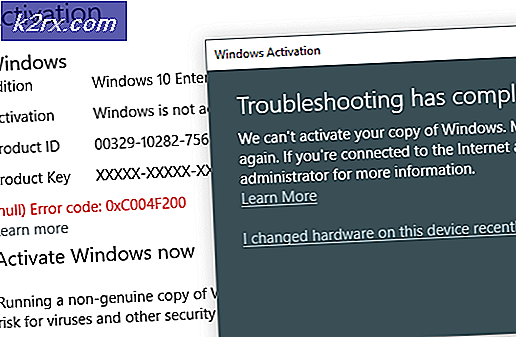Làm thế nào để khắc phục sự cố đường hầm Hamachi trên Windows?
Hamachi là một công cụ Desktop có thể được sử dụng để tạo và quản lý các mạng riêng ảo giữa nhiều máy tính ở xa. Hầu hết mọi người sử dụng nó để mô phỏng các mạng cục bộ có thể được sử dụng để chơi một số trò chơi. Tuy nhiên, vấn đề Hamachi Tunnel ngăn cản người dùng sử dụng Hamachi.
Vấn đề thể hiện bằng một hình tam giác màu vàng trên thanh tác vụ ngay phía trên biểu tượng của Hamachi. Không có phương pháp chính thức nào được sử dụng để giải quyết vấn đề nhưng nhiều người dùng đã đưa ra các giải pháp phù hợp với họ. Chúng tôi đã tập hợp trong một bài báo duy nhất để bạn kiểm tra!
Nguyên nhân nào gây ra sự cố đường hầm Hamachi trên Windows?
Sự cố này có thể do nhiều sự cố mạng khác nhau gây ra nhưng các nguyên nhân phổ biến nhất chỉ liên quan đến chương trình Hamachi và trình điều khiển của chương trình. Chúng tôi đã đưa ra một danh sách bao gồm các nguyên nhân phổ biến nhất và bạn nên kiểm tra bên dưới để có thể xác định tình huống của mình và cách tốt nhất để giải quyết vấn đề!
Giải pháp 1: Vô hiệu hóa và kích hoạt lại kết nối Hamachi
Chỉ cần khởi động lại kết nối có thể là một trong những phương pháp dễ dàng nhất mà bạn có thể sử dụng để giải quyết vấn đề và đó là lý do tại sao chúng tôi quyết định đưa nó vào làm phương pháp đầu tiên. Việc tắt và bật lại kết nối có thể được thực hiện trong Trung tâm mạng & chia sẻ và sẽ không mất nhiều thời gian. Thực hiện theo các hướng dẫn dưới đây một cách cẩn thận!
- Sử dụng Phím Windows + R kết hợp sẽ ngay lập tức mở hộp thoại Chạy nơi bạn phải nhập ‘ncpa.cpl'Trên thanh và nhấp vào OK để mở mục cài đặt Kết nối Internet trong Pa-nen Điều khiển.
- Quá trình tương tự cũng có thể được thực hiện bằng cách mở thủ công Bảng điều khiển. Chuyển Chế độ xem bằng cách cài đặt ở phần trên cùng bên phải của cửa sổ thành thể loại và nhấp vào Mạng và Internet ở trên cùng. Nhấn vào Trung tâm kết nối và chia sẻ nút để mở nó. Cố gắng xác định vị trí Thay đổi cấu hình bộ chuyển đổi ở menu bên trái và nhấp vào nó.
- Khi mà Kết nối Internet cửa sổ mở ra, nhấp chuột phải vào kết nối mạng Hamachi và chọn Vô hiệu hóa mục nhập từ menu ngữ cảnh sẽ xuất hiện. Chờ vài phút trước khi thực hiện điều tương tự nhưng chỉ lần này, hãy chọn Kích hoạt từ menu ngữ cảnh. Kiểm tra xem sự cố Hamachi Tunneling có còn xuất hiện hay không.
Giải pháp 2: Khởi động lại LogMeIn Hamachi Tunneling Engine Service
Một lỗi liên quan đến dịch vụ LogMeIn Hamachi Tunneling Engine có thể ngăn Hamachi mở đúng cách. Các dịch vụ có thể được khởi động lại khá dễ dàng và bất kỳ ai cũng có thể thực hiện phương pháp này một cách dễ dàng! Đảm bảo bạn làm theo các hướng dẫn bên dưới một cách cẩn thận để khởi động lại dịch vụ LogMeIn Hamachi Tunneling Engine!
- Mở Chạy tiện ích bằng cách sử dụng Tổ hợp phím Windows Key + R trên bàn phím của bạn (nhấn các phím này cùng lúc. Nhập “các dịch vụ.msc”Trong hộp mới mở không có dấu ngoặc kép và nhấp vào OK để mở Dịch vụ dụng cụ.
- Cách khác là mở Bảng điều khiển bằng cách định vị nó trong Menu bắt đầu. Bạn cũng có thể tìm kiếm nó bằng cách sử dụng nút tìm kiếm của menu Bắt đầu.
- Sau khi cửa sổ Control Panel mở ra, hãy thay đổi “Xem bởi"Ở phần trên cùng bên phải của cửa sổ thành"Các biểu tượng lớn”Và cuộn xuống cho đến khi bạn tìm thấy Công cụ quản trị Nhấp vào nó và xác định vị trí Dịch vụ phím tắt ở dưới cùng. Nhấp vào nó để mở nó.
- Xác định vị trí LogMeIn Hamachi Tunneling Engine Service trên danh sách, nhấp chuột phải vào nó và chọn Tính chất từ menu ngữ cảnh xuất hiện.
- Nếu dịch vụ được khởi động (bạn có thể kiểm tra xem ngay bên cạnh thông báo Trạng thái dịch vụ), bạn nên dừng nó ngay bây giờ bằng cách nhấp vào Dừng lại ở giữa cửa sổ. Nếu nó bị dừng, hãy để nó dừng lại cho đến khi chúng tôi tiếp tục.
- Đảm bảo rằng tùy chọn trong Loại khởi động menu trong cửa sổ thuộc tính của dịch vụ được đặt thành Tự động trước khi bạn tiến hành các bước khác. Xác nhận bất kỳ hộp thoại nào có thể xuất hiện khi thay đổi kiểu khởi động. Bấm vào Khởi đầu ở giữa cửa sổ trước khi thoát. Bạn có thể nhận được thông báo lỗi sau khi nhấp vào Bắt đầu:
Windows không thể khởi động dịch vụ LogMeIn Hamachi Tunneling Engine trên Máy tính cục bộ. Lỗi 1079: Tài khoản được chỉ định cho dịch vụ này khác với tài khoản được chỉ định cho các dịch vụ khác đang chạy trong cùng một quy trình.
Nếu điều này xảy ra, hãy làm theo hướng dẫn bên dưới để khắc phục.
- Làm theo các bước 1-3 từ hướng dẫn ở trên để mở cửa sổ thuộc tính của dịch vụ. Điều hướng đến Đăng nhập và nhấp vào Duyệt qua…
- Phía dưới cái "Nhập tên đối tượng để chọn”Vào hộp nhập, nhập tên tài khoản của bạn, nhấp vào Kiểm tra tên và đợi tên có sẵn.
- Nhấp chuột đồng ý khi bạn hoàn thành và nhập mật khẩu vào Mật khẩu khi bạn được nhắc với nó nếu bạn đã thiết lập mật khẩu. Hamachi bây giờ sẽ hoạt động bình thường.
Giải pháp 3: Cài đặt lại Bộ điều hợp Ethernet ảo Hamachi
Cài đặt lại trình điều khiển của Hamachi cũng là một cách hữu hiệu để giải quyết vấn đề. Các vấn đề về trình điều khiển khi nói đến mạng thường là thủ phạm lớn nhất và phương pháp này chắc chắn không nên bỏ qua khi nói đến vấn đề này. Kiểm tra nó ra dưới đây!
- Trước hết, bạn sẽ cần gỡ cài đặt trình điều khiển mà bạn hiện đã cài đặt trên máy của mình.
- Kiểu "Quản lý thiết bị”Vào trường tìm kiếm bên cạnh nút menu Bắt đầu để mở cửa sổ trình quản lý thiết bị. Bạn cũng có thể sử dụng Tổ hợp phím Windows Key + R để mở Chạy hộp thoại. Kiểu devmgmt.msc trong hộp và nhấp vào OK hoặc phím Enter.
- Mở rộng “Bộ điều hợp mạng" phần. Thao tác này sẽ hiển thị tất cả các bộ điều hợp mạng mà máy đã cài đặt tại thời điểm này.
- Nhấp chuột phải vào bộ điều hợp mạng không dây bạn muốn gỡ cài đặt và chọn “Cập nhật driver“. Thao tác này sẽ xóa bộ điều hợp khỏi danh sách và gỡ cài đặt thiết bị mạng.
- Từ màn hình tiếp theo sẽ xuất hiện yêu cầu bạn Bạn muốn tìm kiếm phần mềm trình điều khiển như thế nào, chọn Duyệt máy tính của tôi để tìm phần mềm trình điều khiển
- Điều hướng đến thư mục mà bạn đã cài đặt Hamachi ngay từ đầu. Theo mặc định, nó là C: \ Program Files (x86) \ LogMeIn Hamachi và bạn có thể tìm ra vị trí chính xác bằng cách nhấp chuột phải vào biểu tượng Hamachi từ Màn hình và chọn Mở vị trí file Lựa chọn.
- Nhấp vào Tiếp theo và kiểm tra xem sự cố cuối cùng đã được giải quyết trên máy tính của bạn hay chưa.