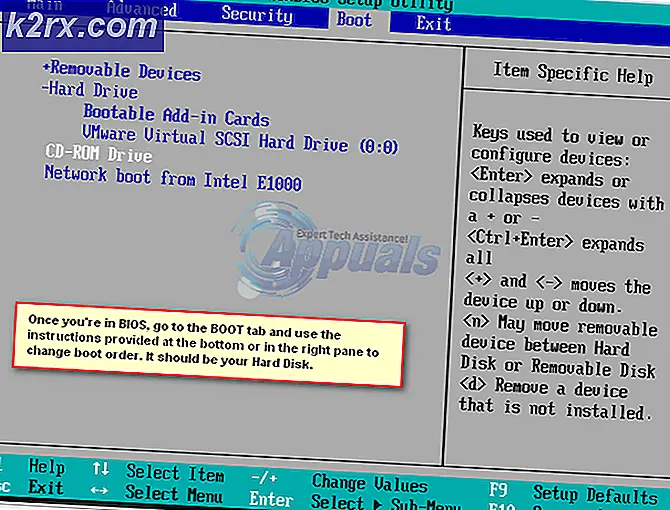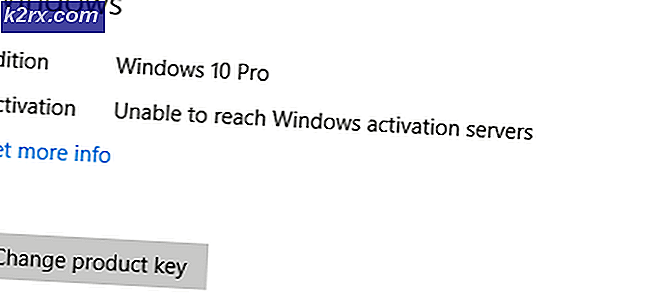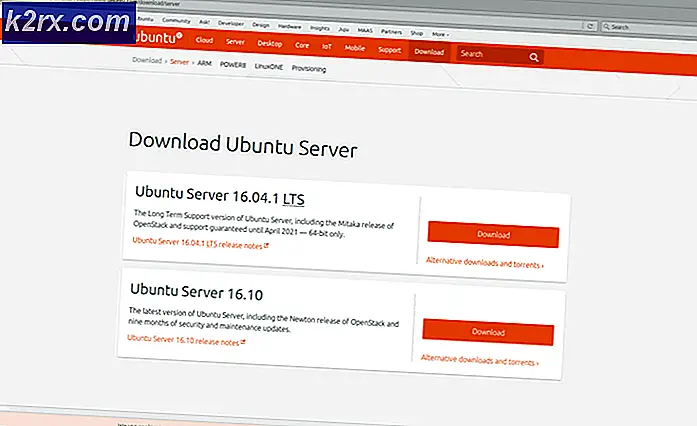Adobe Reader Error 110 'Không thể lưu tài liệu'
Các 'Không thể lưu tài liệu (110)' lỗi xảy ra trên Acrobat Reader khi người dùng cố gắng lưu một tệp cụ thể theo cách thông thường hoặc thông qua Lưu thành một tính năng. Một số người dùng thậm chí đã báo cáo rằng trong trường hợp của họ, chức năng Lưu đã chuyển sang màu xám sau nhiều lần thử không thành công.
Sự cố này xảy ra với các tệp được lấy từ bên ngoài. Trong trường hợp này, sự cố có thể được giải quyết dễ dàng bằng cách sử dụng tính năng In sang PDF của Microsoft để tránh dữ liệu không liên quan. Hãy nhớ rằng các thuộc tính tệp bị hỏng cũng có thể gây ra sự cố này - trong trường hợp này, mở tệp PDF bằng Foxit Reader hoặc qua Google Chrome sẽ giúp bạn khắc phục sự cố.
Nhưng hầu hết các trường hợp của vấn đề này là do một số tệp bị hỏng. Để giải quyết chúng, bạn sẽ cần sử dụng Nitro Pro hoặc một công cụ sửa chữa PDF trực tuyến để khắc phục lỗi.
Trong một số trường hợp hiếm hoi, bạn cũng có thể gặp lỗi này do sự cố phông chữ. Để khắc phục, bạn chỉ cần cập nhật Acrobat Reader lên phiên bản mới nhất hiện có.
Cách sửa lỗi "Không thể lưu tài liệu" của Acrobat Reader?
1. Sử dụng tính năng In sang PDF của Microsoft
Nếu sự cố là do tệp PDF bị hỏng một phần mà bạn lấy từ bên ngoài, bạn có thể tránh 'Không thể lưu tài liệu (110)' bằng cách sử dụng tính năng Microsoft Print to PDF để thay thế.
Thao tác này sẽ kết thúc bằng việc bỏ qua một số kiểm tra bảo mật mà chức năng lưu thông thường được cấu hình để chạy, vì vậy bạn có thể lưu tệp thành công.
Nhưng hãy nhớ rằng thao tác này không hoàn toàn không mất dữ liệu. Bằng cách sử dụng giải pháp này, tệp đã lưu sẽ không chứa bất kỳ dấu trang hoặc nhận xét nào mà bạn đã thiết lập trước đó. Nhưng tin tốt là nó sẽ cho phép bạn lưu và chỉnh sửa tệp bình thường.
Dưới đây là hướng dẫn nhanh về cách sử dụng tính năng In sang PDF của Microsoft để tránh 'Không thể lưu tài liệu (110)'lỗi:
- Mở ứng dụng Acrobat Reader, sau đó mở tệp mà bạn đang gặp sự cố.
- Khi tệp được mở trong Acrobat Reader, sử dụng thanh ruy-băng ở trên cùng để chọn Tệp> In từ menu ngữ cảnh mới xuất hiện.
- Sau khi bạn quản lý để vào bên trong In trình đơn, sử dụng trình đơn thả xuống được liên kết với Máy in và đặt nó thành Microsoft Print sang PDF.
- Tiếp theo, đảm bảo rằng nút chuyển đổi dưới Các trang để in được đặt thành Tất cả.
- Bây giờ mọi thứ đã theo thứ tự, hãy nhấp vào nút In để bắt đầu quy trình.
- Khi được nhắc bởi Lưu đầu ra in thành cửa sổ, chọn một vị trí thích hợp và đảm bảo rằng Lưu kiểu, mẫu được đặt thành Tài liệu PDF.
- Nhấp chuột Tiết kiệm để hoàn thành hoạt động.
Ghi chú: Sau khi bạn làm điều này, hoạt động sẽ hoàn tất mà không có vấn đề gì. Sau đó, bạn sẽ có thể mở nó và sử dụng bình thường.
Trong trường hợp 'Không thể lưu tài liệu (110)'vẫn xảy ra lỗi, hãy chuyển xuống phương pháp tiếp theo bên dưới.
2. Lưu tệp bằng Foxit Reader
Rất nhiều người dùng bị ảnh hưởng đã triển khai thành công bản sửa lỗi tiềm năng này khi gặp phải 'Không thể lưu tài liệu (110)'lỗi. Foxit Reader là một giải pháp thay thế miễn phí cho trình đọc Acrobat, nhưng rất nhiều người dùng bị ảnh hưởng đã sử dụng nó để sửa các tệp PDF không còn khả dụng.
Ghi chú: Đây là cách sửa một tệp mà Acrobat không thể sửa chữa.
Hóa ra, Foxit Reader loại bỏ một số thuộc tính có thể buộc Adobe Reader phải xử lý lỗi này. Vì vậy, nhiều người dùng bị ảnh hưởng đã tìm cách giải quyết vấn đề bằng cách tạm thời cài đặt Foxit Reader và sử dụng nó để lưu tệp ở định dạng .PDF giống nhau. Sau khi làm như vậy, hầu hết trong số họ đã báo cáo rằng Adobe Reader đã có thể lưu tài liệu một cách thần kỳ mà không gặp phải lỗi tương tự.
Dưới đây là hướng dẫn nhanh về cách cài đặt và sử dụng FoxIt Reader để vượt qua 'Không thể lưu tài liệu (110)'lỗi:
- Mở trình duyệt mặc định của bạn và truy cập liên kết này (đây). Khi bạn đến đó, hãy nhấp vào Tải xuống miễn phí,sau đó cuộn xuống Foxit Reader và nhấp vào Tải xuống miễn phí nút liên kết với nó.
- Chọn nền tảng và ngôn ngữ của bạn, sau đó nhấp vào Tải xuống để bắt đầu quá trình.
- Chờ cho quá trình tải xuống hoàn tất, sau đó mở tệp thực thi cài đặt, chấp nhận thỏa thuận cấp phép và làm theo lời nhắc trên màn hình để hoàn tất cài đặt.
Ghi chú: Hãy nhớ rằng ứng dụng sẽ cố gắng cài đặt một số PUP. Chọn 'Không cài đặt bản dùng thử miễn phí 14 ngày của Foxit PhantomPDF' nếu bạn không muốn các chương trình không mong muốn trên máy tính của mình.
- Sau khi quá trình cài đặt hoàn tất, hãy mở Foxit Reader và sử dụng nó vào tệp đang gặp lỗi trong Adobe Reader bằng cách truy cập Tệp> Mở.
- Với tệp đã mở, hãy truy cập Tệp> Lưu dưới dạng> Máy tính và chọn một vị trí mà bạn muốn lưu tệp có vấn đề.
Ghi chú: Nếu bạn định lưu tệp vào cùng một vị trí, hãy đảm bảo rằng bạn đặt tên khác cho tệp.
- Khi phiên bản mới của tệp đã được tạo, hãy mở nó bằng Acrobat Reader và xem sự cố hiện đã được giải quyết chưa.
Trong trường hợp bạn vẫn gặp phải 'Không thể lưu tài liệu (110)', hãy chuyển xuống phần sửa chữa tiềm năng tiếp theo bên dưới.
3. Sửa chữa tài liệu với Nitro Pro
Nếu hai bản sửa lỗi tiềm năng ở trên không hoạt động, có thể là do bạn đang xử lý tệp PDF bị hỏng. Trong trường hợp này, hy vọng tốt nhất của bạn để khắc phục sự cố là sử dụng ứng dụng có khả năng sửa các tệp PDF bị hỏng.
Một trong những ứng dụng như vậy là Nitro Reader 2. Ứng dụng miễn phí này có chức năng sửa chữa mở rộng giúp khắc phục phần lớn các sự cố có thể làm hỏng tệp PDF lành mạnh trước đây. Một số người dùng bị ảnh hưởng đã xác nhận rằng việc sửa tệp bằng Nitro Reader 2 đã cho phép họ lưu một phiên bản mới của cùng một tệp không kích hoạt giống nhau 'Không thể lưu tài liệu (110)'lỗi.
Dưới đây là hướng dẫn nhanh về cách sửa chữa tài liệu PDF bằng Nitro Reader 2:
- Truy cập liên kết này (đây), nhập tên và địa chỉ email của bạn và nhấp vào Bắt đầu bản dùng thử miễn phí của bạn.
- Chờ tệp thực thi đã tải xuống được tải xuống. Sau khi quá trình tải xuống hoàn tất, hãy mở trình cài đặt và chọn vị trí bạn muốn cài đặt Nitro Pro.
- Chờ cho đến khi quá trình hoàn tất, sau đó khởi động lại máy tính của bạn sau khi hoạt động hoàn tất.
- Ở trình tự khởi động tiếp theo, khởi chạy ứng dụng Nitro của bạn và sử dụng chức năng Mở để tải cùng một tệp PDF đã kích hoạt 'Không thể lưu tài liệu (110)'lỗi với Acrobat Reader.
- Nếu tài liệu có lỗi có thể sửa được, bạn sẽ nhận được một thông báo tương tự như “Tệp này bị hỏng (bị lỗi) và đã được sửa chữa.”
- Nếu bạn thấy thông báo trên, hãy truy cập Tệp> Lưu dưới dạng> Tài liệu PDF và lưu phiên bản đã sửa chữa ở một vị trí mới.
- Tiếp theo, sử dụng Acrobat Reader để mở cùng một tài liệu và xem sự cố đã được giải quyết chưa.
Trong trường hợp bạn vẫn gặp phải 'Không thể lưu tài liệu (110)'lỗi, hãy chuyển xuống phương pháp tiếp theo bên dưới.
4. Sửa chữa tệp bằng Sejda
Nếu bạn khá chắc chắn rằng sự cố là do một số loại tệp PDF bị hỏng nhưng Nitro không thể sửa tệp, rất có thể bạn sẽ dễ dàng xóa siêu dữ liệu bị hỏng bằng tiện ích Sejda Repair PDF hoặc các lựa chọn thay thế của bên thứ ba khác.
Một số người dùng mà chúng tôi đang gặp phải sự cố này đã xác nhận rằng họ quản lý để chữa lành tệp sau khi sử dụng tiện ích sửa chữa PDF trực tuyến.
Dưới đây là hướng dẫn nhanh về cách sửa chữa tệp PDF bị hỏng bằng tiện ích Sejda:
- Mở trình duyệt mặc định của bạn và truy cập liên kết này (đây).
- Khi bạn đến vị trí chính xác, hãy nhấp vào màu xanh lá cây Tải lên tệp PDF cái nút.
- Tiếp theo, từ menu Mở, điều hướng đến vị trí của tệp PDF có vấn đề, chọn nó và nhấp vào Mở để tải nó vào tiện ích sửa chữa.
- Sau khi tệp PDF được tải thành công, hãy nhấp vào Sửa chữa PDFvà đợi yêu cầu được xử lý thành công.
- Nếu tệp được khôi phục thành công, hãy tải xuống đầu ra trên máy tính của bạn và xem sự cố hiện đã được giải quyết chưa.
Trong trường hợp phiên bản mới của tệp vẫn hiển thị như cũ 'Không thể lưu tài liệu (110)'lỗi, hãy chuyển xuống phương pháp tiếp theo bên dưới.
5. Lưu tệp bằng Chrome
Hóa ra, bạn không nhất thiết phải sử dụng trình xem PDF của bên thứ ba để xóa siêu dữ liệu có thể gây ra 'Không thể lưu tài liệu (110)'lỗi. Trong hầu hết các trường hợp, sự cố sẽ xảy ra do các ký tự đặc biệt bị ẩn trong tệp.
Một người dùng đã phát hiện ra rằng bạn cũng có thể xóa dữ liệu tạm thời này bằng cách sử dụng Chrome. Nó chỉ ra rằng bạn có thể mở tệp trong Chrome và lưu tệp thông qua lệnh Print.
Dưới đây là hướng dẫn nhanh về cách sửa lỗi 'Không thể lưu tài liệu (110)'trực tiếp thông qua Google Chrome:
- Mở Google Chrome và truy cập liên kết này (đây). Khi bạn đã ở đó, hãy cài đặt tiện ích mở rộng Trình xem PDF.
- Sau khi tiện ích mở rộng được cài đặt, hãy nhập ‘chrome: // extensions /‘Bên trong thanh điều hướng và nhấn Enter để mở menu Tiện ích mở rộng.
- Khi bạn đã ở bên trong Sự mở rộng menu, tìm kiếm Trình xem PDF. Khi bạn nhìn thấy nó, hãy nhấp vào Chi tiếtnút được liên kết với phần mở rộng.
- Bên trong menu tùy chọn, cuộn xuống qua danh sách cài đặt và đảm bảo rằng nút chuyển đổi được liên kết với Cho phép truy cập vào các URL của tệp được bật.
- Tiếp theo, chỉ cần kéo và thả tệp PDF có vấn đề trên cửa sổ Google Chrome của bạn. Trình duyệt sẽ tự động mở tệp PDF bằng tiện ích mở rộng mà bạn đã cài đặt gần đây.
- Với tệp PDF mở trong chrome, chỉ cần nhấp vào Tải xuống nút ở góc trên bên phải
Ghi chú: Thao tác này sẽ tự động loại bỏ siêu dữ liệu có nhiều khả năng gây ra sự cố.
Trong trường hợp bạn vẫn gặp phải 'Không thể lưu tài liệu (110)'lỗi, hãy chuyển xuống phương pháp tiếp theo bên dưới.
6. Cập nhật lên phiên bản mới nhất của Acrobat Reader
Hóa ra, vấn đề cụ thể này cũng có thể xảy ra do vấn đề phông chữ đã được Adobe giải quyết. Trong trường hợp bình thường, chương trình được thiết kế để tự động cập nhật chính nó. Nhưng một số bộ của bên thứ 3 hoặc thậm chí tùy chọn của người dùng có thể ngăn ứng dụng tự động cập nhật.
Một số người dùng bị ảnh hưởng đã xác nhận rằng sự cố đã được giải quyết sau khi họ cập nhật ứng dụng lên phiên bản mới nhất.
Dưới đây là hướng dẫn nhanh về cách đảm bảo rằng bạn đang sử dụng phiên bản Acrobat Reader mới nhất:
- Mở trình đọc Acrobat và đảm bảo rằng bộ bảo mật của bên thứ 3 đã tắt (nếu bạn có).
- Đi tới thanh ruy-băng ở trên cùng và nhấp vào Trợ giúp> Kiểm tra các bản cập nhật.
- Chờ cho đến khi quá trình quét ban đầu kết thúc. Nếu bản cập nhật mới được xác định, hãy làm theo lời nhắc trên màn hình để hoàn tất cập nhật ứng dụng.
- Khởi động lại máy tính của bạn và xem liệu sự cố có được giải quyết ở lần khởi động máy tính tiếp theo hay không.