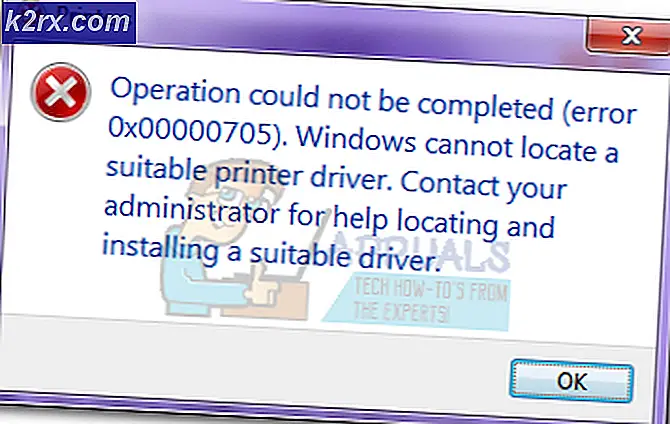Làm thế nào để sửa chữa trình điều khiển hiển thị Crashing sau khi Windows 10 Update 1709
Bản cập nhật Windows Fall Creators được triển khai gần đây và được dự đoán là một trong những bản cập nhật nhanh nhất được người dùng cài đặt. Trong khi bản cập nhật mới cung cấp nhiều tính năng mới và cải tiến, nó cũng được đóng gói với nhiều xung đột. Một trong những xung đột này bao gồm trình điều khiển hiển thị bị lỗi có hoặc không có trình điều khiển được cài đặt. Vì mỗi cấu hình máy tính khác nhau nên không có giải pháp tuyệt đối cho vấn đề này. Tuy nhiên, chúng tôi đã liệt kê những gì làm việc như cách giải quyết. Hãy xem.
Giải pháp 1: Cài đặt trình điều khiển đồ họa theo cách thủ công
Trước khi thử bất kỳ giải pháp nào khác, chúng tôi sẽ cố gắng cài đặt trình điều khiển đồ họa mới theo cách thủ công. Nhiều người dùng đã báo cáo rằng trình điều khiển đồ họa của họ không tương thích với bản cập nhật hiện tại 1709. Bạn có thể tải xuống trình điều khiển theo cách thủ công từ trang web của nhà sản xuất và cập nhật chúng bằng phương pháp được nêu bên dưới. Hãy chắc chắn rằng bạn tải DDU từ đây và sao chép nó vào một ổ đĩa ngoài hoặc lưu nó trên Desktop của bạn trước khi bạn khởi động vào chế độ Safe Mode.
- Làm theo hướng dẫn trong bài viết của chúng tôi về cách khởi động máy tính của bạn vào chế độ an toàn.
- Khi ở Chế độ An toàn, hãy sao chép tệp DDU vào Màn hình của bạn trong thư mục mới nếu bạn đã lưu nó vào USB hoặc định vị tệp được tải xuống và di chuyển tệp vào thư mục mới, vì vậy các tệp được trích xuất có thể nằm trong thư mục, nếu không nó sẽ được trích xuất nơi bạn đã lưu tệp.
- Sau khi hoàn tất, nhấp vào biểu tượng Trình điều khiển Trình gỡ cài đặt và chạy nó. Đừng lo lắng, nếu nó cho thấy Windows 8.1 như hệ thống được phát hiện.
- Hãy tiếp tục và chọn Loại thẻ từ menu thả xuống, sau đó chọn Tùy chọn 1 là Làm sạch và khởi động lại .
- Sau khi Driver Cleaning hoàn thành, hệ thống sẽ khởi động lại vào chế độ Normal.
- Bây giờ, bạn có thể vào trang web của nhà sản xuất để tải xuống và cài đặt trình điều khiển mới nhất cho Card đồ họa của bạn.
Giải pháp 2: Thay đổi độ sâu màu đầu ra
Độ sâu màu còn được gọi là độ sâu bit là số bit được sử dụng để biểu thị màu của một pixel đơn lẻ hoặc số bit được sử dụng cho mỗi thành phần màu của một pixel đơn lẻ. Tùy chọn này khả dụng trên các thẻ đồ họa khác nhau để tối ưu hóa hiệu suất hiển thị theo yêu cầu. Sau bản cập nhật 1709, dường như có vấn đề với độ sâu màu. Nhiều người dùng đã báo cáo rằng việc thay đổi độ sâu màu từ 12 bpc sang 8 bpc chuẩn đã giải quyết được vấn đề trong tầm tay. Giải pháp này làm việc đặc biệt cho người dùng Nvidia. Bạn được tự do thử trên phần cứng của mình.
- Nhấp chuột phải vào màn hình nền và chọn bảng điều khiển Nvidia .
- Khi ở trong bảng điều khiển, hãy mở rộng danh mục Hiển thị và chọn Thay đổi độ phân giải .
- Ở phía bên phải của màn hình, bạn sẽ thấy một tùy chọn Độ sâu màu đầu ra . Nhấp vào nó và thay đổi giá trị thành 8 bpc .
- Nhấn Áp dụng để lưu thay đổi và thoát. Khởi động lại máy tính của bạn và kiểm tra xem sự cố đã được giải quyết chưa.
Giải pháp 3: Thay đổi loại màn hình
Một cách giải quyết khác làm việc cho người dùng đã thay đổi loại màn hình từ PnP không chung chung thành PnP. Có thể có nhiều lý do đằng sau lỗi này nhưng chúng ta không nên đi vào chi tiết. Nếu bạn đã có màn hình như PnP, bạn có thể thử thay đổi tốc độ làm mới hoặc bỏ chọn tùy chọn Ẩn các chế độ mà màn hình này không thể hiển thị. Có nhiều cấu hình sai do màn hình không cắm và phát.
- Nhấn Windows + R để khởi động ứng dụng đang chạy. Nhập devmgmt. msc trong hộp thoại và nhấn Enter.
- Khi trình quản lý thiết bị được mở, hãy mở rộng danh mục Màn hình . Tại đây, màn hình hiện tại của bạn sẽ được liệt kê. Kiểm tra xem nó PnP chung . Nếu đó là bạn sẽ thấy một cái gì đó như thế này.
- Nếu không, chúng tôi sẽ cập nhật trình điều khiển cho phù hợp . Nhấp chuột phải vào màn hình và chọn Cập nhật trình điều khiển .
- Bây giờ bạn sẽ được cung cấp hai tùy chọn: cập nhật thủ công hoặc cập nhật tự động. Đảm bảo rằng bạn đã tải xuống trình điều khiển PnP chung cho màn hình của bạn. Chọn Duyệt máy tính của tôi để tìm phần mềm máy tính . Sau khi chọn trình điều khiển chính xác, hãy cài đặt và khởi động lại máy tính của bạn.
Nếu bạn đã cài đặt trình điều khiển PnP chung trên màn hình, hãy mở bảng điều khiển cạc đồ hoạ và thử thay đổi tốc độ làm mới và các cài đặt hiển thị khác. Làm một ít thử nghiệm và kiểm tra liên tục nếu nó sửa chữa vấn đề ở bàn tay.
Giải pháp 4: Tắt chế độ Ngủ đông và Ngủ
Một vấn đề khác mà nhiều người dùng phải đối mặt là màn hình màu đen và trắng bất cứ khi nào họ khởi động máy tính của họ hoặc khi máy tính của họ bật sau khi ngủ đông hoặc ngủ. Vấn đề này có thể được bỏ qua bằng cách vô hiệu hóa các chế độ này hoàn toàn. Lưu ý rằng bạn luôn có thể bật chúng sau này nếu điều này không khắc phục được sự cố cho bạn.
- Nhấp chuột phải vào biểu tượng nguồn hiện tại ở phía dưới cùng bên phải của màn hình và chọn Power Options .
- Khi đã ở trong Tùy chọn Nguồn, hãy chọn Thay đổi cài đặt gói ở phía trước gói điện bạn hiện đang sử dụng trên máy tính của mình.
- Bây giờ chọn Never in Đặt máy tính ngủ trong cả hai trường hợp ; trên pin và cắm. Nhấn Lưu Thay đổi để cập nhật kế hoạch nguồn và quay lại cửa sổ trước đó.
- Khi ở trong cửa sổ chính của các tùy chọn nguồn, thực hiện các thay đổi sau trong cả hai tùy chọn; chọn thứ đóng nắp và chọn nút nguồn.
- Thay đổi tất cả các cài đặt thành Không làm gì cả . Nhấn Áp dụng để lưu thay đổi và thoát. Bạn cũng có thể thay đổi cài đặt Khi tôi nhấn nút nguồn để Tắt. Chỉ cần tránh sử dụng các tùy chọn ngủ đông và ngủ trong bất kỳ cài đặt nào.
- Khởi động lại máy tính của bạn và kiểm tra xem sự cố đã được giải quyết chưa.
Giải pháp 5: Kiểm tra xem chỉ có các trình điều khiển cần thiết được cài đặt
Bản cập nhật Windows mới nhất đã cài đặt nhiều trình điều khiển có thể không được máy tính của bạn hỗ trợ. Nó đã cài đặt toàn bộ gói trình điều khiển hiển thị bao gồm các thành phần khác nhau thay vì các thành phần bạn chỉ cần. Bạn nên cài đặt lại trình điều khiển cho phù hợp và chỉ kiểm tra các hộp được phần cứng của bạn hỗ trợ. Bạn có thể dễ dàng tùy chọn gói trình điều khiển từ các nhà sản xuất như Nvidia và sau đó chọn cài đặt mà trình điều khiển bạn muốn cài đặt và bạn không cần cài đặt.
Khi bạn bắt đầu cài đặt, chọn tùy chọn Custom thay vì Express .
Bây giờ bạn sẽ được hỏi những thành phần nào để cài đặt và không thành phần nào. Chỉ chọn các thành phần mà phần cứng của bạn hỗ trợ. Hãy cẩn thận đặc biệt về trình điều khiển 3D. Kiểm tra kỹ trên máy của bạn và sau đó kiểm tra các tùy chọn cần thiết.
Giải pháp 6: Tắt khởi động nhanh
Khởi động nhanh của Windows 10 (còn gọi là khởi động nhanh) hoạt động tương tự như chế độ ngủ lai của các phiên bản trước của cửa sổ. Nó kết hợp các yếu tố của một tắt máy lạnh và tính năng ngủ đông. Khi bạn tắt máy tính, Windows sẽ tắt tất cả người dùng và đóng tất cả các ứng dụng tương tự như khởi động nguội. Tại thời điểm này, trạng thái của Window tương tự như khi nó được khởi động mới (vì tất cả người dùng đã đăng xuất và các ứng dụng được đóng lại). Tuy nhiên, phiên hệ thống đang chạy và hạt nhân đã được tải lên.
Tính năng này làm cho Windows khởi động nhanh hơn, do đó bạn không phải đợi thời gian truyền thống. Tuy nhiên, tính năng này cũng được biết là gây ra vấn đề bằng cách không tải các trình điều khiển yêu cầu đúng cách mỗi lần. Vì nó không tải lại các trình điều khiển, một số trình điều khiển có thể chưa được tải. Do đó, chuột và bàn phím của bạn có thể không hoạt động đúng cách.
- Nhấn Windows + R để khởi động ứng dụng Chạy. Trong bảng điều khiển loại hộp thoại và nhấn Enter. Thao tác này sẽ khởi chạy bảng điều khiển của máy tính của bạn.
- Khi ở trong bảng điều khiển, nhấp vào Power Options .
- Khi đã ở trong Tùy chọn Nguồn, hãy nhấp vào Chọn các nút nguồn hiện diện ở phía bên trái của màn hình.
- Bây giờ bạn sẽ thấy một tùy chọn yêu cầu các đặc quyền quản trị có tên là Change Settings hiện không có sẵn . Nhấp vào nó.
- Bây giờ, hãy đi đến cuối màn hình và bỏ chọn hộp Bật khởi động nhanh . Lưu thay đổi và thoát.
- Bạn có thể cần phải khởi động lại máy tính của bạn. Kiểm tra xem sự cố đã được khắc phục chưa.
Biện pháp khắc phục này được thực hiện để bất cứ khi nào bạn làm hỏng máy tính của mình, tất cả dữ liệu phải được tải lại sau lần bắt đầu tiếp theo.
Giải pháp 7: Vô hiệu hóa dịch vụ sẵn sàng ứng dụng
Chúng tôi cũng có thể vô hiệu hóa tính sẵn sàng của dịch vụ Windows gốc từ tab dịch vụ. Nó được kích hoạt theo mặc định và nhiều người dùng đã báo cáo rằng dịch vụ này khiến trình điều khiển đồ họa của họ gặp sự cố sau khi cập nhật.
- Nhấn Windows + R để khởi động ứng dụng Chạy. Loại dịch vụ. msc trong hộp thoại và nhấn Enter.
- Khi ở trong tab dịch vụ, hãy tìm dịch vụ Sẵn sàng ứng dụng . Bấm đúp vào nó để mở các thuộc tính của nó.
- Khi ở trong các thuộc tính, hãy ngừng dịch vụ bằng cách nhấn nút Stop xuất hiện bên cạnh trạng thái Dịch vụ. Sau đó chọn loại khởi động là thủ công thay vì tự động. Nhấn Ok để lưu thay đổi và thoát. Khởi động lại máy tính của bạn và kiểm tra xem sự cố đã được giải quyết chưa.
Bạn cũng có thể chạy máy tính của bạn vào trạng thái Khởi động sạch và kiểm tra xem có bất kỳ ứng dụng nào xung đột với trình điều khiển hiển thị của bạn hay không. Khởi động này cho phép PC của bạn bật với một bộ trình điều khiển và chương trình tối thiểu. Chỉ những cái cần thiết mới được kích hoạt trong khi tất cả các dịch vụ khác bị vô hiệu hóa.
- Nhấn Windows + R để khởi động ứng dụng Chạy. Gõ msconfig vào hộp thoại và nhấn Enter.
- Điều hướng đến tab Dịch vụ hiển thị ở đầu màn hình. Kiểm tra dòng có nội dung Ẩn tất cả các dịch vụ của Microsoft . Khi bạn nhấp vào đây, tất cả các dịch vụ liên quan của Microsoft sẽ bị vô hiệu hóa để lại tất cả các dịch vụ của bên thứ ba.
- Bây giờ hãy nhấp vào nút Vô hiệu hóa tất cả xuất hiện ở dưới cùng ở phía bên trái của cửa sổ. Tất cả các dịch vụ của bên thứ ba sẽ bị tắt.
- Nhấp vào Áp dụng để lưu thay đổi và thoát.
- Bây giờ điều hướng đến tab Startup và nhấn tùy chọn Open Task Manager . Bạn sẽ được chuyển hướng đến trình quản lý tác vụ, nơi tất cả các ứng dụng / dịch vụ chạy khi máy tính của bạn khởi động sẽ được liệt kê.
- Chọn từng dịch vụ một và nhấp vào Vô hiệu hóa ở phía dưới cùng bên phải của cửa sổ.
- Bây giờ khởi động lại máy tính của bạn và kiểm tra xem vấn đề với các trình điều khiển được giải quyết. Nếu có, bạn có thể dễ dàng chẩn đoán bằng cách kích hoạt từng ứng dụng và kiểm tra xem ứng dụng nào gây ra sự cố.
Mẹo CHUYÊN NGHIỆP: Nếu vấn đề xảy ra với máy tính của bạn hoặc máy tính xách tay / máy tính xách tay, bạn nên thử sử dụng phần mềm Reimage Plus có thể quét các kho lưu trữ và thay thế các tệp bị hỏng và bị thiếu. Điều này làm việc trong hầu hết các trường hợp, nơi vấn đề được bắt nguồn do một tham nhũng hệ thống. Bạn có thể tải xuống Reimage Plus bằng cách nhấp vào đây