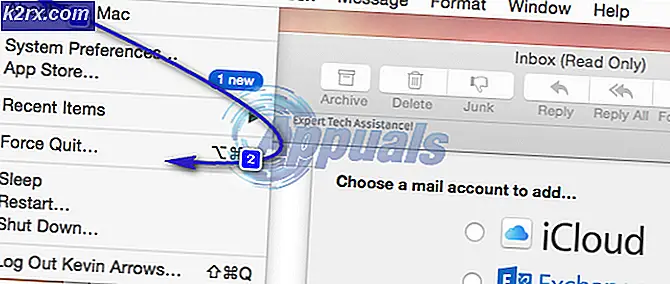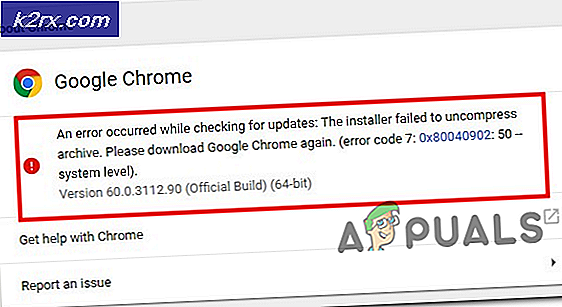Làm thế nào để sửa chữa 'cắm vào, không sạc' trên một máy tính xách tay Windows
Máy tính xách tay được thiết kế cho tính di động và tuổi thọ pin đóng rất nhiều trong việc đạt được điều này. Không có pin, máy tính xách tay của bạn hoàn toàn khác với máy tính để bàn độc lập vì bạn sẽ luôn cần ổ cắm điện. Nhiều người trong chúng ta, nếu không phải tất cả, đã đi qua n% có sẵn, pin cắm vào, không sạc tin nhắn trên biểu tượng đồng hồ đo pin. Tỷ lệ phần trăm được tính phí có thể thay đổi và có thể là bất kỳ thứ gì giữa 0% được cắm vào, không sạc tới 99% khi cắm, không sạc. Rút phích cắm bộ sạc AC của bạn khi sạc ít hơn 5% sẽ bật máy tính xách tay. Bài viết này tìm cách đưa ra lý do tại sao sự cố này xảy ra và đưa ra các giải pháp đã biết cho sự cố.
Tại sao pin của bạn không sạc khi AC được cắm vào
Có rất nhiều lý do khiến pin của bạn không sạc được. Bạn có thể muốn thử bộ sạc của mình trên máy tính xách tay khác (cùng chế tạo) hoặc chuyển pin của bạn sang một máy tính xách tay khác (cùng loại) để chẩn đoán sự cố. Ngoài ra hãy thử sạc với hệ điều hành của bạn tắt; nếu nó không sạc thì hệ điều hành Windows không phải là vấn đề. Nếu bộ sạc của bạn là chính hãng và hoạt động trên một máy tính xách tay khác, hãy thử đổi pin, nếu nó hoạt động quá thì hệ thống sạc của bạn có thể có vấn đề và có thể là bất kỳ vấn đề nào từ nhẹ đến nghiêm trọng có thể cần thay thế thành phần trên mạch bo mạch chủ.
Hầu hết thời gian, sự cố này xảy ra do sự lệch hướng giữa pin và bộ sạc. Việc xả và đặt lại máy tính xách tay của bạn sẽ hoạt động đối với những trường hợp như vậy. Nếu bạn đang sử dụng bộ sạc sai hoặc pin sai cho hệ thống của bạn, thì bạn chắc chắn sẽ gặp phải vấn đề này. Một số máy tính xách tay như Dell đưa ra thông báo cảnh báo khi khởi động cho thấy công suất sạc sai hoặc điện áp pin. Các trình điều khiển pin (có, họ có trình điều khiển quá) cũng có thể là một thủ phạm trong vấn đề này và sẽ cần một bản cập nhật hoặc cài đặt lại. Vấn đề cũng có thể liên quan đến cấu hình BIOS hoặc BIOS lỗi thời. Những người sử dụng thiết bị điều hòa điện (ví dụ như các thiết bị bảo vệ tăng) cũng đã gặp phải vấn đề này. Một số máy tính xách tay có hệ thống sạc thông minh và sẽ ngừng sạc khi được sạc tới 100% sau đó tiếp tục sạc khi mức pin giảm xuống 80% hoặc 90%; vì vậy đừng lo lắng khi bạn thấy điều này.
Dưới đây là các giải pháp cho vấn đề 'cắm pin, không sạc'. Chúng ta sẽ bắt đầu với các giải pháp đơn giản và tiến tới các giải pháp phức tạp hơn.
Phương pháp 1: Rút phích cắm và cắm lại bộ sạc AC của bạn
Chỉ cần rút bộ sạc AC của bạn và cắm lại sau vài giây, bạn có thể sạc lại pin. Hệ thống sạc sẽ hiệu chỉnh lại và căn chỉnh lại pin của bạn với hệ thống sạc và sạc lại.
Cách 2: Kết nối trực tiếp với nguồn AC mà không cần bảo vệ tăng điện
Bộ bảo vệ tăng điện hoặc các bộ điều chỉnh công suất khác có thể thay đổi đầu vào hình sin của nguồn điện AC do đó bộ sạc của bạn không hoạt động như dự kiến. Hầu hết các hệ thống có thể chọn những bất thường này và từ chối đầu vào từ bộ sạc vào pin. Hãy thử kết nối bộ sạc của bạn trực tiếp với ổ cắm của bạn mà không phải đi qua bộ bảo vệ tăng điện hoặc phích cắm mở rộng. Ngoài ra kiểm tra các kết nối ở giữa ổ cắm và cổng DC.
Phương pháp 3: Không cắm vào cho đến khi hệ thống khởi động hoàn toàn
Bạn phải ít nhất có một số quyền lực trên pin của bạn cho việc này. Tháo bộ sạc AC của bạn, khởi động hệ thống của bạn cho đến khi tất cả các biểu tượng được hiển thị, và sau đó cắm vào bộ sạc của bạn.
Phương pháp 4: Lật chốt nhả pin vào vị trí khóa
Một số pin không sạc nếu chúng không bị khóa vào cổng của chúng. Điều này là do khóa phát hành pin được tích hợp vào mạch sạc bằng cách nào đó. Chỉ cần bật máy tính xách tay của bạn và đảm bảo rằng khóa phát hành được lật đến vị trí bị khóa.
Phương pháp 5: Hãy để máy tính của bạn xả trong một thời gian
Sạc pin của bạn đến 100% và để lại bộ sạc của bạn vẫn cắm vào đáng kể làm giảm tuổi thọ pin của bạn. Lưu trữ pin của bạn ở 0% và cũng có thể làm tương tự khác hơn là một sự bất tiện khi bạn muốn đi ra ngoài. Hầu hết các máy tính xách tay bây giờ đã kết hợp một hệ thống sạc thông minh để xử lý các chu kỳ sạc.
Nếu máy tính của bạn nói rằng pin không sạc ở khoảng 80 đến 97%, thì đây không phải là lỗi hoặc sự cố. Phần mềm pin hoặc trình điều khiển phần mềm của bạn có thể được định cấu hình để tắt sạc khi pin gần 100%. Tháo bộ chuyển đổi AC của bạn, để máy tính xách tay xả trong một thời gian xuống dưới 80% hoặc 50% cho một số máy tính xách tay và sau đó cắm bộ sạc AC. Nó sẽ tiếp tục sạc tự động dưới một ngưỡng nhất định.
Phương pháp 6: Tắt bộ mở rộng thời lượng pin
Nếu bạn không hài lòng với hệ thống sạc thông minh, bạn có thể tắt hành vi trên máy tính của bạn. Hãy nhớ rằng điều này sẽ ảnh hưởng đến tuổi thọ pin của bạn. Đơn giản chỉ cần tìm cho bạn một ứng dụng mở rộng tuổi thọ pin trên máy tính xách tay của bạn và thay đổi hành vi bình thường.
Đối với máy tính xách tay Samsung, bạn có thể tìm thấy nó ở đây: Bắt đầu> Tất cả các chương trình> Samsung> Mở rộng tuổi thọ pin> Battery Life Extender và sau đó thay đổi nó thành chế độ bình thường.
Một số giống như Sony VAIO cho phép bạn chọn phần trăm mở rộng cuộc sống hoặc tắt hoàn toàn.
Đối với Lenovo, bạn có thể chuyển đổi nó để tối ưu hóa thời gian chạy thay vì tuổi thọ.
Các laptop khác cũng có thể chuyển đổi hành vi này từ bên trong BIOS; chỉ cần nhấn F2 hoặc F10 trong khi khởi động để vào BIOS.
Phương pháp 7: Xả bo mạch chủ của bạn
Điều này sẽ xả các tụ điện trên bo mạch chủ, và buộc pin phải được hiệu chuẩn lại và được thiết kế lại với bộ sạc.
Mẹo CHUYÊN NGHIỆP: Nếu vấn đề xảy ra với máy tính của bạn hoặc máy tính xách tay / máy tính xách tay, bạn nên thử sử dụng phần mềm Reimage Plus có thể quét các kho lưu trữ và thay thế các tệp bị hỏng và bị thiếu. Điều này làm việc trong hầu hết các trường hợp, nơi vấn đề được bắt nguồn do một tham nhũng hệ thống. Bạn có thể tải xuống Reimage Plus bằng cách nhấp vào đây- Tắt hệ thống.
- Ngắt kết nối bất kỳ thiết bị ngoại vi bên ngoài (ổ đĩa flash, máy in, ổ đĩa cứng gắn ngoài, chuột, bàn phím, vv) từ máy tính.
- Ngắt kết nối Bộ đổi nguồn AC và tháo pin ra khỏi máy tính xách tay. Nếu máy tính của bạn không có pin có thể tháo rời, thường có một lỗ nhỏ ở phía sau mà bạn có thể chọc bằng kẹp giấy để mô phỏng pin đã tháo (bấm và giữ chốt ở vị trí).
- Nhấn và giữ nút nguồn trong 20 đến 30 giây để giải phóng khoản phí còn lại từ máy tính xách tay. Thổi khí nén vào tất cả các lỗ và cổng trên máy tính xách tay của bạn có thể giúp loại bỏ các hạt bụi tích điện.
- Kết nối lại Adapter AC.
- Khi hệ thống được bật nguồn và khởi động đúng cách, hãy lắp lại pin. Kiểm tra xem bạn vẫn gặp lỗi hay không.
Phương pháp 8: Đặt lại BIOS về cài đặt mặc định
Nếu sự cố liên quan đến cài đặt phần mềm, bạn có thể đặt lại BIOS bằng cách:
- Tắt máy tính của bạn
- Nhấn nút nguồn và nhấn F2 hoặc F10 ngay lập tức để vào BIOS
- Nhấn F9 để tải mặc định, nhấn F10 để chấp nhận thay đổi hoặc thoát trong khi lưu thay đổi. Bạn có thể thoát ra ngoài bằng mặc định.
Bạn cũng có thể thử cập nhật BIOS của mình vì điều khiển này cũng đang sạc. Bạn có thể tìm thấy hướng dẫn của chúng tôi về điều này ở đây.
Phương pháp 9: Gỡ cài đặt và cài đặt lại trình điều khiển ACPI-Compliant Control Method
Trình điều khiển này kiểm soát đồng hồ sạc và cách PC của bạn sạc khi bạn đã khởi động vào hệ điều hành. Gỡ cài đặt chúng sẽ cho phép Windows cài đặt lại trình điều khiển chính xác từ kho lưu trữ của nó.
- Với bộ sạc AC được cắm vào, nhấn Windows + R để mở Chạy
- Nhập devmgmt.msc và nhấn enter để mở trình quản lý thiết bị
- Mở rộng danh mục Pin.
- Trong danh mục Pin, nhấp chuột phải vào danh sách 'Phương pháp kiểm soát tuân thủ Microsoft ACPI' và chọn 'Gỡ cài đặt'.
CẢNH BÁO: Không loại bỏ trình điều khiển Bộ điều hợp AC của Microsoft hoặc bất kỳ trình điều khiển tuân thủ ACPI nào khác.
- Xác nhận rằng bạn muốn gỡ cài đặt trình điều khiển
- Tháo pin, đợi khoảng 10 giây rồi cắm lại.
- Trên thanh công cụ Trình quản lý Thiết bị, bấm vào 'Quét các thay đổi phần cứng' hoặc, đi tới Hành động> 'Quét các thay đổi phần cứng'. Máy tính của bạn sẽ tìm thấy pin của bạn và cài đặt lại trình điều khiển của bạn (điều này có thể mất một lúc). Bạn có thể cần khởi động lại PC và kiểm tra xem pin của bạn có đang sạc hay không.
Hãy thử tắt rồi bật trình điều khiển của bạn ở bước 4 ở trên thay vì gỡ cài đặt.
Phương pháp 10: Cập nhật trình điều khiển ACPI-Compliant Control Method
Cập nhật trình điều khiển sẽ cài đặt các trình điều khiển mới hơn tương thích với hệ điều hành của bạn. Bạn có thể tìm kiếm trình điều khiển từ nhà sản xuất của mình hoặc:
- Nhấn Windows + R để mở Chạy
- Nhập devmgmt.msc và nhấn enter để mở trình quản lý thiết bị
- Mở rộng danh mục Pin.
- Trong danh mục Pin, nhấp chuột phải vào danh sách 'Phương pháp điều khiển tuân thủ Microsoft ACPI' và chọn 'Cập nhật trình điều khiển phần mềm'.
- Với kết nối internet đang hoạt động, hãy nhấp vào Tìm kiếm tự động để cập nhật phần mềm trình điều khiển trong cửa sổ tiếp theo. Hãy để PC tìm kiếm bản cập nhật và tự động cài đặt nó trên máy tính của bạn.
Bạn cũng có thể thử cập nhật BIOS của mình. Bạn có thể tìm thấy hướng dẫn của chúng tôi về điều này ở đây.
Phương pháp 11: Nhận bộ sạc mới hoặc pin mới
Hầu hết các laptop đều cho phép bạn kiểm tra tình trạng pin của bạn từ tab nâng cao của BIOS. Họ cũng có thể cho bạn biết nếu bộ sạc của bạn có thể nhận dạng được. Chỉ cần nhấn F2 hoặc F10 trong khi khởi động để vào BIOS; bạn có thể tìm thấy thông tin về pin và bộ sạc trong tab 'hệ thống' hoặc 'nâng cao'. Nếu bộ sạc của bạn không xác định hoặc không xác định được hoặc được chỉ định là bộ sạc sai, bạn có thể cần phải thay bộ sạc. Nếu pin của bạn được chỉ báo là 'không thành công' hoặc sức khỏe kém, thì bạn cũng có thể cần thay pin.
Nếu bạn hoàn toàn chắc chắn rằng bộ sạc và pin của bạn đang trong tình trạng nguyên tố và là bộ sạc chính xác cho máy tính xách tay của bạn, thì bạn có thể muốn có hệ thống sạc trên bo mạch chủ đã kiểm tra.
Mẹo: Pin thường cần thay thế sau 3-7 năm. Pin nên được lưu trữ ở mức 50% khi không sử dụng trong một thời gian dài để kéo dài tuổi thọ của pin. Nó cũng không nên được thoát nước đến 0% thường xuyên. Duy trì chu kỳ nạp tiền tốt để pin của bạn có tuổi thọ lâu hơn. Nếu máy tính xách tay của bạn không có hệ thống sạc thông minh, đừng để nó luôn luôn được cắm vào. Hãy xả pin một chút trước khi sạc lại 100% để tăng tuổi thọ của pin. Không để máy tính hoặc pin quá nóng, đặc biệt khi chơi game hoặc chạy phần mềm cần nhiều điện năng.
Chạy thử pin HP: mở Trợ lý hỗ trợ HP -> Khắc phục sự cố -> Nguồn, Nhiệt và Cơ khí . Trong thẻ Power, nhấp vào Battery check .. Nếu bạn không nhận được pass hoặc OK trên kiểm tra pin, sau đó liên hệ với HP Total Care để được bảo hành.
Mẹo CHUYÊN NGHIỆP: Nếu vấn đề xảy ra với máy tính của bạn hoặc máy tính xách tay / máy tính xách tay, bạn nên thử sử dụng phần mềm Reimage Plus có thể quét các kho lưu trữ và thay thế các tệp bị hỏng và bị thiếu. Điều này làm việc trong hầu hết các trường hợp, nơi vấn đề được bắt nguồn do một tham nhũng hệ thống. Bạn có thể tải xuống Reimage Plus bằng cách nhấp vào đây