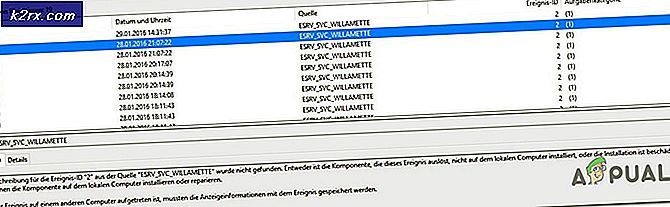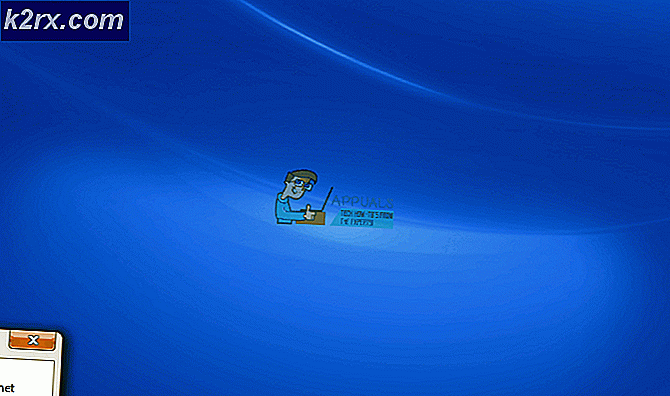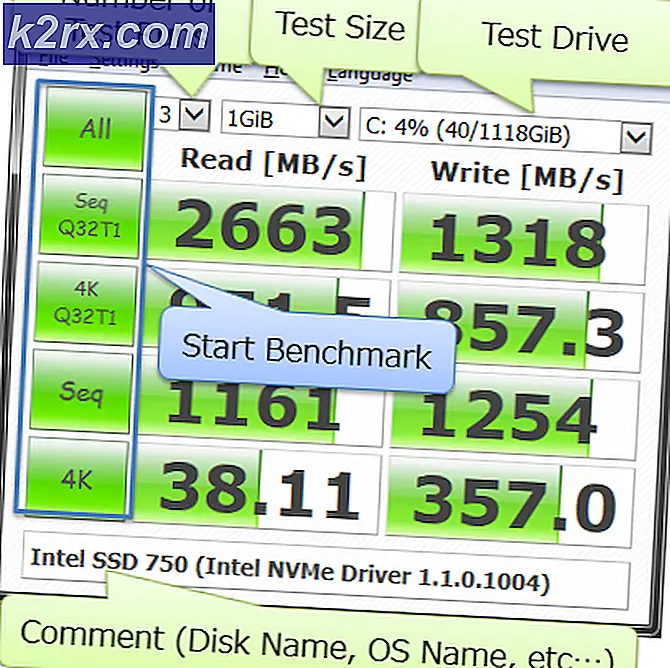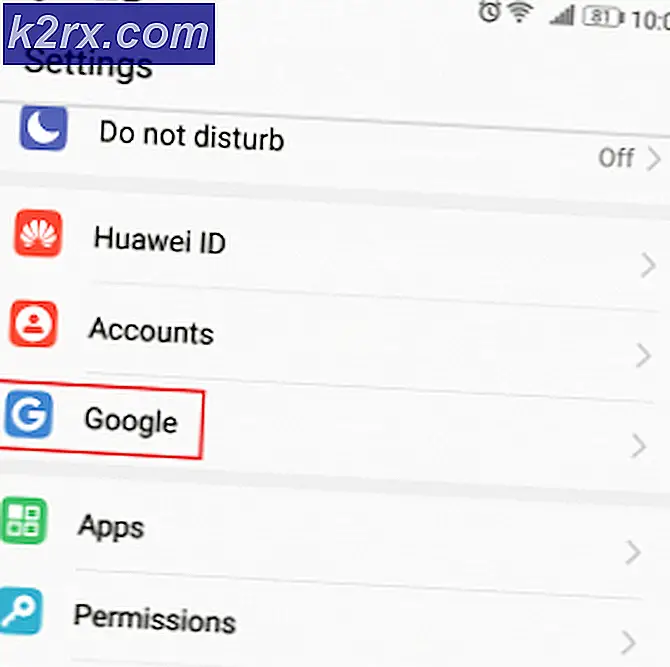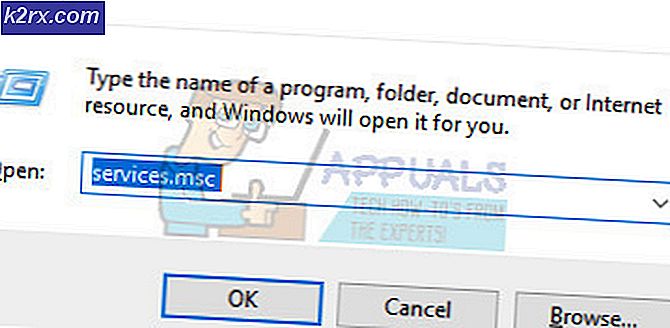Khắc phục: Chúng tôi không thể hoàn thành cập nhật các thay đổi đang hoàn tác trên Windows 10
Các 'Chúng tôi không thể hoàn thành cập nhật. Đang hoàn tác các thay đổiVòng lặp ’thường xảy ra nếu tệp cập nhật Windows không được tải xuống đúng cách nếu tệp hệ thống của bạn bị hỏng, v.v. do đó người dùng phải gặp một vòng lặp vĩnh viễn của thông báo đã nói bất cứ khi nào họ cố gắng khởi động hệ thống của mình. Vấn đề này gây khó chịu vì nó liên tục quảng bá cùng một thông báo lặp đi lặp lại trong mỗi lần khởi động.
Tuy nhiên, lỗi này thường xảy ra và bạn sẽ gặp phải, hầu hết các trường hợp khi cập nhật Windows không thành công. Người dùng đã cố gắng khởi động lại hệ thống của họ vô số lần, tuy nhiên, vấn đề vẫn như vậy. Bài viết này sẽ giúp bạn giải quyết vấn đề của mình bằng cách áp dụng một số giải pháp đơn giản và dễ hiểu. Bạn không thể làm gì nhiều khi Windows không thể khởi động, do đó, để thoát khỏi tình trạng khốn khổ, hãy làm theo các hướng dẫn được cung cấp bên dưới.
Nguyên nhân nào gây ra sự cố 'Chúng tôi không thể hoàn thành cập nhật Đang hoàn tác thay đổi' trên Windows 10?
Như chúng tôi đã đề cập, lỗi là chung chung và thường do các yếu tố sau:
Để giải quyết vấn đề này, trước tiên bạn sẽ phải khởi động vào Chế độ an toàn. Nếu bạn có hệ thống khởi động kép, bạn có thể dễ dàng khởi động vào Chế độ an toàn bằng cách nhấp vào ‘Thay đổi giá trị mặc định hoặc chọn các tùy chọn khác'Và sau đó điều hướng đến Khắc phục sự cố> Tùy chọn nâng cao> Cài đặt khởi động. Khi bạn đã ở trong cài đặt Khởi động, hãy nhấn 4 để kích hoạt Chế độ an toàn.
Nếu bạn không sử dụng khởi động kép, bạn sẽ phải nhấn F8, F9 hoặc là F11 (thay đổi trong các trường hợp khác nhau) trong quá trình khởi động để đưa bạn vào Khắc phục sự cố màn. Sau đó, hãy làm theo các hướng dẫn tương tự như trên để vào Chế độ an toàn. Khi bạn đã khởi động hệ thống của mình trong Chế độ an toàn, hãy làm theo các giải pháp bên dưới. Nếu bạn vẫn đang cố gắng tìm cách vào màn hình Khắc phục sự cố, chỉ cần sử dụng Ổ đĩa USB, DVD hoặc CD có khả năng khởi động Windows và chọn 'Sửa máy tính của bạn'Khi cửa sổ Thiết lập Windows xuất hiện và từ đó điều hướng đến Khắc phục sự cố> Tùy chọn nâng cao> Cài đặt khởi động.
Trước khi tiếp tục với các giải pháp, hãy đảm bảo rằng ổ đĩa hệ thống của bạn có đủ dung lượng trống. Nếu bạn đang sử dụng proxy hoặc VPN để kết nối internet, hãy ngắt kết nối proxy / VPN và kết nối trực tiếp.
Giải pháp 1: Chạy Trình gỡ rối Windows Update
Bước đầu tiên của bạn phải là, bất cứ khi nào bạn xử lý các sự cố cập nhật Windows, chạy trình khắc phục sự cố Windows Update. Trình khắc phục sự cố sẽ tìm kiếm bất kỳ sự cố nào liên quan đến cập nhật trong hệ thống của bạn và cố gắng khắc phục chúng. Tuy nhiên, có thể không phải lúc nào cũng thành công, có những lúc trình khắc phục sự cố sẽ khắc phục được sự cố. Dưới đây là cách chạy trình khắc phục sự cố:
- nhấn Windows Key + I mở Cài đặt.
- Đi đến Cập nhật và bảo mật.
- Điều hướng đến Trình gỡ rối bảng điều khiển.
- Lựa chọn Cập nhật hệ điều hành Window va đanh 'Chạy trình gỡ rối’.
Giải pháp 2: Xóa Thư mục Phân phối Phần mềm
Các Phân phối phần mềm thư mục chịu trách nhiệm lưu trữ tất cả các tệp cập nhật Windows. Trong một số trường hợp, nếu thư mục này bị hỏng hoặc bị hỏng, nó có thể gây ra sự cố bật lên. Trong trường hợp như vậy, bạn sẽ phải xóa nội dung của thư mục SoftwareDistribution. Đây là cách thực hiện:
- Trước khi vào chính thư mục đó, bạn sẽ phải tắt một số dịch vụ cập nhật của Windows. nhấn Phím Windows + X để mở dấu nhắc lệnh nâng cao.
- Nhập lần lượt các lệnh sau:
net stop wuauserv net stop bits net stop cryptSvc net stop msiserver
- Sau đó, mở Windows Explorer và điều hướng đến địa chỉ sau:
C: \ Windows \ SoftwareDistribution
- Xóa tất cả các tệp và thư mục.
- Cuối cùng, khởi động lại các dịch vụ bằng cách nhập các lệnh sau vào dấu nhắc lệnh nâng cao:
net start wuauserv net start bits net start cryptSvc net start msiserver
- Khởi động lại hệ thống của bạn và thử cập nhật hệ thống của bạn.
Giải pháp 3: Bật Dịch vụ sẵn sàng ứng dụng
Sẵn sàng ứng dụng là một dịch vụ được yêu cầu khi bạn chạy bản cập nhật Windows. Một số người dùng đã báo cáo rằng việc bật dịch vụ Sẵn sàng ứng dụng đã giải quyết được sự cố của họ. Đây là cách thực hiện:
- nhấn Phím Windows + R mở Chạy.
- Gõ vào 'services.msc'Và nhấn enter.
- Xác định vị trí Dịch vụ sẵn sàng ứng dụng và nhấp đúp vào nó để mở Tính chất.
- Đặt Loại khởi động đến Tự động và bấm vào Khởi đầu để chạy dịch vụ.
- Nhấp chuột Ứng dụng và sau đó đánh đồng ý.
- Khởi động lại hệ thống của bạn.
Giải pháp 4: Tắt cập nhật Windows tự động
Bạn cũng có thể cố gắng khắc phục sự cố của mình bằng cách ngăn Windows tự động cập nhật. Đối với điều này, bạn sẽ phải tắt dịch vụ cập nhật Windows. Đây là cách thực hiện:
- Mở ra Dịch vụ cửa sổ như được hiển thị trong giải pháp 3.
- Xác định vị trí cập nhật hệ điều hành Window và nhấp đúp vào nó.
- Đặt Loại khởi động đến Tàn tật và bấm vào Dừng lại để dừng dịch vụ nếu nó đang chạy.
- Đánh Ứng dụng và sau đó nhấp vào đồng ý.
- Khởi động lại hệ thống của bạn.
Giải pháp 5: Cài đặt bản cập nhật theo cách thủ công
Lỗi phụ thuộc của Cấu phần Windows Update có thể khiến các bản cập nhật bị kẹt. Windows Update là một tập hợp các mô-đun khác nhau hoạt động cùng nhau. Nếu bất kỳ bản cập nhật nào không hoạt động bình thường, việc cài đặt các bản cập nhật theo cách thủ công có thể giải quyết được sự cố. Để cài đặt bản cập nhật Windows theo cách thủ công, hãy làm theo phương pháp 2 trong bài viết của chúng tôi về Làm thế nào để khắc phục lỗi Windows Update 0x800703e3?
Giải pháp 6: Thực hiện Khôi phục Hệ thống
Thông thường, bạn có thể khắc phục sự cố này bằng cách thực hiện Khôi phục Hệ thống. Đối với điều này, bạn sẽ phải truy cập màn hình 'Tùy chọn khắc phục sự cố'. Nếu bạn không biết cách thực hiện điều đó, bạn có thể tìm hiểu cách truy cập bằng cách đọc các đoạn trên Giải pháp 1. Khi bạn đã ở đó, hãy làm theo hướng dẫn dưới đây:
Ghi chú:Tất cả dữ liệu hoặc thay đổi được thực hiện đối với máy tính của bạn sau ngày khôi phục sẽ bị xóa và không thể truy cập được. Cân nhắc sao lưu dữ liệu / cấu hình và tệp.
- Trên Khắc phục sự cố màn hình, chọn Tùy chọn nâng cao.
- Lựa chọn 'Khôi phục hệ thống’.
Nếu không có gì giúp bạn cho đến nay, hãy đặt lại PC Windows của bạn hoặc cài đặt Windows sạch.