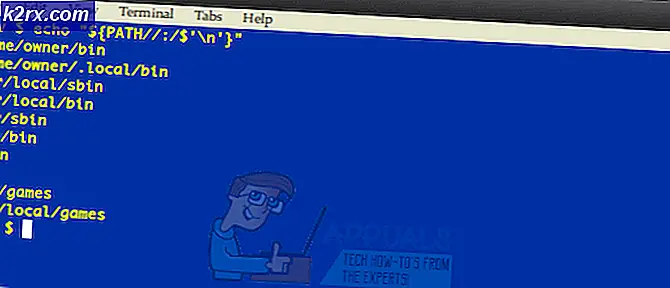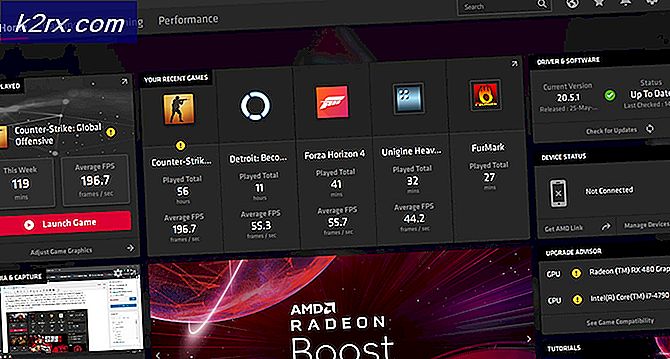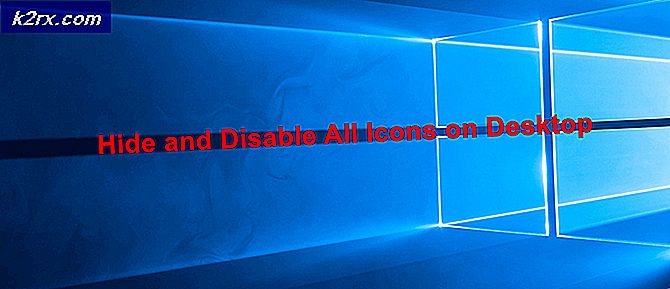Cách tắt Tự động bảo trì trong Windows 10
Windows đi kèm với một tính năng được gọi là bảo trì tự động. Tính năng này chạy các tác vụ bảo trì ở chế độ nền theo lịch trình của chúng. Các tác vụ bảo trì chỉ chạy nếu hệ thống của bạn không hoạt động vào thời gian đã lên lịch. Nếu bạn đang sử dụng hệ thống thì nhiệm vụ bảo trì nền sẽ chạy sau một thời gian. Các nhiệm vụ bảo trì liên quan đến việc cập nhật các ứng dụng Windows và các ứng dụng của bên thứ ba khác. Nó cũng liên quan đến quét hệ thống và chẩn đoán hệ thống.
Mặc dù chúng tôi khuyên bạn không nên tắt tính năng này vì tính năng này rất quan trọng đối với tính bảo mật của hệ thống nhưng có một số người dùng muốn tắt tính năng này. Nếu bạn là một trong những người dùng muốn vô hiệu hóa các tính năng bảo trì tự động của Windows thì hãy làm theo các bước được đưa ra trong phương pháp 1.
Lưu ý: Tắt tính năng Bảo trì Tự động trong Windows sẽ không tắt Cập nhật Tự động Windows.
Kiểm tra xem Tự động bảo trì được bật hay tắt
Nếu bạn muốn xem liệu Tự động bảo trì của bạn được bật hay tắt thì hãy làm theo các bước dưới đây
- Giữ phím Windows và nhấn R
- Nhập bảng điều khiển và nhấn Enter
- Chọn Biểu tượng lớn từ trình đơn thả xuống trong phần Xem theo
- Chọn Bảo mật và Bảo trì
- Nhấp vào Bảo trì để mở rộng các tùy chọn của nó
Nhấp vào nút Bắt đầu bảo trì . Nếu trạng thái bảo trì của bạn đã thay đổi, tức là nó đã thay đổi thành Bảo trì đang diễn ra (từ Không có hành động bắt buộc) thì điều đó có nghĩa là Tự động bảo trì được bật và bạn đã tự khởi động Bảo trì Tự động. Bạn có thể nhấp vào Dừng bảo trì để ngừng quá trình ngay bây giờ.
Phương pháp 1: Thay đổi khóa bảo trì được kích hoạt
Để tắt bảo trì tự động trong Windows, bạn phải thay đổi khóa MaintenanceDisabled từ Registry Editor. Làm theo các bước dưới đây
- Giữ phím Windows và nhấn R
- Nhập regedit và nhấn Enter
- Bây giờ, điều hướng đến địa chỉ này HKEY_LOCAL_MACHINE \ SOFTWARE \ Microsoft \ Windows NT \ CurrentVersion \ Schedule \ Maintenance . Nếu bạn không biết cách điều hướng tại đó, hãy làm theo các bước dưới đây
- Xác định vị trí và nhấp đúp HKEY_LOCAL_MACHINE từ ngăn bên trái
- Xác định vị trí và nhấp đúp SOFTWARE từ ngăn bên trái
- Xác định vị trí và nhấp đúp vào Microsoft từ ngăn bên trái
- Xác định vị trí và nhấp đúp vào Windows NT từ ngăn bên trái
- Xác định vị trí và nhấp đúp vào CurrentVersion từ khung bên trái
- Định vị và nhấp vào Lịch biểu từ ngăn bên trái
- Xác định vị trí và chọn Bảo trì từ ngăn bên trái
- Tìm một mục có tên là MaintenanceDisabled từ khung bên phải. Nếu không có mục nhập MaintenanceDisabled trong khung bên phải thì nhấp chuột phải vào một khoảng trống (trong khung bên phải) -> chọn New -> chọn DWORD (32-bit) Value . Đặt tên cho mục này là MaintenanceDisabled và nhấn Enter
- Bây giờ, nhấp đúp vào mục MaintenanceDisabled và nhập 1 vào dữ liệu giá trị của nó Nhấp Ok
- Đóng trình chỉnh sửa đăng ký
Điều này sẽ vô hiệu hóa bảo trì tự động trong Windows của bạn. Lưu ý rằng điều này cũng sẽ vô hiệu hóa việc bắt đầu bảo trì hệ thống bằng tay. Nếu bạn muốn xác nhận, hãy làm theo các bước dưới đây
- Giữ phím Windows và nhấn R
- Nhập bảng điều khiển và nhấn Enter
- Chọn Biểu tượng lớn từ trình đơn thả xuống trong phần Xem theo
- Chọn Bảo mật và Bảo trì
- Nhấp vào Bảo trì để mở rộng các tùy chọn của nó
- Nhấp vào nút Bắt đầu bảo trì
Bạn sẽ nhận thấy rằng không có gì xảy ra khi bạn bấm vào nút Bắt đầu bảo trì. Trạng thái bảo trì của bạn (hiển thị ở phía trước văn bản Bảo trì Tự động) không thay đổi. Trạng thái có thể là Đang bảo trì hoặc Không cần thực hiện hành động nào. Nếu nút Khởi động bảo trì không hoạt động thì điều đó có nghĩa là bạn đã tắt thành công chế độ bảo trì tự động.
Bạn có thể kiểm tra trạng thái hoặc ngày chạy cuối cùng của việc bảo trì sau một vài ngày. Nếu ngày chạy cuối cùng không thay đổi thì điều đó có nghĩa là việc bảo trì bị vô hiệu hóa.
Lưu ý: Nếu bạn muốn kích hoạt tính năng bảo trì tự động thì chỉ cần lặp lại tất cả các bước nêu trên và thay đổi giá trị của MaintenanceDisabled thành 0 (trong bước 6)
Phương pháp 2: Tắt hoặc Xóa qua Lập lịch tác vụ
Bạn có thể vô hiệu hóa (hoặc xóa) các tác vụ bảo trì tự động từ bộ lập lịch nhiệm vụ. Dưới đây là các bước để vô hiệu hóa thông qua công cụ lập lịch tác vụ
- Giữ phím Windows và nhấn R
- Nhập taskchd.msc và nhấn Enter
- Kích đúp vào Task Scheduler Library từ khung bên trái
- Nhấp đúp vào Microsoft từ ngăn bên trái
- Nhấp đúp vào Windows từ ngăn bên trái
- Xác định vị trí và nhấp đúp vào Task Scheduler từ khung bên trái
- Xác định vị trí bảo trì nhàn rỗi từ khung bên phải. Nhấp chuột phải vào Idle Maintance và chọn Disable
- Xác định vị trí Hướng dẫn bảo trì từ ngăn bên phải. Nhấp chuột phải vào Idle Manual Maintance và chọn Disable
- Xác định vị trí Regular Maintance từ khung bên phải. Nhấp chuột phải vào Idle Regular Maintance và chọn Disable . Lưu ý: Nếu bạn không thể tắt, chỉ cần chọn Xóa
- Đóng Task Scheduler
Lưu ý: Đối với nhiều người, lịch biểu quay lại sau khi khởi động lại hoặc sau khi cập nhật Windows. Nếu nó trở lại sau khi Windows Update thì bạn có thể phải lặp lại toàn bộ quá trình. Mặt khác, nếu lịch bảo trì tự động quay lại sau khi khởi động lại thì thực hiện các bước được đưa ra trong phương pháp 1.
Mẹo CHUYÊN NGHIỆP: Nếu vấn đề xảy ra với máy tính của bạn hoặc máy tính xách tay / máy tính xách tay, bạn nên thử sử dụng phần mềm Reimage Plus có thể quét các kho lưu trữ và thay thế các tệp bị hỏng và bị thiếu. Điều này làm việc trong hầu hết các trường hợp, nơi vấn đề được bắt nguồn do một tham nhũng hệ thống. Bạn có thể tải xuống Reimage Plus bằng cách nhấp vào đây