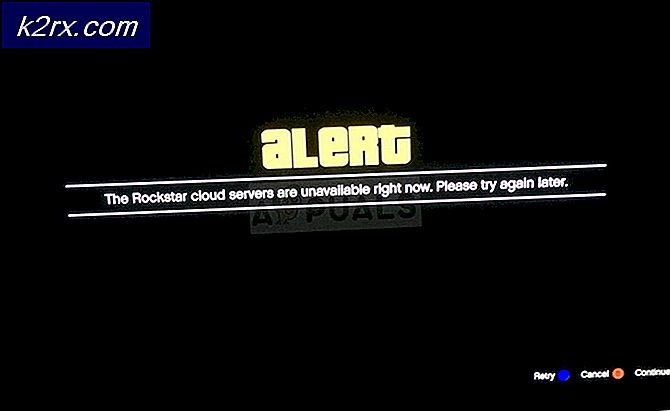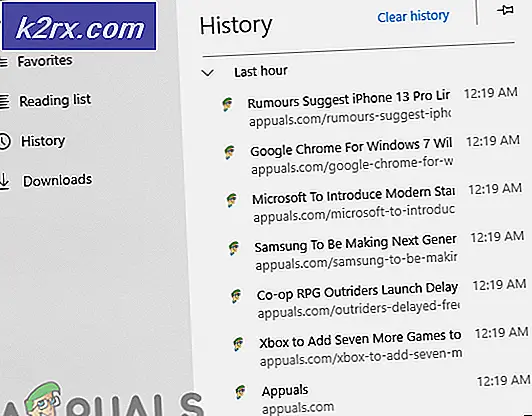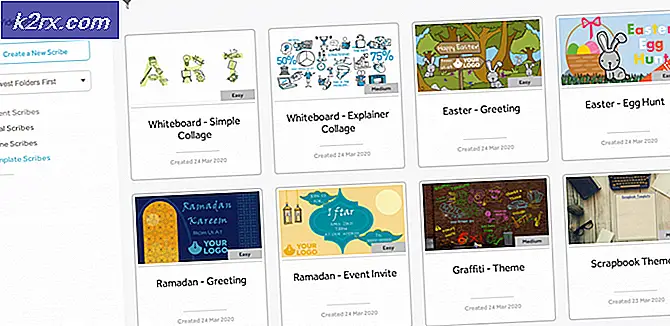Không thể xóa ngôn ngữ khỏi Windows 10 (Khắc phục)
Bạn có thể không xóa ngôn ngữ khỏi hệ thống của mình nếu cài đặt khu vực và ngôn ngữ trong hệ thống của bạn không được định cấu hình đúng cách. Hơn nữa, cài đặt đăng ký không phù hợp cũng có thể gây ra sự cố.
Sự cố phát sinh khi người dùng không xóa được ngôn ngữ (hoặc tùy chọn chuyển sang màu xám) hoặc ngôn ngữ đó tự động được thêm lại vào hệ thống (sau khi xóa ngôn ngữ). Đối với một số người dùng, một ngôn ngữ được hiển thị trong thanh Ngôn ngữ nhưng không hiển thị trong Cài đặt Windows.
Bạn có thể xóa ngôn ngữ khỏi Windows 10 bằng cách thử các giải pháp được đề cập bên dưới, nhưng trước đó, hãy đảm bảo "Tùy chọn ngôn ngữ" (trong Đồng bộ hóa cài đặt của bạn) bị vô hiệu hóa. Ngoài ra, hãy kiểm tra xem Windows và trình điều khiển của hệ thống của bạn có cập nhật. Ngoài ra, hãy kiểm tra xem chính tả tính năng không gây ra sự cố. Hơn nữa, hãy kiểm tra xem khởi động sạch hệ thống của bạn có giải quyết được sự cố hay không (các ứng dụng Chỉ báo Ngôn ngữ & Phần mềm Synapse của Razer được báo cáo là gây ra sự cố). Hơn nữa, hãy kiểm tra xem việc thực hiện Dọn dẹp Đĩa trên ổ đĩa hệ thống có giải quyết được vấn đề ngôn ngữ hay không.
Giải pháp 1: Chỉnh sửa Cài đặt Ngôn ngữ
Bạn có thể không xóa được ngôn ngữ nếu cài đặt ngôn ngữ của hệ thống của bạn không được định cấu hình đúng cách. Trong trường hợp này, chỉnh sửa cài đặt ngôn ngữ có liên quan có thể giải quyết được vấn đề. Trước khi tiếp tục, hãy đảm bảo rằng ngôn ngữ bạn muốn xóa và bố cục bàn phím của ngôn ngữ đó không được chọn trong thanh Ngôn ngữ.
Thay đổi ngôn ngữ hiển thị
- Nhấn nút các cửa sổ chìa khóa & mở Cài đặt.
- Bây giờ chọn Thời gian & Ngôn ngữ & hướng đến Ngôn ngữ chuyển hướng.
- Sau đó, kiểm tra xem hệ thống của bạn có nhiều hơn một ngôn ngữ được cài đặt. Nếu không, hãy nhấp vào Thêm một ngôn ngữ & làm theo lời nhắc để thêm ngôn ngữ.
- Nếu ngôn ngữ thứ hai đã được thêm vào, hãy mở rộng danh sách thả xuống của Ngôn ngữ hiển thị của Windows & chọn ngôn ngữ đó. Đảm bảo rằng ngôn ngữ bạn muốn xóa không được đặt làm Ngôn ngữ hiển thị của Windows. Sẽ tốt hơn nếu sử dụng một ngôn ngữ không có ngôn ngữ cơ sở tương tự mà bạn muốn sử dụng, ví dụ: nếu bạn muốn xóa USA English, thì đừng chọn UK English.
- Sau đó khởi động lại PC của bạn và kiểm tra xem bạn có thể xóa ngôn ngữ có vấn đề hay không.
- Nếu điều đó không hiệu quả, hãy kiểm tra xem việc thêm lại ngôn ngữ có vấn đề có giải quyết được vấn đề về ngôn ngữ hay không.
- Nếu không, hãy kiểm tra xem loại bỏ /thêm lại các ngôn ngữ mà bạn muốn giữ sắp xếp vấn đề ngôn ngữ.
Nếu sự cố vẫn tiếp diễn, hãy kiểm tra xem có xóa các ngôn ngữ có vấn đề hay không thông qua Ứng dụng văn phòng (ví dụ: Word) giải quyết vấn đề.
Sắp xếp lại các ngôn ngữ
- Mở Ngôn ngữ trong tab Thời gian & Ngôn ngữ của Cài đặt Windows (đã thảo luận ở trên).
- Hiện nay mở rộng Ngôn ngữ mà bạn muốn giữ lại, ví dụ: tiếng Anh (Hoa Kỳ) và nhấp vào Mũi tên lên (cho đến khi nó lên đến đầu danh sách).
- Sau đó, hãy chắc chắn rằng di chuyển ngôn ngữ (mà bạn muốn xóa) vào đáy của danh sách ngôn ngữ & khởi động lại PC của bạn.
- Sau khi khởi động lại, hãy kiểm tra xem bạn có thể xóa thành công ngôn ngữ có vấn đề hay không.
Cài đặt gói ngôn ngữ của ngôn ngữ có vấn đề
- Điều hướng đến Ngôn ngữ tab Thời gian & Ngôn ngữ trong Cài đặt Windows (đã thảo luận ở trên) & mở rộng ngôn ngữ có vấn đề.
- Sau đó bấm vào Tùy chọn & kiểm tra xem một Gói ngôn ngữ có sẵn cho ngôn ngữ. Nếu vậy, hãy thêm gói ngôn ngữ và khởi động lại PC của bạn.
- Sau khi khởi động lại, hãy kiểm tra xem bạn có thể xóa ngôn ngữ có vấn đề hay không.
- Nếu không, hãy kiểm tra xem xóa / thêm lại các bàn phím sang ngôn ngữ có vấn đề (hoặc ngôn ngữ bạn muốn giữ lại) để giải quyết vấn đề.
Giải pháp 2: Thay đổi cài đặt khu vực của hệ thống của bạn
Cài đặt khu vực của hệ thống của bạn có thể ngăn bạn xóa ngôn ngữ có vấn đề (hoặc khiến nó xuất hiện lại). Trong bối cảnh này, việc chỉnh sửa cài đặt khu vực của hệ thống của bạn có thể giải quyết được vấn đề. Trước khi tiếp tục, hãy đảm bảo cài đặt khu vực của hệ thống khớp với vị trí địa lý của bạn, tức là nếu bạn ở Canada, khu vực của bạn được đặt thành Canada.
Thay đổi ngôn ngữ hệ thống
- Nhấn nút các cửa sổ & trong hộp tìm kiếm, nhập Pa-nen Điều khiển. Sau đó, trong kết quả hiển thị, hãy chọn Bảng điều khiển.
- Bây giờ mở Đồng hồ và khu vực & bấm vào Khu vực.
- Sau đó, hướng đến Hành chính tab và nhấp vào Thay đổi ngôn ngữ hệ thống.
- Bây giờ, hãy đảm bảo rằng ngôn ngữ bạn muốn xóa không được đặt là Ngôn ngữ hệ thống hiện tại & đánh dấu Beta: Sử dụng Unicode UTF-8 để được hỗ trợ ngôn ngữ trên toàn thế giới.
- Hiện nay ứng dụng những thay đổi của bạn & khởi động lại PC của bạn để kiểm tra xem ngôn ngữ có vấn đề có thể được gỡ bỏ hay không.
Sao chép cài đặt vào màn hình chào mừng
- Tẩy ngôn ngữ có vấn đề (nếu có thể, hãy sử dụng Ứng dụng văn phòng để loại bỏ ngôn ngữ).
- Sau đó, hướng đến Hành chính tab Khu vực (như đã thảo luận ở trên) và nhấp vào Sao chép cài đặt.
- Bây giờ, hãy đảm bảo rằng cài đặt người dùng hiện tại là cài đặt mong muốn của bạn và sau đó, ở gần cuối cửa sổ, hãy đánh dấu chọn cả hai tùy chọn của “Sao chép cài đặt hiện tại của bạn vào”(Nghĩa là“ Màn hình chào mừng và Tài khoản hệ thống ”&“ Tài khoản người dùng mới ”).
- Sau đó ứng dụng những thay đổi của bạn & khởi động lại PC của bạn để kiểm tra xem vấn đề ngôn ngữ đã được giải quyết chưa.
Giải pháp 3: Sử dụng các lệnh PowerShell
Nếu không có giải pháp nào thực hiện được thủ thuật cho bạn, thì bạn có thể thử các lệnh sau để loại bỏ các lệnh có vấn đề.
Nhấp chuột phải trên các cửa sổ và trong menu truy cập nhanh, hãy chọn Windows PowerShell (Quản trị viên). Nếu nhận được lời nhắc UAC, hãy nhấp vào Đúng. Bây giờ thực hiện các lệnh được thảo luận bên dưới để kiểm tra xem nó có loại bỏ ngôn ngữ có vấn đề hay không.
Xóa ngôn ngữ có vấn đề
- Hành hình sau đây:
Get-WinUserLanguageList
- Hiện nay ghi lại các LanguageTag sau đó ngôn ngữ có vấn đề (ví dụ: en-US).
- Sau đó hành hình sau đây (đảm bảo thay thế
với thẻ của ngôn ngữ mà bạn muốn xóa, ví dụ: en-US): $ LangList = Get-WinUserLanguageList $ MarkedLang = $ LangList | nơi LanguageTag -eq "
"$ LangList.Remove ($ MarkedLang) Set-WinUserLanguageList $ LangList -Force - Hiện nay khởi động lại PC của bạn và kiểm tra xem ngôn ngữ có vấn đề có bị xóa hay không.
Đặt Ngôn ngữ mong muốn làm Mặc định
- Ghi lại LanguageTag (đã thảo luận ở trên) của ngôn ngữ ưa thích của bạn mà bạn muốn giữ lấy, ví dụ: nếu bạn muốn đặt tiếng Anh Mỹ làm mặc định, hãy thực hiện như sau:
$ 1 = New-WinUserLanguageList en-US
- Sau đó hành hình sau đây:
Set-WinUserLanguageList $ 1
- Hiện nay đóng các PowerShell & khởi động lại PC của bạn.
- Sau khi khởi động lại, hãy kiểm tra xem ngôn ngữ có vấn đề có thể được gỡ bỏ hay không.
Sử dụng lệnh lpksetup
- Ghi lại các LanguageTag (đã thảo luận ở trên) của ngôn ngữ có vấn đề, ví dụ: nếu bạn muốn xóa English UK, LanguageTag của ngôn ngữ đó là en-GB. Sau đó, thực hiện như sau để loại bỏ nó:
lpksetup.exe / u en-GB
- Sau đó khởi động lại PC của bạn và kiểm tra xem vấn đề ngôn ngữ đã được giải quyết chưa.
Xóa LanguageExperiencePack
- Hành hình sau đây:
Get-AppxPackage -allusers * LanguageExperiencePack *
- Bây giờ, trong danh sách được hiển thị, ghi lại các PackageFullName sau đó ngôn ngữ có vấn đề, ví dụ: nếu bạn muốn xóa English-GB, thì PackageFullName của nó là Microsoft.LanguageExperiencePacken-GB_19041.15.36.0_neutral__8wekyb3d8bbwe.
- Sau đó hành hình sau đây:
Remove-AppxPackage -AllUsers -Package "LanguageExperiencePacken-GB_19041.15.36.0_neutral__8wekyb3d8bbwe”
- Hiện nay khởi động lại PC của bạn và kiểm tra xem vấn đề ngôn ngữ đã được giải quyết chưa.
Giải pháp 4: Chỉnh sửa sổ đăng ký của hệ thống
Nếu sự cố vẫn tiếp diễn, thì vấn đề ngôn ngữ có thể là do cấu hình đăng ký của hệ thống sai. Trong bối cảnh này, việc chỉnh sửa các khóa đăng ký có liên quan có thể giải quyết được vấn đề.
Cảnh báo: Cần hết sức thận trọng và tự chịu rủi ro vì chỉnh sửa sổ đăng ký của hệ thống là một công việc thành thạo & nếu không được thực hiện đúng cách, hệ thống và dữ liệu của bạn có thể gặp rủi ro.
Đảm bảo sao lưu sổ đăng ký hệ thống của bạn.
Bây giờ nhấn các cửa sổ và trong tìm kiếm, hãy nhập: Trình chỉnh sửa sổ đăng ký. Sau đó, trong kết quả được hiển thị, nhấp chuột phải trên Registry Editor và trong menu phụ, hãy chọn Chạy như quản trị viên. Sau đó, bạn có thể thử các chỉnh sửa sau.
Chỉnh sửa khóa InstallLanguage
- Điều hướng theo sau:
Máy tính \ HKEY_LOCAL_MACHINE \ SYSTEM \ CurrentControlSet \ Control \ Nls \ Language
- Sau đó nhấn đúp chuột trên InstallLanguage & thay đổi nó giá trị đối với một ngôn ngữ khác (mà bạn muốn giữ lại). Bạn có thể tìm thấy giá trị Ngôn ngữ từ Định danh bàn phím (ví dụ: Tiếng Anh Anh có giá trị 0x00000809 và nếu bạn muốn sử dụng Tiếng Anh Anh, hãy thay đổi giá trị InstallLanguage thành 00000809).
- Hiện nay khởi động lại PC của bạn và kiểm tra xem vấn đề ngôn ngữ đã được giải quyết chưa.
Đổi tên Khóa ngôn ngữ trong Hồ sơ người dùng
- Điều hướng theo sau:
HKEY_LOCAL_MACHINE \ SOFTWARE \ Microsoft \ Windows NT \ CurrentVersion \ ProfileList
- Bây giờ mở rộng Danh sách hồ sơ phím và chọn khóa phụ đầu tiên dưới nó.
- Sau đó, trong ngăn bên phải, hãy kiểm tra giá trị của ProfileImagePath. Nếu nó khớp với hồ sơ của bạn, thì hãy ghi chú lại, nếu không, hãy kiểm tra ProfileImagePath của cái khác khóa phụ cho đến khi bạn tìm thấy cái mà khớp với hồ sơ người dùng của bạn (ví dụ: thư mục bắt đầu từ S-1-5-21 là hồ sơ người dùng của bạn).
- Hiện nay điều hướng theo sau:
HKEY_USERS \
- Sau đó, mở rộng Thông tin người dùng phù hợp với hồ sơ của bạn (tìm thấy ở bước 3) & điều hướng vào các khóa phụ sau:
Bảng điều khiển >> Quốc tế >> Hồ sơ người dùng
- Hiện nay, đổi tên các Ngôn ngữ (mà bạn không muốn sử dụng) sang ngôn ngữ mà bạn muốn sử dụng (ví dụ: nếu bạn không muốn sử dụng EN-GB mà muốn giữ EN-US, thì đổi tên khóa EN-GB thành EN-US ).
- Sau đó đóng biên tập viên & khởi động lại PC của bạn.
- Sau khi khởi động lại, hãy kiểm tra xem hệ thống có xóa được vấn đề Ngôn ngữ hay không.
Xóa phím bố cục bàn phím
- Điều hướng đến đường dẫn sau:
HKEY_LOCAL_MACHINE \ SYSTEM \ CurrentControlSet \ Control \ Keyboard Layouts \
- Bây giờ tìm hiểu giá trị ngôn ngữ có vấn đề. Bạn có thể tìm thấy giá trị trên Mã nhận dạng bàn phím, ví dụ: nếu bạn không muốn sử dụng bàn phím Anh-Mỹ, hãy xóa khóa có giá trị 00000409.
- Sau đó khởi động lại PC của bạn và kiểm tra xem ngôn ngữ có thể được gỡ bỏ hay không.
Chỉnh sửa khóa đăng ký tải trước
- Điều hướng theo sau:
Máy tính \ HKEY_USERS \ .DEFAULT \ Bố cục bàn phím \ Tải trước
- Hiện nay khởi chạy trình duyệt web (không đóng Trình chỉnh sửa sổ đăng ký) & điều hướng đến trang Số nhận dạng bàn phím Microsoft.
- Sau đó, chuyển sang Trình chỉnh sửa sổ đăng ký và ghi lại giá trị của cột Dữ liệu cho mục nhập đầu tiên (bên dưới Mặc định), ví dụ: 00000409.
- Bây giờ, hãy chuyển sang Số nhận dạng bàn phím trang & Tìm kiếm cho giá trị (ví dụ: 00000409).
- Sau đó, kiểm tra bố cục bàn phím mà giá trị đề cập đến (ví dụ: 00000409 đề cập đến United States - English). Nói lại tương tự cho đến khi bạn tìm ra giá trị của bàn phím ngôn ngữ có vấn đề.
- Khi mã định danh của ngôn ngữ có vấn đề được tìm thấy, hãy chuyển sang Trình chỉnh sửa sổ đăng ký & xóa bỏ các Chìa khóa liên quan đến ngôn ngữ có vấn đề.
- Hiện nay, nói lại giống nhau về những điều sau:
HKEY_CURRENT_USER \ Bố cục bàn phím \ Tải trước HKEY_USERS \ .DEFAULT \ Bảng điều khiển \ Quốc tế \ Hồ sơ người dùng HKEY_USERS \ .DEFAULT \ Bảng điều khiển \ Quốc tế \ Hồ sơ người dùng Sao lưu hệ thống
- Bây giờ khởi động lại PC của bạn và kiểm tra xem hệ thống có xóa được vấn đề ngôn ngữ hay không (nếu không, hãy kiểm tra xem việc xóa ngôn ngữ trong Cài đặt Windows có giải quyết được vấn đề hay không).
- Nếu sự cố vẫn còn, hãy kiểm tra xem có thay đổi các giá trị của bàn phím (không bắt buộc) trong Tải trước khóa đến 0 & khởi động lại hệ thống sẽ giải quyết được sự cố (Thanh Ngôn ngữ có thể không hiển thị trên Thanh tác vụ).
- Nếu sự cố vẫn tiếp diễn, hãy điều hướng đến Tải trước khóa đăng ký (bước 1) & nhấp chuột phải vào phím Tải trước.
- Bây giờ hãy chọn Quyền & nhấp vào Nâng cao cái nút.
- Sau đó bấm vào Tắt tính năng thừa kế & xác nhận để tắt nó.
- Bây giờ bấm vào Ứng dụng & bên trong Quyền cho Tải trước cửa sổ, chọn Hệ thống.
- Sau đó, bỏ chọn tùy chọn của Kiểm soát hoàn toàn (đảm bảo rằng bạn đang chỉnh sửa các quyền của tài khoản Hệ thống, không phải bất kỳ quyền nào của tài khoản quản trị viên của bạn) & ứng dụng những thay đổi của bạn. Bạn có thể không thể thêm / xóa bất kỳ bố cục bàn phím mới nào, cho đến khi bạn hoàn nguyên Toàn quyền kiểm soát về tài khoản Hệ thống.
- Hiện nay khởi động lại PC của bạn và kiểm tra xem vấn đề ngôn ngữ đã được giải quyết chưa.
- Nếu sự cố vẫn tiếp diễn, hãy kiểm tra xem có tắt Toàn quyền kiểm soát hệ thống tài khoản trên Bố cục bàn phím khóa (khóa chính của Tải trước) giải quyết sự cố.
- Nếu không, hãy kiểm tra xem xóa các Tải trước phím ở đường dẫn sau sẽ giải quyết được vấn đề:
Máy tính \ HKEY_USERS \ .DEFAULT \ Bố cục bàn phím \ Tải trước
Nếu sự cố vẫn tiếp diễn, hãy kiểm tra xem việc tạo tài khoản người dùng mới có giải quyết được sự cố hay không. Nếu sự cố vẫn còn, hãy kiểm tra xem có sử dụng 3rd tiện ích dọn dẹp bên giải quyết vấn đề.