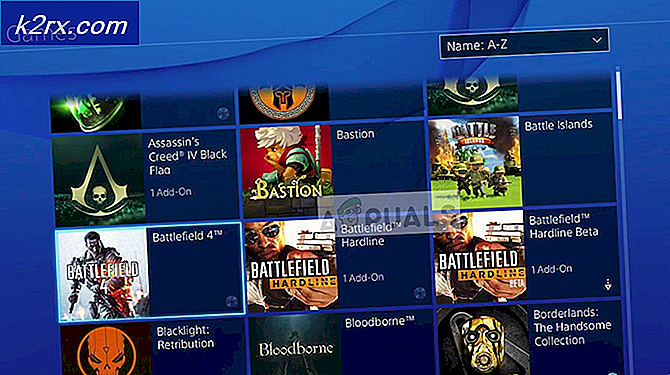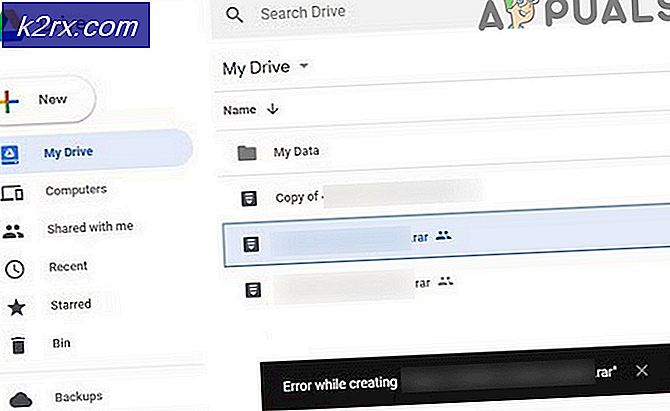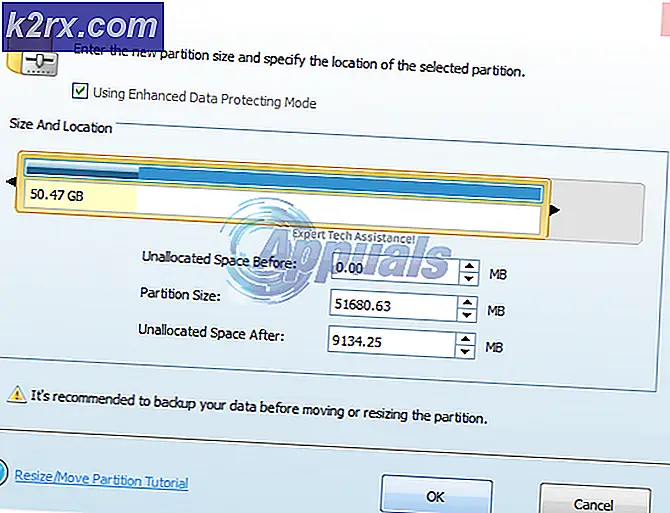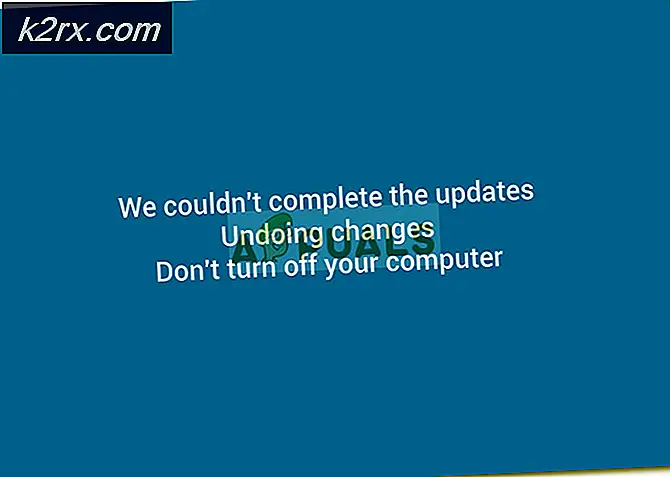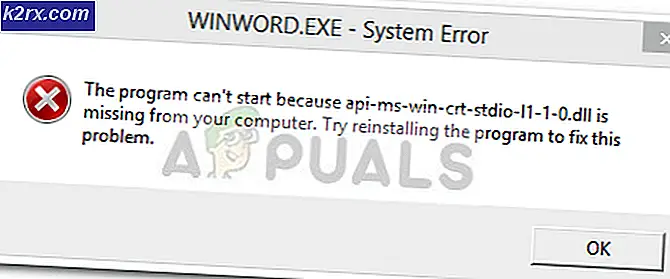Tại sao Paladins đang chờ xác minh và cách khắc phục?
Các "Paladins đang chờ xác minh”Lỗi xuất hiện chủ yếu vì Dịch vụ Hi-Rez trò chơi phụ thuộc vào không hoạt động bình thường. Dịch vụ này là một vấn đề chung cho tất cả các trò chơi được phát triển bởi Hi-Rez studio và phương pháp duy nhất có vẻ hữu ích là đơn giản cài đặt lại nó hoặc để sửa chữa cài đặt của trò chơi sử dụng Công cụ hỗ trợ và chẩn đoán Hi-Rez.
Ngoài ra, một số người dùng cho rằng lỗi xuất hiện khi Bản thực thi Steam không có quyền của quản trị viên vì vậy hãy chắc chắn rằng bạn cũng kiểm tra điều đó! Chúc may mắn!
Làm thế nào để khắc phục lỗi xác minh Paladins?
1. Cài đặt lại Dịch vụ Hi-Rez
Cài đặt lại dịch vụ Hi-Rez mà trò chơi sử dụng cho các chức năng khác nhau có lẽ là cách khắc phục tốt nhất mà bạn có thể tìm thấy cho sự cố cụ thể này. Điều này đã giúp vô số người chơi giải quyết lỗi "Paladins đang chờ xác minh" và bạn chắc chắn nên bắt đầu với phương pháp này. Tệp cài đặt cho dịch vụ Hi-Rez có thể được tìm thấy sâu bên trong thư mục cài đặt của trò chơi, vì vậy hãy đảm bảo bạn làm theo các bước bên dưới để định vị tệp đó trên máy tính của mình.
- Nếu bạn đã cài đặt trò chơi qua Steam, hãy đảm bảo rằng bạn đã mở hơi nước khách hàng và điều hướng đến Thư viện tab ở đầu hơi nước cửa sổ và xác định vị trí Paladins trong danh sách trò chơi bạn sở hữu trên tài khoản Steam của mình.
- Nhấp chuột phải vào mục của trò chơi trong danh sách và chọn Tính chất tùy chọn sẽ xuất hiện trong menu ngữ cảnh. Đảm bảo rằng bạn điều hướng đến Tập tin có sẵn trong cửa sổ Thuộc tính và nhấp vào Duyệt qua các tệp cục bộ
- Nếu bạn chưa cài đặt trò chơi thông qua Steam, hãy tìm lối tắt của trò chơi trên Máy tính để bàn, nhấp chuột phải vào nó và chọn Mở vị trí file từ menu ngữ cảnh sẽ xuất hiện. Nếu bạn không có phím tắt của trò chơi trên Màn hình, hãy duyệt theo cách thủ công thư mục cài đặt của trò chơi (C >> Tệp chương trình >> Paladins) nếu bạn không thay đổi nó.
- Bạn cũng có thể tìm kiếm nó trong menu Bắt đầu bằng cách nhập “Paladins” khi menu Bắt đầu mở, nhấp chuột phải vào mục nhập Paladins và chọn Mở vị trí file.
- Hướng đến Binaries >> Redist bên trong thư mục cài đặt và nhấp đúp để chạy InstallHiRezService.exe có thể thực thi được. Nếu dịch vụ đã được cài đặt, hãy đảm bảo rằng bạn chọn gỡ cài đặt từ bên trong tệp thực thi và cài đặt lại. Nếu nó chưa được cài đặt, hãy cài đặt nó trước khi mở lại trò chơi.
- Mở trò chơi và kiểm tra xem lỗi “Paladins đang chờ xác minh” có còn xuất hiện bên trong trình khởi chạy của trò chơi hay không.
2. Sửa chữa trò chơi trong Hỗ trợ và Chẩn đoán Hi-Rez
Trò chơi Hi-Rez được cài đặt bằng công cụ Hỗ trợ và chẩn đoán Hi-Rez có thể giúp bạn giải quyết một số sự cố thường gặp với quá trình cài đặt trò chơi. Đó là một công cụ tuyệt vời để sử dụng khi bạn gặp các lỗi như lỗi "Paladins đang chờ xác minh". Việc chạy công cụ này và sửa chữa trò chơi đã giải quyết được sự cố cho nhiều người chơi và chúng tôi thực sự khuyên bạn nên kiểm tra bên dưới!
- Nếu bạn đã cài đặt trò chơi qua hơi nước, hãy đảm bảo rằng bạn mở ra Máy khách Steam và điều hướng đến Thư viện ở đầu cửa sổ Steam và định vị Paladins trong danh sách trò chơi bạn sở hữu trên tài khoản Steam của mình.
- Nhấp chuột phải vào mục của trò chơi trong danh sách và chọn Chơi game tùy chọn sẽ xuất hiện trong menu ngữ cảnh. Nếu bạn chưa cài đặt trò chơi thông qua Steam, hãy tìm lối tắt của trò chơi trên Máy tính để bàn, nhấp chuột phải vào nó và chọn Mở từ menu ngữ cảnh sẽ xuất hiện.
- Nhấp vào biểu tượng giống bánh răng từ phần dưới cùng bên trái của cửa sổ trình khởi chạy Paladins để mở Cài đặt. Nhấp vào nút Khắc phục sự cố và đợi Công cụ chẩn đoán hỗ trợ trò chơi Hi-Rez để khởi chạy.
- Xác định vị trí Xác thực / Sửa chữa ở cuối cửa sổ và nhấp vào nó. Hãy đợi nó kết thúc và thử chạy lại trò chơi để kiểm tra xem lỗi “Paladins đang chờ xác minh” có còn xuất hiện hay không.
3. Chạy Steam với quyền của quản trị viên
Nếu bạn đã cài đặt trò chơi thông qua Steam, bạn chắc chắn nên kiểm tra phương pháp này. Nhiều người dùng đã báo cáo rằng chạy Steam với quyền của quản trị viên được quản lý để giải quyết sự cố ngay lập tức. Sẽ không mất nhiều thời gian nhưng chắc chắn có thể giúp bạn giải quyết vấn đề một cách dễ dàng.
- Chạm vào Ctrl + Shift + Esc cùng một lúc để chạy Trình quản lý tác vụ trực tiếp. Bạn cũng có thể sử dụng Phím Windows + R kết hợp để mở hộp thoại Chạy. Kiểu "taskmgr.exe”Bên trong không có dấu ngoặc kép và nhấp vào OK để mở Quản lý công việc.
- Nhấn vào Thêm chi tiết ở cuối cửa sổ để mở rộng nó. Điều hướng đến Chi tiết và nhấp chuột trái vào Tên để sắp xếp danh sách các nhiệm vụ đang chạy theo thứ tự bảng chữ cái.
- Cuộn xuống cho đến khi bạn đến Steam.exe nhiệm vụ trong danh sách. Nhấp chuột trái vào nó và nhấp vào Kết thúc nhiệm vụ ở phần dưới cùng bên phải của cửa sổ. Lặp lại quy trình cho nhiều mục liên quan đến Steam nếu có.
- Mở thư mục cài đặt của Steam. Nếu bạn có lối tắt trên Màn hình nền, bạn có thể nhấp chuột phải vào lối tắt đó và chọn Tính chất tùy chọn từ menu ngữ cảnh sẽ xuất hiện.
- Nếu bạn không có lối tắt Steam trên Màn hình, hãy tìm thư mục cài đặt theo cách thủ công. Theo mặc định, nó phải là:
C: \ Program Files (x86) \ Steam
- Xác định vị trí Hơi nước.exe tập tin bên trong, nhấp chuột phải vào nó và chọn Tính chất từ menu sẽ xuất hiện. Điều hướng đến Khả năng tương thích bên trong cửa sổ Thuộc tính.
- Phía dưới cái Cài đặt ở cuối cửa sổ, hãy đảm bảo bạn đặt dấu kiểm bên cạnh Chạy chương trình này với tư cách quản trị viên Xác nhận những thay đổi bạn đã thực hiện bằng cách nhấp vào nút OK bên dưới.
- Mở lại ứng dụng khách Steam bằng cách nhấp đúp vào biểu tượng của nó trên Màn hình nền hoặc bằng cách tìm kiếm nó. Tìm Paladin trong thư viện Steam của bạn, chạy nó và kiểm tra xem sự cố có ngừng xuất hiện hay không!