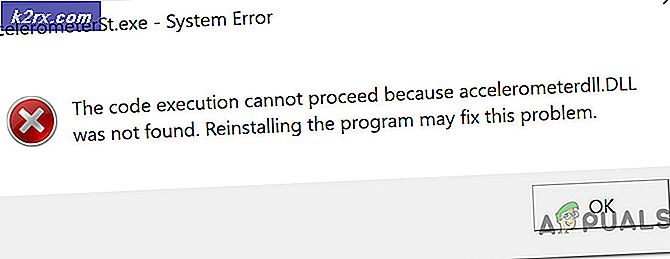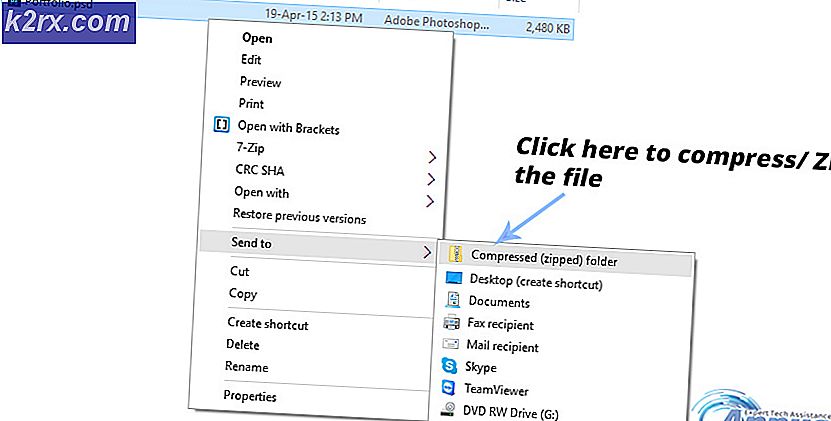Làm thế nào để xác định các tệp và thư mục được chia sẻ trên OneDrive?
Trong một mạng lưới, có nhiều thứ khác nhau được chia sẻ và sử dụng bởi các nhân viên. Điều này bao gồm tài nguyên mạng cũng như các tệp đang được nhóm làm việc cùng nhau. Lưu trữ đám mây là một trong những công nghệ được sử dụng phổ biến nhất hiện nay. Thay vì phải mua phần cứng vật lý, bạn chỉ cần có một hệ thống đám mây tại chỗ có thể được truy cập ở bất kỳ đâu trong mạng bởi bất kỳ ai có thông tin đăng nhập cần thiết.
OneDrive là dịch vụ lưu trữ tệp trên đám mây cung cấp khả năng lưu trữ các thư mục và tệp trên đám mây. Sử dụng OneDrive, bạn có thể dễ dàng chia sẻ thư mục hoặc tệp cụ thể với những người dùng khác để họ cũng có quyền truy cập vào chúng. Điều này có thể thực sự hữu ích trong một mạng lưới có những người khác nhau làm việc trong cùng một dự án. Thông thường, bạn sẽ phải kiểm tra các tệp và thư mục được chia sẻ chỉ để xác minh rằng không có gì nhạy cảm đang được chia sẻ với những người không bị xóa để xem nó.
Đây là điều có thể được thực hiện dễ dàng thông qua phần mềm quản lý truy cập. Ngày nay, có một phần mềm quản lý quyền truy cập là rất quan trọng khi xem xét đến mức độ lớn và phức tạp của các mạng. Có nhiều người dùng được xử lý theo cách thủ công và đó là lý do tại sao quản trị viên CNTT cần tìm kiếm một công cụ ARM sẽ giúp họ quản lý quyền của người dùng hiệu quả hơn.
Tải xuống Trình quản lý quyền truy cập Solarwinds
Việc tìm kiếm phần mềm quản lý truy cập phù hợp có thể khó khăn vì ngày nay có rất nhiều phần mềm trên internet. Bất cứ khi nào bạn sử dụng những công cụ như vậy, hãy cố gắng chọn một sản phẩm được phát triển bởi một công ty nổi tiếng. Bằng cách đó, bạn rất có thể sẽ có được một sản phẩm tuyệt vời cho riêng mình. Đó chính xác là lý do tại sao chúng tôi sẽ sử dụng Trình quản lý quyền truy cập Solarwinds (tải xuống ở đây) trong hướng dẫn này. Solarwinds là một công ty rất nổi tiếng trong lĩnh vực quản lý hệ thống và mạng. Hầu hết các sản phẩm của họ là hàng đầu và được yêu thích trong ngành, giống như Trình quản lý quyền truy cập.
Trình quản lý quyền truy cập đơn giản hóa cách tiếp cận quyền truy cập của bạn thông qua giao diện người dùng trực quan, nơi bạn có thể xem quyền cấp phép của tất cả người dùng và nhóm. Bạn có thể dễ dàng quản lý và kiểm tra các quyền truy cập thông qua giao diện thân thiện với người dùng trong Active Directory của bạn và hơn thế nữa. Bạn cũng có thể xem các thay đổi về quyền truy cập đã được thực hiện trong Active Directory của mình và tốt hơn nữa, bạn sẽ có thể xem những thay đổi nào đã được thực hiện bởi ai và khi nào.
Chúng tôi sẽ sử dụng công cụ trong hướng dẫn này như đã đề cập trước đó, vì vậy hãy đảm bảo tải xuống phần mềm từ liên kết được cung cấp. Bạn có thể tải xuống bản dùng thử miễn phí để tự mình kiểm tra sản phẩm nếu bạn muốn bản dùng thử kéo dài trong 30 ngày mà vẫn hoạt động đầy đủ. Quá trình cài đặt rất đơn giản và dễ dàng. Bạn sẽ được nhắc chọn kiểu cài đặt. Nếu bạn muốn sử dụng máy chủ SQL hiện có, hãy chuyển sang Cài đặt nâng cao, nếu không thì Cài đặt nhanh là cách để thực hiện vì nó bao gồm tất cả các thành phần bắt buộc cần thiết cho sản phẩm.
Thiết lập trình quản lý quyền truy cập
Khi bạn đã cài đặt công cụ ARM trên hệ thống của mình, bạn sẽ phải định cấu hình nó trước khi nó sẵn sàng sử dụng. Quá trình cấu hình bao gồm việc cung cấp thông tin đăng nhập Active Directory sẽ được công cụ sử dụng để xem nó, tạo cơ sở dữ liệu, thay đổi cài đặt RabbitMQ và hơn thế nữa. Sau khi bạn hoàn tất với trình hướng dẫn đầu tiên, có một trình hướng dẫn thứ hai bật lên được gọi là Trình hướng dẫn quét. Tại đây, môi trường của bạn sẽ được quét để Trình quản lý quyền truy cập có tất cả dữ liệu cần thiết trước khi bắt đầu hiển thị.
Vì vậy, không cần phải quảng cáo thêm, chúng ta hãy bắt đầu.
- Khi bạn chạy công cụ ARM lần đầu tiên, bạn sẽ tự động được đưa đến Thuật sĩ cấu hình.
- Đăng nhập với tư cách là người dùng đã cài đặt công cụ trên hệ thống trên trang đăng nhập.
- Sau đó, trên Thư mục hoạt động , cung cấp thông tin đăng nhập AD sẽ được sử dụng để truy cập Active Directory bằng công cụ ARM.
- Trên trang tiếp theo, cung cấp Máy chủ SQL chi tiết và chọn một phương pháp xác thực.
- Sau đó, trên Cơ sở dữ liệu , bạn có thể chọn sử dụng cơ sở dữ liệu hiện có hoặc tạo một cơ sở dữ liệu mới.
- Sau đó, trên Thành phần Web , bạn có thể chỉ định một máy chủ để chạy các thành phần web. Bạn nên chạy các thành phần web trên chính máy chủ ARM.
- Sau đó, bạn có thể thay đổi RabbitMQ cài đặt trên trang tiếp theo nếu bạn muốn. Tuy nhiên, nó được khuyến nghị sử dụng các giá trị mặc định.
- Tổng quan về cài đặt của bạn cho đến nay sẽ được hiển thị trên Tiết kiệm trang. Đi qua cài đặt và sau đó nhấp vào Lưu cấu hình cái nút.
- Thao tác này sẽ khởi động lại máy chủ ARM và sau đó bạn sẽ được hiển thị thông báo Máy chủ không được kết nối là tốt và hoàn toàn bình thường. Bạn không được lo lắng.
- Sau đó, Quét trình hướng dẫn sẽ bắt đầu.
- Trên Thư mục hoạt động tại đây, cung cấp thông tin đăng nhập sẽ được sử dụng để quét AD và máy chủ tệp. Ngoài ra, hãy chọn miền mà tài khoản được cung cấp đến từ.
- Chọn miền để quét trên Miền trang và sau đó nhấp vào Kế tiếp.
- Cung cấp thông tin chi tiết của máy chủ tệp và sau đó nhấp vào Kế tiếp.
- Cài đặt quét sẽ được hiển thị trên Bắt đầu quét trang. Sau khi xem xét, hãy nhấp vào trang Bắt đầu quét để bắt đầu quét.
Định vị các tệp và thư mục được chia sẻ trên OneDrive
Bây giờ bạn đã hoàn tất việc cài đặt và thiết lập Trình quản lý Quyền truy cập trên hệ thống của mình, đã đến lúc chúng ta đi vào chủ đề chính, tức là xác định các tệp và thư mục được chia sẻ trên OneDrive. Điều này có thể được thực hiện rất dễ dàng thông qua giao diện người dùng trực quan của Trình quản lý quyền truy cập Solarwinds.
Lợi thế của một hệ thống đám mây như OneDrive là khá rõ ràng vì nhiều nhân viên có thể làm việc trên cùng một tệp một cách thuận tiện. ARM sẽ cho bạn biết người dùng nào đã chia sẻ tệp và thư mục nào với ai.
- Đi đến Tài nguyên trang.
- Sau đó, mở rộng Một ổ đĩa thể loại.
- Duyệt qua cấu trúc OneDrive để xem người dùng nào có quyền đối với tệp và thư mục.
- Nếu bạn muốn xem các tệp được chia sẻ bên ngoài, hãy nhập Bên ngoài trong thanh tìm kiếm và sau đó nhấp vào kết quả mong muốn trong Tài khoản OneDrive.
- Trong trường hợp bạn muốn xem các tệp và thư mục được chia sẻ nội bộ trong tổ chức, hãy nhập Nội bộ trong thanh tìm kiếm và sau đó nhấp vào kết quả dưới Tài khoản OneDrive.
- Trình quản lý Quyền truy cập trong mỗi trường hợp sẽ mở ra một kịch bản hiển thị các tệp và thư mục được chia sẻ bên ngoài và bên trong tương ứng.