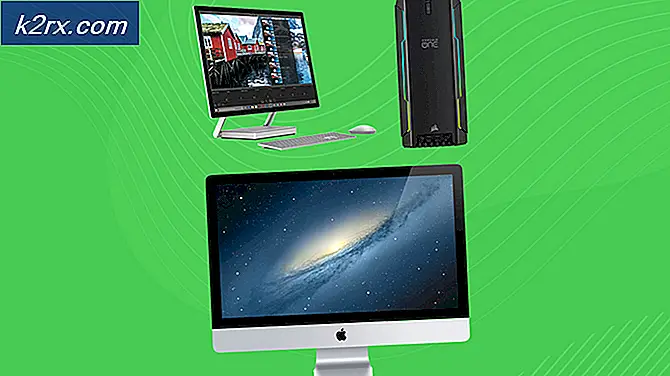Khắc phục: Mã lỗi cửa hàng 10 cửa hàng 0x80072F30
Mã lỗi 0x80072F30 được liên kết với Windows Store và là lỗi cơ bản ngăn Windows Store khởi chạy thành công. Windows Store là thị trường ứng dụng cư trú cho tất cả các phiên bản của Hệ điều hành Windows bắt đầu từ Windows 8, có nghĩa là chương trình cũng đóng một vai trò không thể thiếu trong phiên bản mới nhất và lớn nhất của Hệ điều hành, Windows 10.
Không thể mở và truy cập vào Windows Store có nghĩa là bạn sẽ không thể cài đặt bất kỳ ứng dụng mới nào hoặc cập nhật bất kỳ ứng dụng nào đã được cài đặt trên máy tính của bạn. Đây là những gì làm cho mã lỗi 0x80072F30 như một vấn đề nghiêm trọng. Mã lỗi 0x80072F30 có thể do bất kỳ thứ gì từ dịch vụ Windows Update đã ngừng hoạt động đến bộ đệm Windows Store bị hỏng hoặc bất kỳ thứ gì ở giữa. May mắn cho bất cứ ai gặp phải vấn đề này, mã lỗi 0x80072F30 thực sự có thể được sửa trên đầu của người dùng. Sau đây là một số giải pháp hiệu quả nhất mà bạn nên thử để sửa mã lỗi 0x80072F30 và lấy lại khả năng mở thành công Cửa hàng Windows.
Giải pháp 1: Đảm bảo rằng dịch vụ Windows Update khởi động tự động
Như đáng ngạc nhiên và kỳ quái như nó có thể âm thanh, có vẻ là một mối tương quan giữa các dịch vụ Windows Update bắt đầu tự động và chạy liên tục và Windows Store trên một máy tính Windows 10 tung ra thành công và làm việc như nó phải được. Nếu dịch vụ Windows Update trên máy tính của bạn đã bị dừng hoặc chưa được cấu hình để tự động khởi động khi máy tính khởi động, có thể khiến bạn không thể khởi chạy Windows Store thành công và phải đối mặt với mã lỗi 0x80072F30 mỗi khi bạn cố gắng làm như vậy. Nếu đúng như vậy, chỉ cần khởi động dịch vụ Windows Update và đảm bảo rằng nó được thiết lập để khởi động tự động khi Windows khởi động nên khắc phục sự cố.
Nhấn phím Logo Windows + R để mở Run. Gõ services.msc vào hộp thoại Run và nhấn Enter .
Cuộn xuống danh sách dịch vụ cho đến khi bạn định vị Windows Update. Nếu dịch vụ Windows Update chưa chạy, hãy nhấp chuột phải vào dịch vụ Windows và nhấp vào bắt đầu để thực sự khởi động dịch vụ.
Nhấp chuột phải vào dịch vụ Windows Update một lần nữa. Lần này, nhấp vào Properties . Mở menu thả xuống ở phía trước tùy chọn Kiểu khởi động và chọn Tự động . Nhấp vào Áp dụng và OK trên đường ra. Khởi động lại máy tính của bạn và Windows Store sẽ khởi chạy thành công khi máy tính khởi động. Nếu vẫn không hoạt động sau khi khởi động lại, hãy lặp lại các bước tương tự cho dịch vụ Windows Store.
Giải pháp 2: Đặt lại bộ nhớ cache của Windows Store
Đặt lại bộ nhớ cache của Windows Store về cơ bản cho phép bạn xóa sạch kho lưu trữ của Windows Store. Đặt lại bộ nhớ đệm của Windows Store đã loại bỏ được nhiều vấn đề liên quan đến Windows Store cho những người bị ảnh hưởng bởi chúng, các vấn đề bao gồm mã lỗi 0x80072F30. Để đặt lại bộ nhớ cache của Windows Store, bạn cần phải:
Mẹo CHUYÊN NGHIỆP: Nếu vấn đề xảy ra với máy tính của bạn hoặc máy tính xách tay / máy tính xách tay, bạn nên thử sử dụng phần mềm Reimage Plus có thể quét các kho lưu trữ và thay thế các tệp bị hỏng và bị thiếu. Điều này làm việc trong hầu hết các trường hợp, nơi vấn đề được bắt nguồn do một tham nhũng hệ thống. Bạn có thể tải xuống Reimage Plus bằng cách nhấp vào đâyNhấn phím Logo Windows + R để mở Run. Gõ wsreset.exe vào hộp thoại Run và nhấn Enter . HOẶC Nhấp OK.
Khởi động lại máy tính của bạn và sự cố sẽ không còn tồn tại khi máy tính khởi động.
Giải pháp 3: Đặt đúng giờ, ngày và múi giờ trên máy tính của bạn
Thông thường, Windows Store của người dùng Windows 10 không mở hoặc bị lỗi khi khởi chạy và chào đón chúng bằng mã lỗi như 0x80072F30 đơn giản chỉ vì máy tính của họ có cấu hình múi giờ, ngày và múi giờ phù hợp. Nếu cài đặt thời gian và ngày không chính xác là những gì đã sinh ra mã lỗi 0x80072F30 trên máy tính Windows 10 của bạn, sau đây là tất cả các bước bạn cần thực hiện để khắc phục sự cố và thiết lập lại quyền truy cập vào Windows Store:
Mở Menu Bắt đầu . Nhấp vào Cài đặt .
Nhấp vào Thời gian và ngôn ngữ . Tắt Tự động đặt thời gian. Tiếp tục và đặt đúng ngày giờ.
Đừng quên định cấu hình múi giờ phù hợp trên máy tính của bạn trên đường đi. Lưu tất cả các cài đặt mới của bạn.
Khởi động lại máy tính của bạn và Windows Store sẽ khởi chạy thành công khi khởi động.
Giải pháp 4: Nói chuyện với nhà cung cấp dịch vụ Internet của bạn
Nếu tất cả ba giải pháp được liệt kê ở trên không phù hợp với bạn, rất có khả năng vấn đề không phải là kết thúc của bạn mà là kết thúc của Nhà cung cấp dịch vụ Internet của bạn. Trong một số trường hợp, ISP có thể (vô tình) ngăn cản người dùng của họ truy cập vào các ứng dụng và chương trình nhất định bằng cách chặn kết nối internet của họ khỏi giao tiếp với các dịch vụ cho ứng dụng hoặc chương trình cụ thể đó. Nếu ISP của bạn đang chặn kết nối internet của bạn từ giao tiếp với các máy chủ Windows Store, bạn sẽ không thể khởi chạy thành công Windows Store và sẽ nhận được mã lỗi 0x80072F30 mỗi khi bạn cố gắng làm như vậy. Giải pháp duy nhất trong trường hợp này là nói chuyện với Nhà cung cấp dịch vụ Internet của bạn và thông báo cho họ về một vấn đề như vậy về phía họ để nó có thể được sửa chữa.
Mẹo CHUYÊN NGHIỆP: Nếu vấn đề xảy ra với máy tính của bạn hoặc máy tính xách tay / máy tính xách tay, bạn nên thử sử dụng phần mềm Reimage Plus có thể quét các kho lưu trữ và thay thế các tệp bị hỏng và bị thiếu. Điều này làm việc trong hầu hết các trường hợp, nơi vấn đề được bắt nguồn do một tham nhũng hệ thống. Bạn có thể tải xuống Reimage Plus bằng cách nhấp vào đây