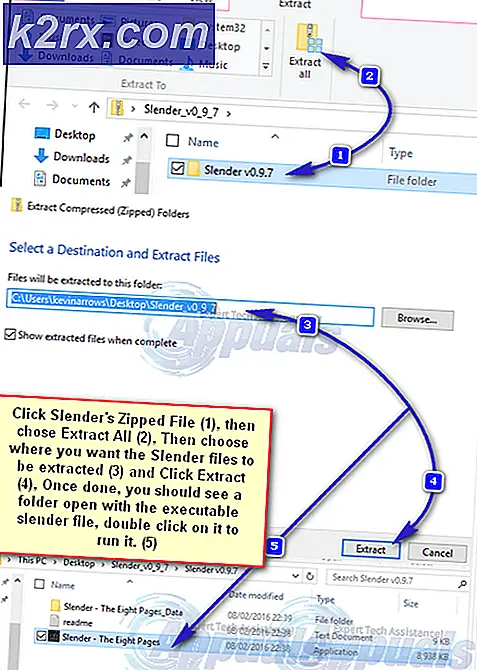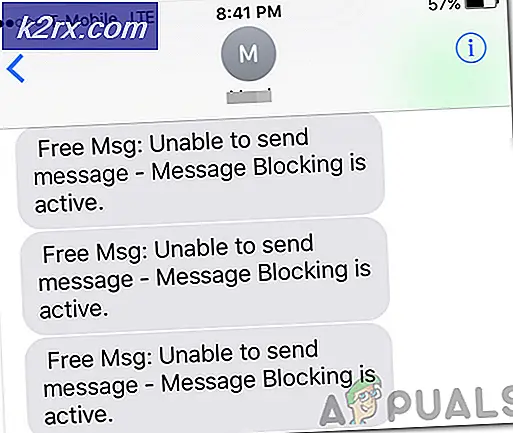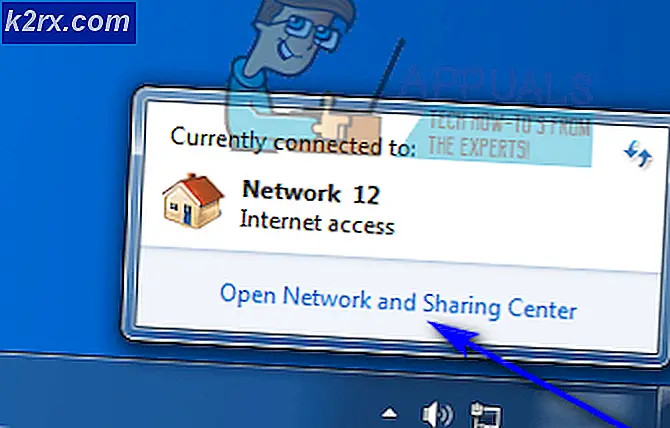Khắc phục: Trình duyệt của bạn hiện không nhận ra bất kỳ định dạng video nào có sẵn
Thông báo lỗi ‘Trình duyệt của bạn hiện không nhận dạng được bất kỳ định dạng video nào có sẵn'Xảy ra khi bạn đang cố gắng xem video trên YouTube bằng Google Chrome, Firefox hoặc bất kỳ trình duyệt nào khác. Điều này có thể do nhiều nguyên nhân bao gồm các tiện ích bổ sung đã cài đặt, các nguồn phương tiện bị vô hiệu hóa (trong Firefox), v.v. Thông báo lỗi, trong một số trường hợp, có thể không xảy ra trên tất cả các video. Tuy nhiên, một số người dùng thường vấp phải lỗi đã nêu trong khi cố gắng xem (các) video cụ thể.
YouTube đã trở thành một nguồn giải trí quan trọng bằng cách cho phép người dùng nghe nhiều loại video khác nhau, bao gồm cả nhạc, v.v. cũng như cung cấp nền tảng cho tất cả những người sáng tạo ngoài đó. Trong bài viết này, chúng tôi sẽ xem xét các nguyên nhân có thể gây ra thông báo lỗi và các giải pháp để khắc phục lỗi nói trên.
Nguyên nhân nào gây ra Thông báo lỗi 'Trình duyệt của bạn hiện không nhận ra bất kỳ định dạng video nào có sẵn'?
Nguyên nhân có thể của thông báo lỗi có thể khác nhau tùy theo các trường hợp khác nhau, tuy nhiên, thường là do các lý do chính sau:
Bây giờ, để giải quyết vấn đề, bạn có thể làm theo các giải pháp được đưa ra bên dưới.
Giải pháp 1: Xóa Tiện ích bổ sung
Điều đầu tiên bạn nên làm để giải quyết thông báo lỗi của mình là xóa mọi tiện ích bổ sung mà bạn đã cài đặt trên trình duyệt buộc chức năng của YouTube. Như chúng tôi đã đề cập, các tiện ích bổ sung như YouTube Flash Player ở trên buộc trang web phải sử dụng Flash thay cho HTML5, mặc dù YouTube đã vượt xa thời đại của Flash. Vì vậy, việc loại bỏ các tiện ích bổ sung như vậy là bắt buộc. Dưới đây là cách thực hiện trên Firefox và Chrome:
Đối với Mozilla Firefox:
- Ở góc trên cùng bên phải, nhấp vào Thực đơn nút (3 thanh song song) và chọn Tiện ích bổ sung từ danh sách thả xuống.
- Ở phía bên trái, nhấp vào Tiện ích mở rộng để chuyển sang tab Tiện ích mở rộng.
- Xóa mọi tiện ích mở rộng cho YouTube bằng cách nhấp vào Tẩy trước phần mở rộng.
Đối với Google Chrome:
- Để mở tab tiện ích mở rộng trong Google Chrome, hãy nhập chrome: // extensions trong thanh địa chỉ.
- Nhấp chuột Tẩy dưới tên của tiện ích mở rộng mà bạn muốn xóa.
- Đánh Tẩy một lần nữa trong hộp thoại xác nhận.
Giải pháp 2: Bật nguồn phương tiện (Firefox)
Nếu bạn nhận được thông báo lỗi khi đang sử dụng Mozilla Firefox, có khả năng là do các nguồn phương tiện bị vô hiệu hóa trong cấu hình của trình duyệt gây ra. Trong trường hợp như vậy, bạn sẽ phải kích hoạt các nguồn phương tiện này. Đây là cách thực hiện:
- Mở một tab mới và nhập vào about: config trong thanh địa chỉ.
- Nhấp chuột 'Tôi chấp nhận rủi ro'Để truy cập cấu hình của trình duyệt.
- Gõ vào media.mediasource trong thanh tìm kiếm.
- Bây giờ, hãy đảm bảo rằng các nguồn phương tiện sau được đặt thành thật.
media.mediasource.enabled media.mediasource.webm.enabled media.mediasource.mp4.enabled
- Nếu chúng được đặt thành false, chỉ cần nhấp đúp vào nó để thay đổi giá trị từ sai đến thật.
- Khởi động lại trình duyệt của bạn.
Giải pháp 3: Khởi chạy Trình duyệt ở Chế độ An toàn
Nếu các giải pháp trên không khắc phục được sự cố của bạn, thì bạn có thể thử khắc phục sự cố bằng cách khởi chạy trình duyệt của mình ở chế độ an toàn. Khởi chạy trình duyệt của bạn ở chế độ an toàn sẽ vô hiệu hóa tất cả các tiện ích bổ sung đã cài đặt và đặt lại một số cài đặt trình duyệt. Bằng cách này, bạn sẽ có thể xác định nguyên nhân của vấn đề trong trường hợp cụ thể của bạn. Đây là cách thực hiện:
Đối với Mozilla Firefox:
- Nhấn vào Thực đơn nút nằm ở góc trên bên phải.
- Nhấn vào Cứu giúp tùy chọn và sau đó chọn Khởi động lại với Tiện ích bổ sung bị tắt.
- Điều này sẽ cho phép bạn khởi động trình duyệt của mình ở chế độ an toàn.
- Nếu sự cố được giải quyết ở chế độ an toàn, thì những gì bạn có thể làm là thử xóa tất cả các tiện ích bổ sung đã cài đặt để xem liệu nó có giải quyết được sự cố hay không.
Đối với Google Chrome:
Đáng buồn thay, Google Chrome không đi kèm với tính năng Chế độ an toàn, tuy nhiên, những gì bạn có thể làm là mở ra một cửa sổ ẩn danh. Tất cả các tiện ích bổ sung đã cài đặt đều bị tắt theo mặc định ở chế độ ẩn danh, do đó, bạn có thể kiểm tra xem mình có thể xem video ở chế độ ẩn danh hay không.
Giải pháp 4: Cập nhật trình duyệt của bạn
Giải pháp cuối cùng có thể xảy ra cho thông báo lỗi là cập nhật trình duyệt của bạn. Bạn không nên chạy phiên bản trình duyệt lỗi thời vì các bản cập nhật cung cấp tính năng bảo mật và sửa lỗi cùng với tính năng và độ ổn định hơn nhiều. Do đó, nếu bạn chưa cập nhật trình duyệt của mình, hãy làm như vậy để xem liệu nó có giải quyết được vấn đề hay không. Đây là cách thực hiện:
Firefox:
- Bấm vào Thực đơn ở góc trên bên phải và chọn Tùy chọn.
- bên trong Chung , cuộn xuống cho đến khi bạn thấy Cập nhật Firefox.
- Nhấp chuột 'Kiểm tra cập nhật'Để xem có bản cập nhật nào không.
- Ngoài ra, bạn nên để trình duyệt tự động tải xuống các bản cập nhật bằng cách chọn ‘Tự động cài đặt các bản cập nhật (được khuyến nghị)’.
Trình duyệt Chrome:
- Trong Google Chrome, hãy xem màu của Thực đơn nút (3 chấm).
- Nếu nó là một trong hai Đỏ, xanh lá cây hoặc cam, điều đó có nghĩa là có một bản cập nhật cho trình duyệt của bạn.
- Nhấp vào nút Menu và chọn Cập nhật Google Chrome.
Lưu ý: Các màu khác nhau chỉ nhằm mục đích thể hiện khoảng thời gian có sẵn bản cập nhật.