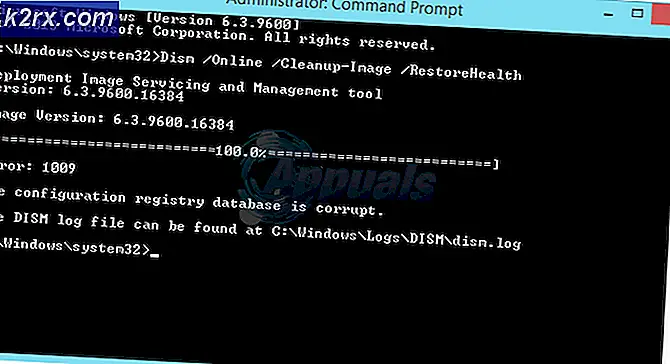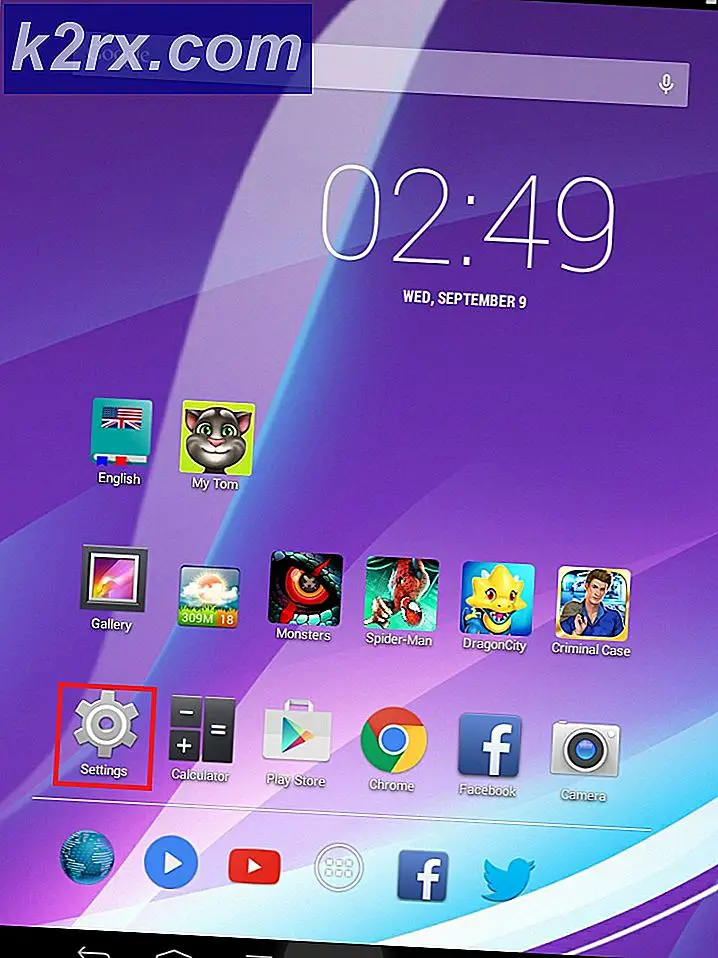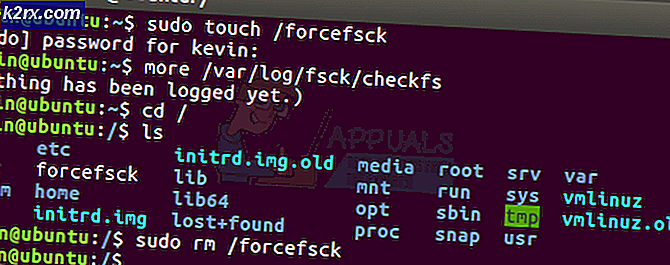Cách thay đổi mạng công cộng thành mạng riêng trên Windows
Khi máy tính Windows được kết nối với mạng (bất kể đó là mạng không dây hoặc mạng có dây), nó sẽ đăng ký mạng như mạng công cộng hoặc mạng riêng. Trên một mạng riêng, một máy tính Windows được hiển thị cho tất cả các máy tính Windows khác trên mạng và máy in và chia sẻ tệp là có thể. Trên một mạng công cộng, mặt khác, một máy tính Windows không thể được nhìn thấy bởi các máy tính Windows khác trên mạng và máy in và chia sẻ tập tin là không thể vì lợi ích riêng tư.
Mạng riêng về cơ bản được dự định là mạng gia đình và công việc của bạn - các mạng mà bạn biết tất cả các máy tính khác trên mạng và không sao với ý tưởng chia sẻ máy in và thông tin với chúng. Mạng công cộng là bất kỳ và tất cả các mạng khác - mạng mà bạn không nhất thiết có thể tin tưởng và mạng với máy tính mà bạn không hoàn toàn thoải mái khi chia sẻ thông tin và máy in với. Windows đôi khi có thể mắc lỗi phát hiện loại mạng mà nó đang được kết nối, kết thúc đăng ký mạng là loại sai. Ngoài ra, bạn cũng có thể định cấu hình mạng cụ thể làm mạng công cộng để duy trì quyền riêng tư và bảo mật khi kết nối với mạng, nhưng có thể muốn chuyển đổi mạng đó thành mạng riêng sau khi bạn biết rằng mạng có thể tin cậy hoặc khi bạn muốn chia sẻ thông tin và / hoặc máy in với các máy tính khác trên mạng.
Rất may, mặc dù, hoàn toàn có thể thay đổi mạng công cộng thành mạng riêng trên máy tính Windows và người dùng có thể thực hiện trên tất cả các phiên bản của Hệ điều hành Windows hiện được Microsoft hỗ trợ. Tuy nhiên, việc chuyển một mạng công cộng thành một mạng riêng sẽ hoạt động hơi khác một chút trên các lần lặp khác nhau của Windows. Nếu không có thêm ado, dưới đây là cách bạn có thể thay đổi mạng công cộng thành mạng riêng trên máy tính Windows và xóa đường dẫn cho máy in và chia sẻ tệp trên mạng:
Trên Windows 7
Nếu bạn đang sử dụng máy tính Windows 7, bạn có thể thay đổi mạng công cộng mà bạn đang kết nối vào mạng riêng nếu bạn chỉ cần:
- Nhấp vào biểu tượng Mạng trong Khu vực thông báo trên thanh tác vụ của máy tính của bạn.
- Nhấp vào Open Network and Sharing Center .
- Trong phần Xem mạng đang hoạt động của bạn, bạn sẽ thấy tên của mạng công cộng có dây hoặc không dây mà máy tính của bạn hiện đang kết nối và bên dưới nó sẽ là một liên kết đọc Mạng công cộng . Nhấp vào Mạng công cộng .
- Làm như vậy sẽ mở trình hướng dẫn Cài đặt vị trí mạng, trong đó bạn có thể chọn một trong ba tùy chọn vị trí mạng khác nhau cho mạng đã chọn - Mạng gia đình, Mạng công việc hoặc Mạng công cộng . Cả mạng gia đình và mạng làm việc là mạng riêng, vì vậy chỉ cần nhấp vào mạng phù hợp nhất với yêu cầu của bạn. Ngay khi bạn làm như vậy, vị trí mạng của mạng đã chọn sẽ được thay đổi từ Công khai thành bất kỳ vị trí mạng nào bạn đã chọn.
Trên Windows 8
Việc thay đổi mạng công cộng thành mạng riêng tư sẽ phức tạp hơn trên Windows 8 vì trước tiên bạn cần đảm bảo bạn có tùy chọn đúng được định cấu hình cho cả mạng công cộng và riêng tư, đặc biệt nếu bạn đang chuyển đổi vị trí mạng cho mạng trên máy tính của mình lần đầu tiên. Để đảm bảo mạng riêng và mạng công cộng được định cấu hình chính xác, bạn cần phải:
- Nhấp chuột phải vào biểu tượng Mạng trong Khu vực thông báo trên thanh tác vụ của máy tính của bạn.
- Nhấp vào Open Network and Sharing Center .
- Bạn sẽ có thể thấy tên của mạng công cộng mà bạn đang kết nối và thực tế là Windows đã xác định nó là Mạng công cộng trong phần Xem mạng đang hoạt động của bạn . Nhấp vào Thay đổi cài đặt chia sẻ nâng cao trong ngăn bên trái.
- Mở rộng phần Riêng tư và đảm bảo rằng tất cả các tùy chọn sau đều được bật :
Bật chức năng khám phá mạng
Bật chia sẻ tệp và máy in
Cho phép Windows quản lý các kết nối homegroup - Thu gọn phần Riêng tư, mở rộng phần Khách hoặc Công cộng và đảm bảo rằng các tùy chọn sau được bật :
Tắt khám phá mạng
Tắt chia sẻ tệp và máy in - Nhấp vào Lưu thay đổi .
Một khi bạn đã làm như vậy, bạn sẽ được thực hiện cấu hình cả hai vị trí mạng trên máy tính của bạn. Đóng cửa sổ Cài đặt chia sẻ nâng cao và chuyển sang thực sự thay đổi vị trí mạng của mạng bạn hiện đang kết nối từ công khai thành riêng tư. Để làm như vậy, chỉ cần:
- Điều hướng đến Màn hình máy tính của bạn.
- Mở thanh Charms bằng cách nhấn phím Biểu tượng Windows + C hoặc chỉ cần di chuột của bạn ở góc dưới cùng bên phải của Màn hình .
- Nhấp vào Cài đặt .
- Mạng .
- Nhấp chuột phải vào mạng mà máy tính của bạn hiện đang được kết nối và nhấp vào Bật hoặc tắt chia sẻ .
- Nhấp vào Có, bật chia sẻ và kết nối với các thiết bị để thay đổi mạng từ công khai thành riêng tư. Các thay đổi sẽ được áp dụng ngay khi bạn làm như vậy, nhưng đừng lo lắng nếu mạng vẫn hiển thị dưới dạng mạng công cộng trong Network and Sharing Center - nó sẽ vẫn hoạt động như một mạng riêng.
Trên Windows 8.1
Biến một mạng công cộng thành một mạng riêng trên Windows 8.1 đơn giản hơn nhiều so với mạng trước đó. Để thay đổi vị trí mạng của mạng trên máy tính Windows 8.1 từ công khai thành riêng tư, bạn cần phải:
Mẹo CHUYÊN NGHIỆP: Nếu vấn đề xảy ra với máy tính của bạn hoặc máy tính xách tay / máy tính xách tay, bạn nên thử sử dụng phần mềm Reimage Plus có thể quét các kho lưu trữ và thay thế các tệp bị hỏng và bị thiếu. Điều này làm việc trong hầu hết các trường hợp, nơi vấn đề được bắt nguồn do một tham nhũng hệ thống. Bạn có thể tải xuống Reimage Plus bằng cách nhấp vào đây- Mở thanh Charms bằng cách nhấn phím Biểu tượng Windows + C hoặc bằng cách di chuột của bạn ở góc dưới cùng bên phải của Màn hình máy tính của bạn.
- Nhấp vào Thay đổi cài đặt PC sau khi thanh Charms xuất hiện.
- Nhấp vào Mạng . Bây giờ bạn sẽ được đưa đến một màn hình với danh sách tất cả các kết nối mạng của máy tính (cả có dây và không dây).
- Tìm nút bật tắt cho tính năng Tìm thiết bị và nội dung và bật tính năng này. Bật tính năng này trên các kết quả trong các thiết bị khác trên mạng, máy tính của bạn là một phần không chỉ để xem máy tính của bạn như một phần của mạng mà còn liên lạc với nó và chia sẻ thông tin và thiết bị ngoại vi với nó. Tùy chọn này được tắt theo mặc định cho tất cả các mạng công cộng trên Windows 8.1, do đó, việc bật tùy chọn này sẽ tự động chuyển mạng công cộng thành mạng riêng mà không cần phải làm gì khác.
Trên Windows 10
Lặp đi lặp lại mới nhất và lớn nhất của Windows nhằm cung cấp trải nghiệm thân thiện với người dùng đồng thời cung cấp nhiều tính năng và khả năng hơn bất kỳ tính năng nào trước đây. Chính vì vậy, việc biến một mạng công cộng thành một mạng riêng trên Windows 10 là khá dễ dàng. Tất cả những gì bạn cần làm là:
- Nhấp vào biểu tượng Mạng trong Khu vực thông báo trên thanh tác vụ của máy tính của bạn. Biểu tượng này sẽ là một máy tính nhỏ (nếu máy tính của bạn có kết nối Ethernet) hoặc biểu tượng Wi-Fi (nếu máy tính của bạn được kết nối với mạng không dây).
- Nhấp vào Cài đặt mạng và Internet .
- Nếu máy tính của bạn được kết nối với mạng mà bạn muốn thay đổi từ mạng công cộng thành mạng riêng không dây, hãy nhấp vào Wi-Fi ở ngăn bên trái của cửa sổ. Nếu máy tính của bạn được kết nối với mạng qua cáp Ethernet, hãy nhấp vào Ethernet ở ngăn bên trái của cửa sổ.
- Trong ngăn bên phải của cửa sổ, nhấp vào mạng mà máy tính của bạn hiện đang kết nối với. Mạng này sẽ có trạng thái Đã kết nối hiển thị ngay bên dưới.
- Trong phần Cấu hình mạng cho mạng đã chọn, nhấp vào nút radio bên cạnh Riêng tư để định cấu hình mạng đó dưới dạng mạng riêng tư . Bạn đã hoàn tất!
Nếu bạn không thể thay đổi vị trí mạng của mạng mà máy tính của bạn được kết nối bằng phương pháp thông thường, đừng sợ - có phương pháp phổ quát khác có thể được sử dụng để buộc thay đổi vị trí mạng theo cách thủ công trên bất kỳ phiên bản nào của hệ điều hành Windows . Để biến một mạng công cộng thành một mạng riêng bằng cách sử dụng phương pháp này, bạn cần phải:
- Nhấn phím Biểu tượng Windows + R để mở hộp thoại Chạy .
- Gõ secpol.msc vào hộp thoại Run và nhấn Enter .
- Trong ngăn bên trái của cửa sổ xuất hiện, hãy nhấp vào Chính sách quản lý danh sách mạng .
- Trong ngăn bên phải của cửa sổ, định vị danh sách không có gì trong phần Mô tả của nó - danh sách này có thể được đặt tên Mạng hoặc có thể được đặt tên khác tùy thuộc vào mạng máy tính của bạn được kết nối với. Nhấp đúp vào danh sách này.
- Điều hướng đến tab Vị trí mạng của cửa sổ Thuộc tính mạng bật lên.
- Trong phần Loại vị trí, nhấp vào nút radio bên cạnh Riêng tư để chọn.
- Nhấp vào Áp dụng và sau đó nhấp vào OK .
Ngay sau khi bạn làm như vậy, bạn sẽ buộc phải thay đổi vị trí thành công cho mạng mà máy tính của bạn hiện đang kết nối từ công khai đến riêng tư.
Mẹo CHUYÊN NGHIỆP: Nếu vấn đề xảy ra với máy tính của bạn hoặc máy tính xách tay / máy tính xách tay, bạn nên thử sử dụng phần mềm Reimage Plus có thể quét các kho lưu trữ và thay thế các tệp bị hỏng và bị thiếu. Điều này làm việc trong hầu hết các trường hợp, nơi vấn đề được bắt nguồn do một tham nhũng hệ thống. Bạn có thể tải xuống Reimage Plus bằng cách nhấp vào đây