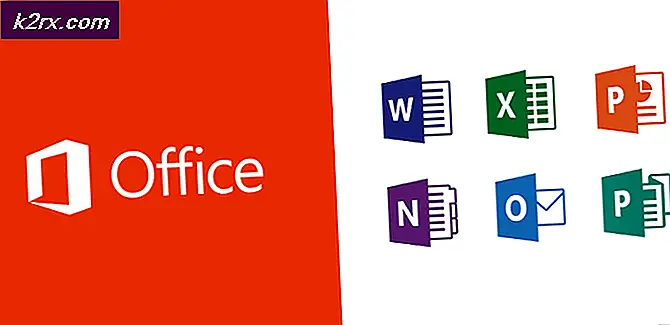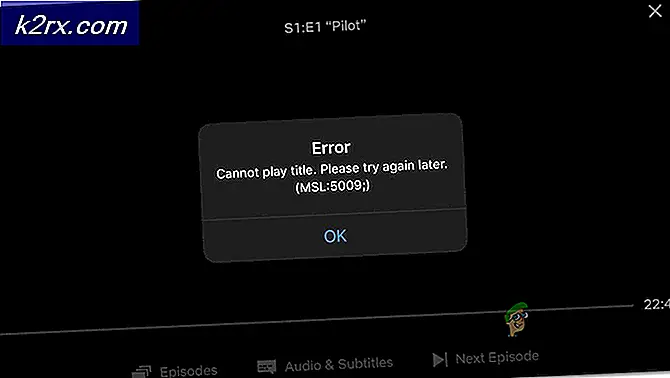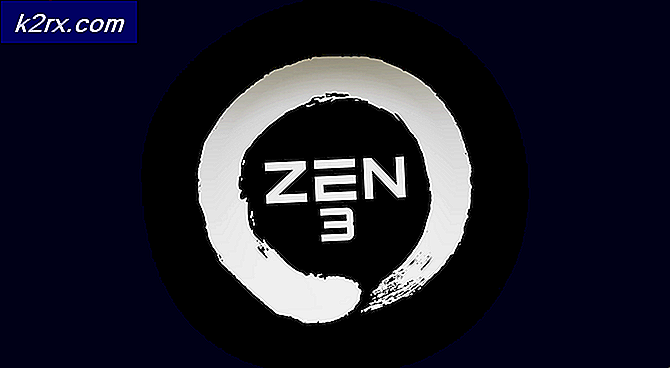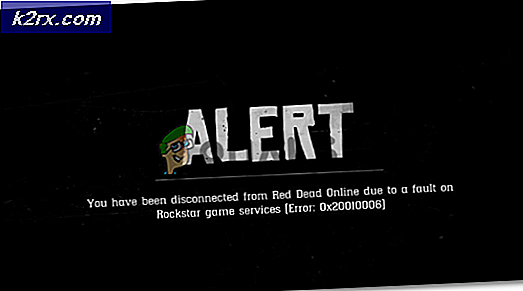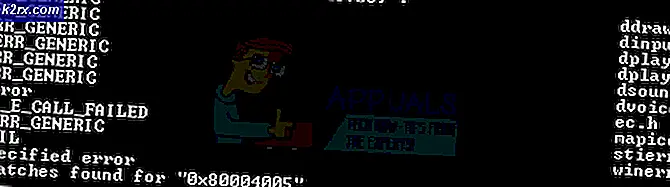Cách giải quyết 404 Nginx Lỗi chuyển hướng Google
Lỗi 404 của Google 404 là một trong những lỗi tồi tệ nhất có thể xảy ra trên máy tính của bạn. Lỗi này về cơ bản ngăn bạn mở bất kỳ thứ gì bắt đầu bằng www.google.com hoặc trong một số trường hợp các trang web khác. Trong hầu hết các trường hợp, người dùng bắt đầu được chuyển hướng đến các trang web ngẫu nhiên khác ngay từ đầu và sau một thời gian họ không thể truy cập Google hoặc các trang web khác và gặp lỗi 404 với nginx được viết bên dưới.
Lỗi này chủ yếu xảy ra do phần mềm độc hại. Phần mềm độc hại về cơ bản sẽ thay đổi các tệp lưu trữ của bạn trong Drive của bạn và khiến chúng không thể truy cập được hoặc chỉ đọc. Hầu hết các lần chống vi-rút của bạn sẽ không thể phát hiện nó vì vậy nó là rất nhiều khó khăn hơn để khắc phục vấn đề này.
Dưới đây là một vài phương pháp được biết để giải quyết vấn đề này cho hầu hết mọi người. Trước tiên hãy thử phương pháp 1, nếu điều đó không giải quyết được vấn đề thì hãy thử Phương pháp 2. Nếu vấn đề vẫn còn đó thì hãy thử Phương pháp 3 hoặc 4.
Phương pháp 1: Sử dụng Kaspersky-TDSSKIller và flush.bat
- Tải xuống Kaspersky-TDSSKiller Rootkit Malware Remover từ đây cài đặt nó, chạy nó và sửa chữa các tập tin nó tìm thấy. KHÔNG khởi động lại.
- Giữ phím Windows và nhấn R. Gõ notepad trong hộp thoại chạy và nhấn OK .
Cách 2: Xóa bộ nhớ cache và cookie
Đôi khi, xóa bộ nhớ cache và cookie trong ngày hôm qua có thể ngăn sự cố này.
Mẹo CHUYÊN NGHIỆP: Nếu vấn đề xảy ra với máy tính của bạn hoặc máy tính xách tay / máy tính xách tay, bạn nên thử sử dụng phần mềm Reimage Plus có thể quét các kho lưu trữ và thay thế các tệp bị hỏng và bị thiếu. Điều này làm việc trong hầu hết các trường hợp, nơi vấn đề được bắt nguồn do một tham nhũng hệ thống. Bạn có thể tải xuống Reimage Plus bằng cách nhấp vào đâyĐối với Chrome:
- Mở Google Chrome.
- Giữ đồng thời các phím CTRL + SHIFT + DEL .
- Và chọn Xóa dữ liệu duyệt web .
Đối với Firefox:
- Mở Firefox
- Giữ đồng thời các phím CTRL + SHIFT + DEL .
- Chọn Mọi thứ hoặc Ngày trong quá khứ từ trình đơn thả xuống và kiểm tra Lịch sử duyệt web và Tải xuống, Biểu mẫu đã lưu và Lịch sử tìm kiếm, Bộ nhớ cache và Cookie .
- Nhấp vào Clear Now .
Phương pháp 3: Sử dụng Norton Power Eraser
- Tải xuống Norton Power Eraser từ đây
- Chạy thiết lập bằng cách bấm đúp vào NPE.exe và chấp nhận giấy phép.
- Sau khi cài đặt xong, mở Norton Power Eraser và chọn Scan for risk. Hãy để nó khởi động lại sau khi quét.
- Chọn các tập tin xấu từ kết quả quét và bấm sửa chữa.
- Chọn tùy chọn Create System Restore Point trước khi sửa các mối đe dọa.
Máy tính của bạn sẽ khởi động lại vào lúc kết thúc và thế là xong. Kiểm tra xem sự cố đã được giải quyết chưa.
Phương pháp 4: Khắc phục thủ công tệp lưu trữ
- Nhấp vào Bắt đầu -> gõ notepad - Nhấp chuột phải vào notepad và chọn Run As Administrator.
- Khi bạn mở notepad, nhấn File -> Open và vào thư mục C: \ Windows \ System32 \ drivers \ etc bạn có thể không thấy bất kỳ tập tin nào được liệt kê trong đó, vì vậy hãy chắc chắn chọn All Files và sau đó nhấp đúp vào host để mở nó.
- Mở tệp máy chủ của bạn và truy cập liên kết này http://support.microsoft.com/kb/972034 và đảm bảo rằng tệp lưu trữ của bạn giống như đã đề cập ở đó. Sau khi thực hiện, lưu các thay đổi bằng cách thực hiện CTRL + S và sau đó khởi động lại PC / hệ thống của bạn.
Bây giờ hãy mở trình duyệt của bạn và nó sẽ hoạt động tốt.
Mẹo CHUYÊN NGHIỆP: Nếu vấn đề xảy ra với máy tính của bạn hoặc máy tính xách tay / máy tính xách tay, bạn nên thử sử dụng phần mềm Reimage Plus có thể quét các kho lưu trữ và thay thế các tệp bị hỏng và bị thiếu. Điều này làm việc trong hầu hết các trường hợp, nơi vấn đề được bắt nguồn do một tham nhũng hệ thống. Bạn có thể tải xuống Reimage Plus bằng cách nhấp vào đây