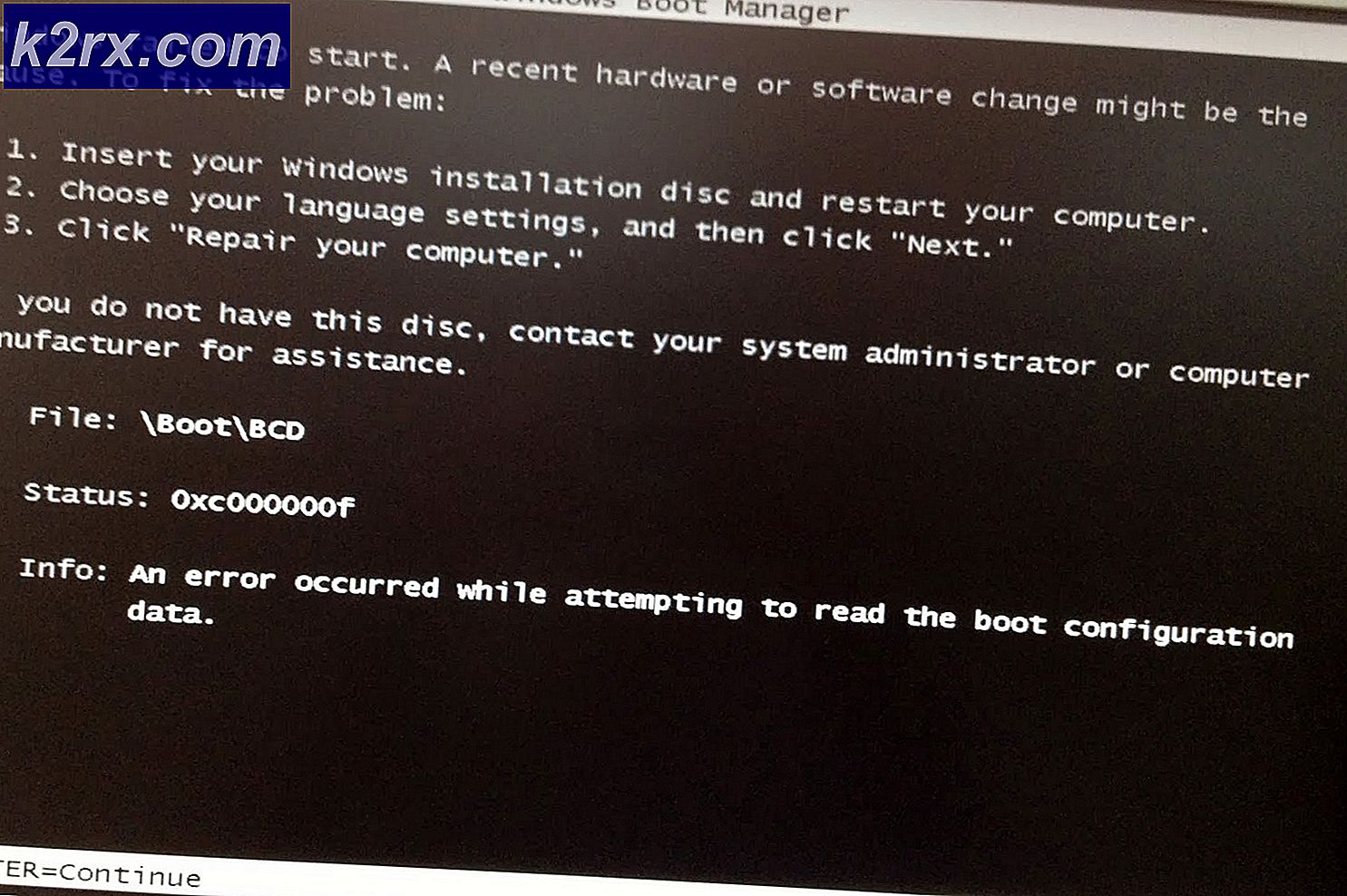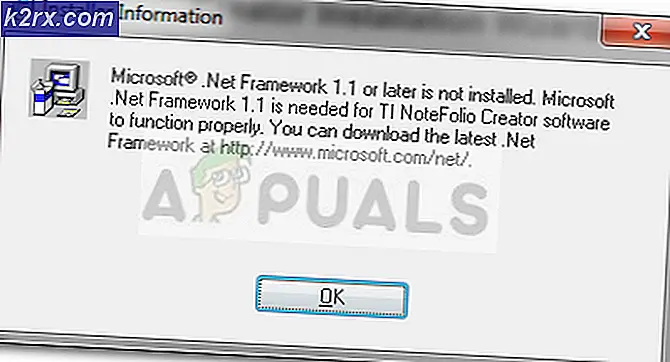Khắc phục: KB3176934 Không cài đặt trên Windows 10
Windows 10, được giới thiệu như một khái niệm mới với các bản cập nhật thường xuyên thay vì các phiên bản mới, chưa thực sự ổn định và phù hợp với các bản cập nhật của nó. Ví dụ, đối với một số người dùng, điều này trở nên rõ ràng khi họ cố cài đặt bản cập nhật KB3176934. Bản cập nhật này đã được phát hành vào ngày 23 tháng 8, và có những cải tiến nhỏ và các bản sửa lỗi cho chức năng tổng thể của Windows 10 Phiên bản 1607.
Một số người dùng phải đối mặt với các vấn đề như bản cập nhật bị đóng băng với tỷ lệ phần trăm ngẫu nhiên hoặc thậm chí là thông qua, chỉ để nói rằng nó không thành công sau khi bạn khởi động lại thiết bị của mình. Điều này có thể gây phiền toái khi người dùng đã cam kết với phiên bản mới nhất của hệ điều hành Microsoft đã làm như vậy để biết rằng họ sẽ cập nhật kịp thời để khắc phục mọi lỗi và lỗi có thể xảy ra với hệ điều hành.
Giải pháp cho những người không thể cài đặt bản cập nhật cũng đơn giản như đăng nhập với tư cách quản trị viên. Làm theo các bước trong phương pháp bên dưới để có thể cài đặt bản cập nhật.
Phương pháp 1: Sử dụng Công cụ tạo phương tiện của Microsoft
Công cụ tạo phương tiện được sử dụng cho hai mục đích, một là tạo CD và USB khởi động để cài đặt Windows trên máy tính của bạn và cách khác là nâng cấp thiết bị Windows 10 lên phiên bản mới hơn cũng như cài đặt bất kỳ bản cập nhật nào. Sử dụng nó, bạn có thể cài đặt bản cập nhật mà nếu không bạn sẽ bị đau đầu.
Bạn có thể tải xuống Công cụ tạo phương tiện của Microsoft từ trang web chính thức của nó và cài đặt nó trên máy tính của bạn.
- Nếu bạn nhận được một dấu nhắc UAC, bấm Có .
- Chấp nhận các điều khoản cấp phép và chọn Nâng cấp PC này ngay bây giờ. Nhấp vào Tiếp theo .
- Bản dựng Windows 10 mới nhất giờ đây sẽ tải xuống, vì vậy hãy kiên nhẫn. Sau đó, nó sẽ bắt đầu chuẩn bị.
- Khi đã xong, chọn tùy chọn Tải xuống và cài đặt bản cập nhật và nhấp vào Tiếp theo .
- Nhấp vào Chấp nhận cho các điều khoản cấp phép một lần nữa.
- Khi Windows hoàn tất việc kiểm tra thiết bị và tệp của bạn, hãy nhấp vào Cài đặt để bắt đầu quá trình thiết lập.
- Bạn sẽ được lựa chọn những gì cần giữ. Nếu tùy chọn duy nhất là Không có gì, phương tiện cài đặt bạn đang sử dụng không giống với phương tiện bạn đã cài đặt. Bạn nên làm tốt nhất bằng cách chọn Giữ các tệp và ứng dụng cá nhân, vì điều đó về cơ bản giữ nguyên mọi thứ.
- Windows sẽ bắt đầu nâng cấp để sửa chữa cài đặt Windows. Nhấp vào Tiếp theo khi mọi thứ đã sẵn sàng.
- Bây giờ bạn có thể chọn cài đặt Express hoặc Custom, vì vậy hãy chọn cài đặt nào bạn muốn theo nhu cầu của mình.
- Nhấp vào Tiếp theo trên màn hình sau đây và bạn sẽ có thể đăng nhập vào Windows. Khi bạn đăng nhập lần đầu tiên, bạn sẽ thấy một hình động mà bạn thường nhận được khi bạn đã cài đặt sạch - đừng lo lắng và để nó hoạt động.
- Tại thời điểm này bạn đang chạy bản cập nhật mới nhất, và nếu muốn, bạn có tùy chọn sử dụng công cụ Dọn Ổ đĩa được tích hợp sẵn và để nó xóa (các) bản cài đặt Windows Trước đó, các tệp nhật ký Windows Upgrade và cài đặt Windows tạm thời tệp . Những tệp này không thực sự cần thiết và chúng chiếm nhiều không gian, vì vậy bạn có thể tiếp tục và xóa chúng.
Phương pháp 2: Đăng nhập với tư cách quản trị viên và cài đặt bản cập nhật
Có một tài khoản người dùng bị hạn chế có thể dẫn đến việc không thể cài đặt phần mềm, cũng như các bản cập nhật như phần mềm này và có đặc quyền quản trị viên giải quyết vấn đề này. Tuy nhiên, không phải tất cả người dùng đều có đặc quyền như vậy và một số người dùng sẽ cần bật tài khoản quản trị viên đó trước. May mắn thay, Windows 10 có tài khoản Quản trị viên nâng cao được tích hợp sẵn mà bạn có thể sử dụng cho các tình huống như vậy.
Tùy chọn 1: Qua Dấu nhắc lệnh nâng cao
- Nhấn phím Windows trên bàn phím của bạn và nhập cmd Nhấp chuột phải vào kết quả và chọn Chạy với tư cách quản trị viên để mở Dấu nhắc lệnh nâng cao.
- Bên trong dấu nhắc lệnh nâng cao, nhập lệnh sau và nhấn Enter trên bàn phím của bạn để thực hiện:
quản trị viên người dùng mạng / hoạt động: có
- Đóng dấu nhắc lệnh và đăng xuất. Bạn sẽ có tùy chọn đăng nhập với tư cách Quản trị viên từ màn hình đăng nhập.
Tùy chọn 2: Thông qua Người dùng cục bộ và Trình quản lý nhóm
Lưu ý rằng tùy chọn này chỉ có sẵn cho người dùng phiên bản Pro và Enterprise của Windows 10.
- Nhấn đồng thời các phím Windows và R trên bàn phím để mở Chạy
- Nhập lusrmgr. msc và nhấn Enter trên bàn phím của bạn hoặc nhấp OK để mở Trình quản lý nhóm và người dùng cục bộ.
- Từ ngăn điều hướng bên trái, bấm vào thư mục Người dùng, rồi bấm đúp vào tài khoản Quản trị viên trong ngăn giữa.
- Để kích hoạt tài khoản, hãy bỏ chọn hộp Tài khoản bị tắt và nhấp vào Áp dụng, sau đó nhấp OK để lưu cài đặt.
- Đóng Trình quản lý nhóm và người dùng cục bộ và đăng xuất. Bạn sẽ thấy tài khoản Quản trị viên trên màn hình đăng nhập ngay bây giờ.
Tùy chọn 3: Thông qua Chính sách bảo mật cục bộ
Lưu ý rằng tùy chọn này cũng chỉ có sẵn cho người dùng phiên bản Pro và Enterprise của Windows 10, như phiên bản trước đó.
- Mở hộp thoại Run bằng cách sử dụng bước 1 của phương pháp trước đó và gõ secpol. msc, sau đó mở nó.
- Từ cửa sổ Local Security Policy, mở rộng Local Policies và kích vào Security Options trong ngăn điều hướng bên trái.
- Trong ngăn bên phải, nhấp đúp vào Tài khoản: Trạng thái tài khoản quản trị viên.
- Chọn Đã bật và nhấp vào Áp dụng, sau đó Bạn có thể đóng Chính sách bảo mật cục bộ và đăng nhập bằng tài khoản Quản trị viên.
Cho dù bạn đã chọn phương pháp nào, bạn có thể đăng nhập bằng tài khoản Administrator của Windows 10. Chạy lại Windows Update, bằng cách nhấn phím Windows , gõ Check for updates và mở kết quả, sau đó nhấp vào Check for updates . Windows 10 bây giờ sẽ cài đặt bản cập nhật KB3176934 mà không có bất kỳ vấn đề gì. Bạn có thể được yêu cầu khởi động lại thiết bị của bạn cuối cùng - làm như vậy để lưu các thay đổi, và bạn sẽ được tốt để đi.
Đó là một thực tế nổi tiếng rằng một số người dùng chưa được cập nhật lên mới nhất và lớn nhất của Microsoft, do các vấn đề như thế này. Tuy nhiên, có những giải pháp cho phần lớn các vấn đề mà bạn có thể gặp phải với Windows 10 và nếu bạn làm theo các phương pháp được mô tả ở trên, bạn sẽ không gặp phải vấn đề gì khi chạy nó đúng cách.
Mẹo CHUYÊN NGHIỆP: Nếu vấn đề xảy ra với máy tính của bạn hoặc máy tính xách tay / máy tính xách tay, bạn nên thử sử dụng phần mềm Reimage Plus có thể quét các kho lưu trữ và thay thế các tệp bị hỏng và bị thiếu. Điều này làm việc trong hầu hết các trường hợp, nơi vấn đề được bắt nguồn do một tham nhũng hệ thống. Bạn có thể tải xuống Reimage Plus bằng cách nhấp vào đây