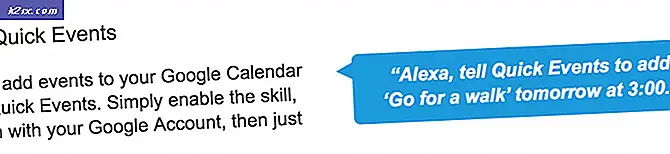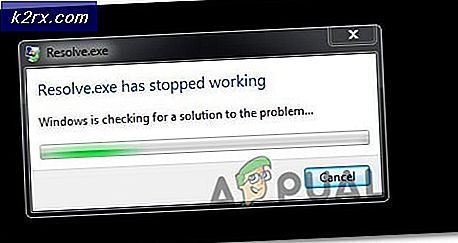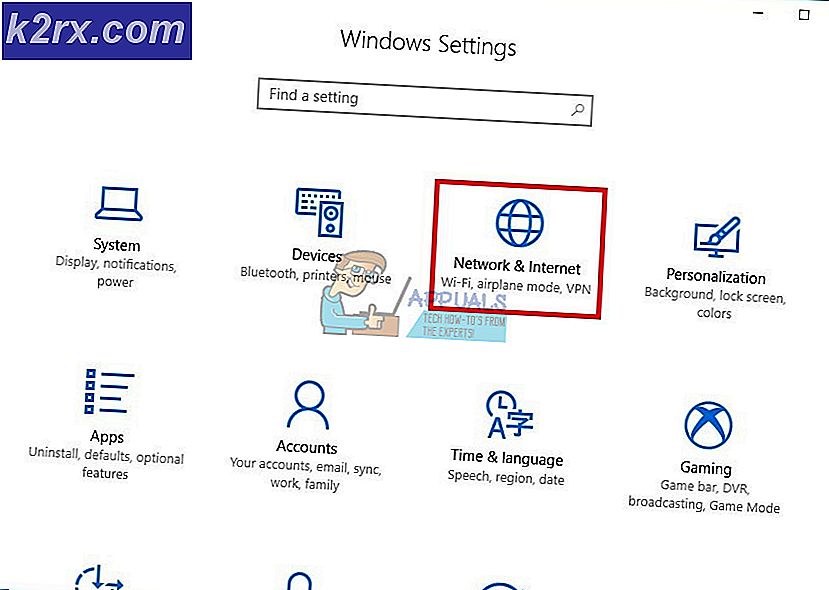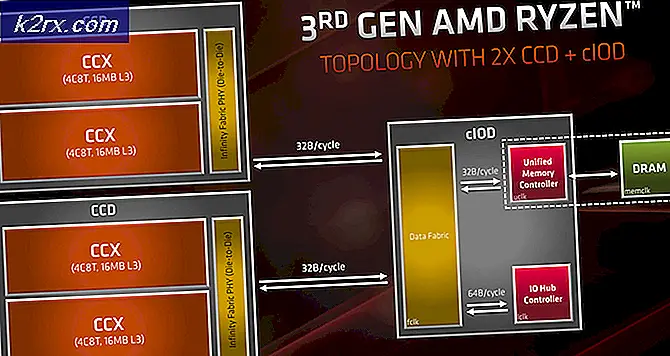Khắc phục: Sử dụng CPU cao WUDFHost.exe
Đôi khi, một số người dùng Windows đã nhận thấy quá trình WUDFHost.exe tiêu tốn một lượng lớn tài nguyên, bao gồm cả RAM và CPU. Việc sử dụng RAM đã được báo cáo để đi cao tới 1GB trong khi việc sử dụng CPU có thể đạt 30%. Vấn đề vẫn tồn tại ngay cả sau khi khởi động lại và khởi động Windows sạch.
Đối với một số người dùng, lỗi được liên kết với trình điều khiển chế độ Người dùng Không dây Intel 17264. Những người khác cũng truy tìm vấn đề với phần cứng NFC và lỗi với các thiết bị di động được kết nối với hệ thống.
Trong bài viết này, chúng ta sẽ biết WUDFHost.exe là gì và cách giải quyết vấn đề sử dụng tài nguyên của nó. Các bản sửa lỗi được đề xuất bao gồm xóa trình điều khiển chế độ người dùng Intel Wireless Gigabit 17265 và cập nhật trình quản lý bộ điều khiển Intel, tắt NFC và tắt các ổ đĩa di động từ Trình quản lý thiết bị.
WUDFHost.exe là gì?
WUDFHost là một quá trình được giới thiệu trong Windows Vista thông qua Windows 10 PC. Một số trình điều khiển (ví dụ: Trình điều khiển USB) chạy trong chế độ người dùng sử dụng WUDFHost.exe. WUDFHost.exe là viết tắt của Windows User Driver Framework Host và nó được sử dụng chủ yếu để cung cấp sự ổn định và bảo mật cao hơn cho các thiết bị MTP, Thiết bị di động, cảm biến, vv, cảm ơn các trình điều khiển chế độ hạt nhân.
Sửa các vấn đề về vấn đề Hogding WUDFHost.exe
Các phương pháp sau đây liên quan đến việc vô hiệu hóa các thiết bị khác nhau được biết là gây ra sự cố này.
Phương pháp 1: Tắt trình điều khiển chế độ người dùng Intel Wireless Gigabit 17265
- Nhấn phím Windows + R, gõ devmgmt. msc và nhấn OK .
- Trong bộ điều hợp mạng, định vị trình điều khiển chế độ người dùng không dây Intel Gigabit 17265 hoặc bất kỳ trình điều khiển chế độ người dùng tương tự nào, bấm chuột phải vào nó và chọn Tắt thiết bị> Có . Tại thời điểm này, quá trình WUDFHost.exe đói sẽ chấm dứt.
- Truy cập trang web này và tải xuống Phần mềm Trình quản lý Dock không dây Intel®.
- Vào thư mục tải xuống của bạn và khởi chạy Trình quản lý Dock của Intel (tên tệp hiện tại là WiDock_2.2.0.14.exe). Làm theo lời nhắc để cài đặt Trình quản lý Dock.
- Khởi động lại máy tính của bạn và các tai ương WUDFHost.exe của bạn sẽ kết thúc.
Phương pháp 2: Tắt NFC
Nếu thiết bị của bạn có NFC, bạn nên thử tắt thiết bị đó từ trình quản lý thiết bị.
Mẹo CHUYÊN NGHIỆP: Nếu vấn đề xảy ra với máy tính của bạn hoặc máy tính xách tay / máy tính xách tay, bạn nên thử sử dụng phần mềm Reimage Plus có thể quét các kho lưu trữ và thay thế các tệp bị hỏng và bị thiếu. Điều này làm việc trong hầu hết các trường hợp, nơi vấn đề được bắt nguồn do một tham nhũng hệ thống. Bạn có thể tải xuống Reimage Plus bằng cách nhấp vào đây- Nhấn phím Windows + R, gõ devmgmt. msc và nhấn OK .
- Định vị NFC, nhấp chuột phải vào nó và chọn Tắt thiết bị> Có . Tại thời điểm này, quá trình WUDFHost.exe đói sẽ chấm dứt.
- Khởi động lại máy tính của bạn và các tai ương WUDFHost.exe của bạn sẽ kết thúc.
Hoặc trên Windows 10, bạn có thể:
- Nhấn phím Windows + I để mở cài đặt Windows.
- Truy cập Mạng và Internet và chọn Chế độ trên máy bay .
- Bạn sẽ tìm thấy danh sách tất cả các thẻ giao tiếp trên hệ thống của mình, chuyển NFC từ danh sách thiết bị.
Tắt thiết bị di động
Quá trình này là khá giống với những người khác ở trên. Lỗi này có thể vẫn tồn tại nếu có thiết bị di động được kết nối. Bạn phải tìm thiết bị di động gây ra sự cố và sau đó tắt thiết bị đó từ Trình quản lý thiết bị hoặc tắt Dịch vụ cài đặt thiết bị .
- Lưu ý và quan sát mức tăng đột biến về sử dụng tài nguyên khi thiết bị được kết nối.
- Nhấn phím Windows + R, gõ devmgmt. msc và nhấn OK . Điều này sẽ đưa bạn đến trình quản lý thiết bị.
- Tìm kiếm thiết bị bạn đã chèn. Thông thường, nó nằm trong Thiết bị di động, nhấp chuột phải vào nó và chọn Tắt . Thiết bị của bạn sẽ tiếp tục hoạt động bình thường ngay cả sau này.
Ngoài ra, bạn có thể vô hiệu hóa Dịch vụ cài đặt thiết bị bằng cách làm theo các bước sau. Các thiết bị mới có thể không cài đặt được tự động khi bạn tắt chức năng này.
- Nhấn Windows + R, nhập dịch vụ. msc và nhấn OK . Thao tác này sẽ mở bảng điều khiển dịch vụ.
- Cuộn qua danh sách và tìm kiếm Dịch vụ Cài đặt Thiết bị và nhấp đúp vào nó và thay đổi kiểu khởi động thành Tắt . Bạn cũng nên nhấp vào Dừng để ngừng quá trình chạy.
- Nhấp vào OK và kiểm tra xem vấn đề có tồn tại hay không.
Mẹo CHUYÊN NGHIỆP: Nếu vấn đề xảy ra với máy tính của bạn hoặc máy tính xách tay / máy tính xách tay, bạn nên thử sử dụng phần mềm Reimage Plus có thể quét các kho lưu trữ và thay thế các tệp bị hỏng và bị thiếu. Điều này làm việc trong hầu hết các trường hợp, nơi vấn đề được bắt nguồn do một tham nhũng hệ thống. Bạn có thể tải xuống Reimage Plus bằng cách nhấp vào đây