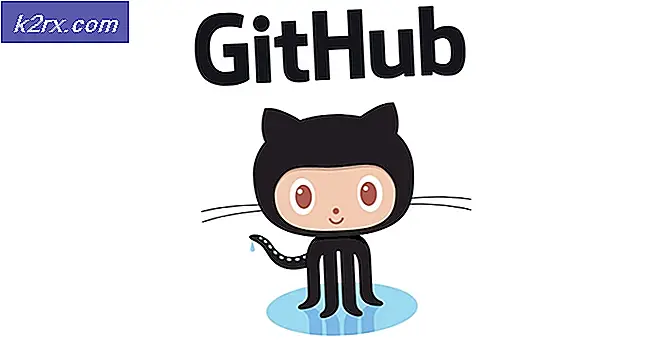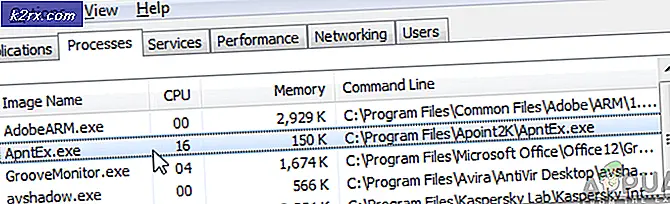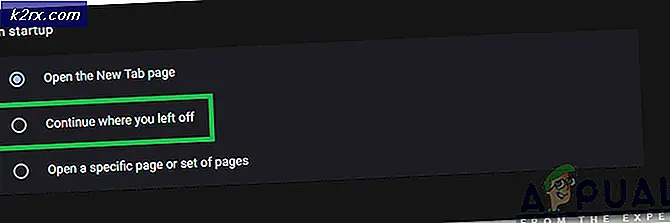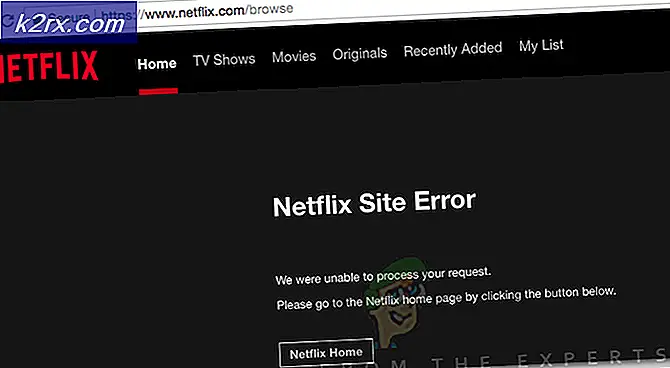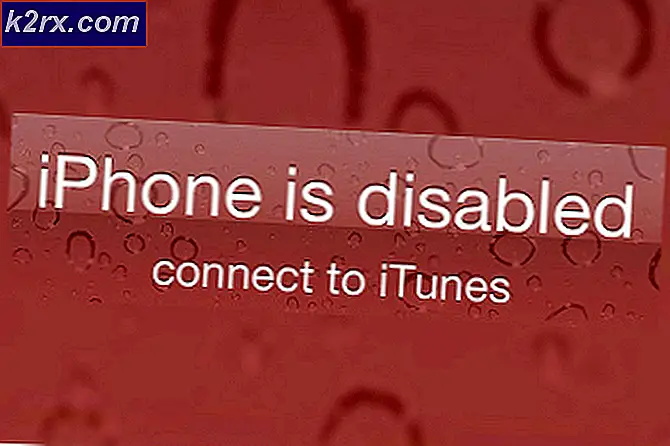Khắc phục: Màn hình Splash Sau khi cập nhật Windows 10
Một số người dùng đã báo cáo sự cố sau khi cài đặt Windows Update và khởi động lại máy của họ sau đó. Thay vì có thể Đăng nhập vào tài khoản của họ, những Người dùng đó ngồi trước Màn hình Splash trong một khoảng thời gian dài. Thật không may, hành vi này là không có gì lạ đối với nhiều người sử dụng Microsoft Windows 10. Trong hầu hết các trường hợp bị mắc kẹt tại Splash Screen là do Windows Updates bị lỗi. Những bản cập nhật có thể bị hỏng, không cài đặt hoàn toàn hoặc chính xác hoặc chỉ tắt hoặc bật một số chức năng trên máy tính có thể ngăn máy hoạt động. Có một số cách để chăm sóc vấn đề như vậy và trong hướng dẫn này tôi sẽ chỉ cho bạn những cách khác nhau để giải quyết nó. Hãy làm theo từng bước một cách cẩn thận và khởi động lại máy tính của bạn sau đó. Trong trường hợp, sự cố vẫn tiếp diễn, hãy thử các bước tiếp theo để giải quyết vấn đề.
Giải pháp 1: Hãy kiên nhẫn
Lời khuyên này nghe có vẻ ngớ ngẩn nhưng nhiều bản cập nhật Windows có kích thước rất lớn và mặc dù bạn có thể không nhận thấy bất kỳ điều gì khác biệt, những cập nhật đó thay đổi hoặc thay thế khá nhiều trong nền. Tuy nhiên, để thay thế chức năng hệ thống quan trọng, cần phải cài đặt các bản cập nhật trong khi các chức năng này không được sử dụng. Windows thường làm việc thay thế, trong khi bạn đang xem màn hình Splash. Tóm lại, điều đó có nghĩa là bạn nên chờ ít nhất 30 phút ở màn hình Splash, mà không cần phải khởi động lại hoặc tắt máy tính.
Mẹo CHUYÊN NGHIỆP: Nếu vấn đề xảy ra với máy tính của bạn hoặc máy tính xách tay / máy tính xách tay, bạn nên thử sử dụng phần mềm Reimage Plus có thể quét các kho lưu trữ và thay thế các tệp bị hỏng và bị thiếu. Điều này làm việc trong hầu hết các trường hợp, nơi vấn đề được bắt nguồn do một tham nhũng hệ thống. Bạn có thể tải xuống Reimage Plus bằng cách nhấp vào đâyGiải pháp 2: Tắt nguồn
Trong trường hợp không có gì xảy ra sau 30 phút và bạn vẫn đang ngồi trước màn hình Splash, bạn có thể hoàn toàn tắt máy tính và khởi động lại sau đó. Nếu bạn đang ở phía trước PC hoặc Notebook không quan trọng. Quy trình này giống nhau cho cả hai loại máy. Giữ nút Nguồn trên thiết bị của bạn trong ít nhất 4 giây. Sau 4 giây, thiết bị của bạn sẽ tự tắt. Sau đó, nhấn lại nút Nguồn và khởi động thiết bị của bạn. Kiểm tra xem bạn có thể vượt qua màn hình Splash lần này không. Trong trường hợp bạn vẫn bị kẹt ở Splash Screen, hãy tiếp tục với giải pháp tiếp theo.
Giải pháp 3: Sửa chữa tự động
Windows được trang bị một sửa chữa tự động cho tất cả các loại vấn đề. Để bắt đầu sửa chữa tự động, tắt nguồn máy tính của bạn một lần nữa (Giải pháp 2) và đợi cho đến khi máy tính tắt. Bây giờ giữ phím Shift trên bàn phím của bạn và bật lại. Ngay sau khi bạn thấy Khôi phục ở đầu màn hình, bạn có thể dừng giữ phím Shift. Bây giờ bấm vào Xem tùy chọn sửa chữa nâng cao và sau đó trên Khắc phục sự cố và sau đó trên Tùy chọn Nâng cao . Sau đó chọn Start-up Repair và làm theo hướng dẫn trên màn hình.
Nếu bạn vẫn gặp màn hình giật gân, hãy thử giải pháp được liệt kê ở đây -> Màn hình đen trên Windows 10, làm theo các bước (ở đây)
Mẹo CHUYÊN NGHIỆP: Nếu vấn đề xảy ra với máy tính của bạn hoặc máy tính xách tay / máy tính xách tay, bạn nên thử sử dụng phần mềm Reimage Plus có thể quét các kho lưu trữ và thay thế các tệp bị hỏng và bị thiếu. Điều này làm việc trong hầu hết các trường hợp, nơi vấn đề được bắt nguồn do một tham nhũng hệ thống. Bạn có thể tải xuống Reimage Plus bằng cách nhấp vào đây