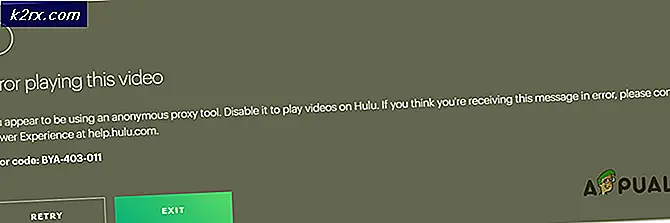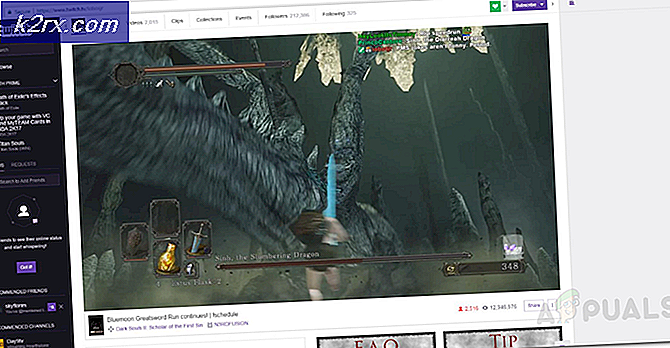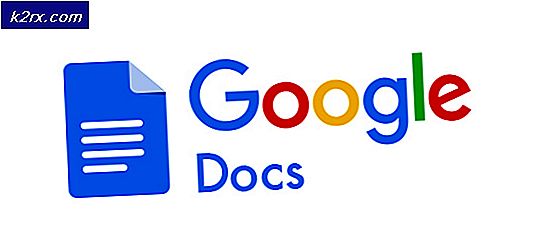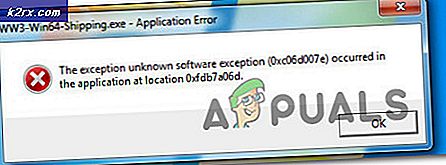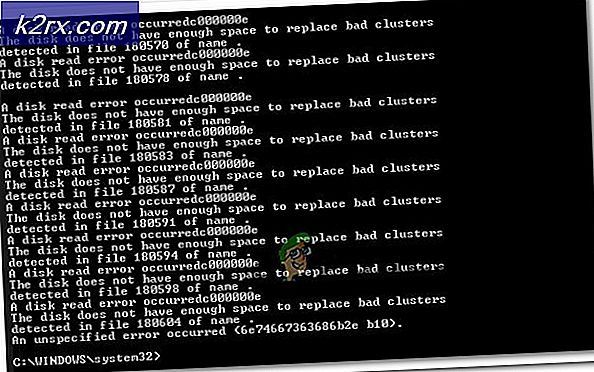Cách sửa lỗi 'Đã đăng xuất khỏi mọi thứ khi khởi động lại'
Bạn có thể tiếp tục đăng xuất khỏi mọi thứ nếu trình duyệt trong hệ thống của bạn không được định cấu hình đúng cách. Hơn nữa, các tác vụ hệ thống cũ hơn bị mắc kẹt trong Trình lập lịch tác vụ cũng có thể gây ra lỗi đang được thảo luận.
Người dùng gặp sự cố khi khởi động lại hoặc khởi động hệ thống nguội nhưng khi khởi động, người dùng đăng xuất khỏi tất cả (hoặc một số) ứng dụng (Skype, Zoom, v.v.) hoặc trang web (Gmail, YouTube, Hotmail, v.v.) trong các trình duyệt.
Trước khi chuyển sang các giải pháp, hãy đảm bảo Windows của hệ thống của bạn cập nhật. Hơn nữa, hãy kiểm tra xem đăng nhập vào Microsoft Edge giải quyết vấn đề. Ngoài ra, hãy kiểm tra xem việc tắt bảo vệ chống vi-rút hoặc VPN có giải quyết được sự cố hay không. Bạn cũng có thể quét hệ thống của bạn với phần mềm chống vi-rút ở chế độ an toàn.
Nếu sự cố đang xảy ra với một trình duyệt cụ thể, hãy cố gắng xóa bộ nhớ cache / cookie của trình duyệt. Ngoài ra, nếu sự cố được báo cáo trong khi truy cập NAS, sau đó kiểm tra xem có truy cập vào NAS thông qua địa chỉ IP giải quyết vấn đề. Hơn nữa, nếu bạn đang gặp sự cố với ứng dụng thư (như Outlook), sau đó kiểm tra xem có loại bỏ tài khoản thử nghiệm giải quyết vấn đề.
Giải pháp 1: Thay đổi Cài đặt Trình duyệt
Bạn có thể gặp phải lỗi đang thảo luận nếu cài đặt trình duyệt nhất định không được định cấu hình đúng cách (ví dụ: nếu "Xóa cookie và dữ liệu trang web khi tôi thoát trình duyệt" được bật). Trong trường hợp này, định cấu hình cài đặt trình duyệt đúng cách có thể giải quyết được sự cố. Để minh họa, chúng tôi sẽ hướng dẫn bạn quy trình của trình duyệt Chrome.
- Khởi chạy Trình duyệt Chrome trình duyệt và mở nó thực đơn (bằng cách nhấp vào dấu ba chấm dọc).
- Bây giờ, hãy chọn Cài đặt, sau đó ở nửa bên trái của cửa sổ, hãy chọn Quyền riêng tư và Bảo mật.
- Sau đó, mở Cookie và dữ liệu trang web khác và vô hiệu hóa tùy chọn của Xóa cookie và dữ liệu trang web khi bạn thoát khỏi Chrome.
- Hiện nay, khởi chạy lại Chrome và sau đó kiểm tra xem sự cố đăng xuất đã được giải quyết chưa.
- Nếu không, hãy nhấp vào Hồ sơ hình ảnh hoặc biểu tượng người dùng gần phía trên bên phải của cửa sổ (gần dấu ba chấm dọc) và trong menu được hiển thị, hãy chọn Quản lý tài khoản Google của bạn.
- Sau đó, ở nửa bên trái của cửa sổ, mở Dữ liệu và Cá nhân hóa.
- Bây giờ bấm vào Hoạt động web và ứng dụng và sau đó bật tùy chọn “Bao gồm lịch sử Chrome và hoạt động từ các trang web, ứng dụng và thiết bị sử dụng các dịch vụ của Google”.
- Sau đó, khởi chạy lại trình duyệt Chrome và kiểm tra xem sự cố đăng xuất đã được giải quyết chưa.
- Nếu không, hãy mở Cài đặt của Chrome (bước 1 đến 2) và trong ngăn bên trái của cửa sổ Cài đặt, hãy mở rộng Nâng cao.
- Bây giờ, hãy chọn Đặt lại và dọn dẹp và sau đó nhấp vào tùy chọn Khôi phục cài đặt về mặc định ban đầu.
- Sau đó xác nhận để đặt lại Cài đặt và khởi chạy lại Trình duyệt Chrome.
- Sau khi khởi chạy lại, hãy kiểm tra xem sự cố đăng xuất đã được giải quyết chưa.
- Nếu không, hãy cố gắng cài đặt lại trình duyệt Chrome nhưng tẩu thoát Chrome sau thư mục sau khi gỡ cài đặt Chrome:
% localappdata% \ Google \ Chrome \ User Data \ Default
- Nếu sự cố vẫn tiếp diễn, hãy kiểm tra xem cài đặt một trình duyệt khác giải quyết vấn đề.
Giải pháp 2: Gỡ cài đặt các ứng dụng xung đột
Bạn có thể gặp phải lỗi đang thảo luận nếu một số ứng dụng đang xóa thông tin / dữ liệu đăng nhập hoặc giữ cho mã thông báo S4U bận. Trong bối cảnh này, việc gỡ bỏ các ứng dụng xung đột có thể giải quyết được vấn đề. Để minh họa, chúng ta sẽ thảo luận về quy trình cho MSI Dragon Center (được báo cáo là tạo ra sự cố).
- Nhấn nút các cửa sổ chìa khóa logo để mở menu Windows và sau đó nhấp vào Hộp số để mở Cài đặt.
- Sau đó mở Ứng dụng và mở rộng Trung tâm Rồng MSI.
- Bây giờ bấm vào Gỡ cài đặt và sau đó xác nhận để gỡ cài đặt Dragon Center.
- Sau đó khởi động lại PC của bạn và khi khởi động lại, hãy kiểm tra xem hệ thống có xóa lỗi đăng xuất hay không.
Giải pháp 3: Thay đổi Tùy chọn đăng nhập của Hệ thống
Hệ thống của bạn có thể đăng xuất bạn khỏi các ứng dụng và trang web nếu Tùy chọn đăng nhập trong hệ thống của bạn không được định cấu hình đúng cách. Trong bối cảnh này, việc định cấu hình đúng các Tùy chọn đăng nhập trong hệ thống của bạn có thể giải quyết được vấn đề.
- Khởi chạy Cửa sổ menu (bằng cách nhấn phím logo Windows) và chọn Cài đặt/Biểu tượng bánh răng.
- Bây giờ mở Tài khoảnvà sau đó, ở phần bên trái của cửa sổ, hãy chọn Tùy chọn đăng nhập.
- Sau đó, ở phần bên phải của cửa sổ, hãy mở rộng danh sách thả xuống của Yêu cầu đăng nhập và chọn Không bao giờ.
- Hiện nay, kích hoạt tùy chọn của Khởi động lại ứng dụng và cũng cho phép cả hai lựa chọn trong Quyền riêng tư.
- Sau đó, khởi động lại máy của bạn và khi khởi động lại, hãy kiểm tra xem hệ thống đã xóa lỗi đăng xuất chưa.
- Nếu không, hãy kiểm tra xem vô hiệu hóa các Tùy chọn đăng nhập bằng mã PIN giải quyết vấn đề.
- Nếu không, hãy khởi chạy Menu Windows (bằng cách nhấp vào nút Windows) và tìm kiếm Bảng điều khiển. Sau đó, trong kết quả tìm kiếm, hãy chọn Bảng điều khiển.
- Bây giờ mở Tài khoản người dùng và nhấp vào Trình quản lý thông tin xác thực.
- Sau đó mở rộng thông tin xác thực từng cái một và nhấp vào Tẩy (trong cả hai tab, tức là Thông tin đăng nhập Web và Thông tin đăng nhập Web) cho dù, Windows, Dựa trên chứng chỉ, Thông tin đăng nhập chung hay mật khẩu web.
- Hiện nay, khởi động lại máy của bạn và khi khởi động lại, hãy kiểm tra xem PC có hoạt động tốt không.
- Nếu không, hãy mở Chạy lệnh (bằng cách nhấn đồng thời các phím Windows + R) và hành hình sau đây:
%Dữ liệu chương trình%
- Bây giờ hãy mở Microsoft thư mục và sau đó xóa Vault thư mục ở đó (thư mục sẽ được tạo lại vào lần khởi động hệ thống tiếp theo).
- Sau đó khởi động lại PC của bạn và khi khởi động lại, hãy kiểm tra xem sự cố đăng xuất đã được giải quyết chưa.
Giải pháp 4: Xóa Thư mục Bảo vệ trong Thư mục AppData
Bạn có thể gặp phải sự cố đang thảo luận nếu thư mục Bảo vệ trong thư mục AppData bị hỏng. Trong trường hợp này, xóa Thư mục Bảo vệ (thư mục sẽ được tạo lại vào lần khởi chạy hệ thống tiếp theo) sẽ giải quyết được vấn đề.
- Bấm vào Nút Windows để khởi chạy Menu Windows và tìm kiếm Dịch vụ. Hiện nay, nhấp chuột phải trên Dịch vụ (trong kết quả được hiển thị) và chọn Chạy như quản trị viên.
- Hiện nay, nhấp chuột phải trên Trình quản lý thông tin xác thực dịch vụ và lựa chọn Tính chất.
- Sau đó, mở rộng các Loại khởi động thả xuống và chọn Tự động.
- Bây giờ, hãy nhấp vào Các nút Áp dụng / OK và khởi động lại hệ thống của bạn.
- Sau khi khởi động lại, hãy kiểm tra xem sự cố đăng xuất đã được giải quyết chưa.
- Nếu không, hãy mở Chạy hộp lệnh (bằng cách nhấn các phím Windows + R) và thực hiện như sau:
%dữ liệu chương trình%
- Bây giờ, hãy mở Microsoft thư mục và mở Bảo vệ thư mục.
- Sau đó, xóa tất cả các thư mục ở đó và khởi động lại hệ thống của bạn.
- Khi khởi động lại, hãy kiểm tra xem hệ thống có hết lỗi đăng xuất hay không.
- Nếu không, hãy kiểm tra xem xóa chính thư mục bảo vệ giải quyết vấn đề.
- Nếu không, hãy sao lưu sổ đăng ký hệ thống. Bây giờ khởi chạy các cửa sổ thực đơn (bằng cách nhấp vào nút Windows) và tìm kiếm Trình chỉnh sửa sổ đăng ký. Sau đó, nhấp chuột phải vào Trình chỉnh sửa sổ đăng ký (trong danh sách kết quả) và chọn Chạy như quản trị viên.
- Hiện nay, điều hướng theo sau:
Máy tính \ HKEY_LOCAL_MACHINE \ SOFTWARE \ Microsoft \ Cryptography \ Protect \ Providers \ df9d8cd0-1501-11d1-8c7a-00c04fc297eb
- Sau đó, trong ngăn bên phải của cửa sổ, nhấp chuột phải trong vùng trắng trống và nhấp vào Mới.
- Bây giờ, trong menu được hiển thị, hãy chọn Giá trị DWORD (32-bit) và đặt tên nó là Chính sách bảo vệ.
- Sau đó, nhấp đúp vào nó để thay đổi nó giá trị đến 1 và thoát khỏi Trình chỉnh sửa sổ đăng ký.
- Hiện nay khởi động lại PC của bạn và khi khởi động lại, hãy kiểm tra xem hệ thống có hoạt động tốt không.
Giải pháp 5: Chỉnh sửa Nhiệm vụ trong Bộ lập lịch Tác vụ
Hệ thống của bạn có thể tự động đăng xuất bạn khỏi các trang web hoặc ứng dụng nếu một tác vụ trong Bộ lập lịch tác vụ đang xóa tất cả thông tin đăng nhập. Trong trường hợp này, xóa tác vụ có vấn đề (đang sử dụng S4U, mã thông báo người dùng) khỏi bộ lập lịch tác vụ có thể giải quyết vấn đề.
- Mở Menu Windows (bằng cách nhấn phím logo Windows) và tìm kiếm Bảng kế hoạch. Sau đó, trong kết quả, hãy chọn Bảng kế hoạch.
- Bây giờ, ở phần bên trái của cửa sổ, chọn Thỏi Thư viện lập lịch và tìm ra tác vụ có vấn đề ((Sự tham gia của khách hàng HP, Carbonite và Tác vụ trình điều khiển HP được biết là nguyên nhân gây ra sự cố).
- Hiện nay, nhấn đúp chuột trên Nhiệm vụ có vấn đề và sau đó, trong tab Chung, hãy chọn Lựa chọn của “Không lưu trữ mật khẩu. Tác vụ sẽ chỉ có quyền truy cập vào tài nguyên máy tính cục bộ "trong" Chạy cho dù người dùng có đăng nhập hay không "(nếu tùy chọn đã nói đã được chọn, thì bỏ chọn nó) và sau đó khởi động lại máy của bạn.
- Sau khi khởi động lại, hãy kiểm tra xem sự cố đăng xuất tự động của hệ thống đã được giải quyết chưa.
- Nếu không, hãy mở Bảng kế hoạch và nhấp đúp vào Nhiệm vụ có vấn đề và sau đó, trong tab Chung (bước 1 đến 3), bật tùy chọn Chỉ chạy khi người dùng đã đăng nhập (trong Tùy chọn bảo mật).
- Sau đó khởi động lại hệ thống của bạn và khi khởi động lại, hãy kiểm tra xem sự cố đăng xuất đã được giải quyết chưa.
- Nếu không, hãy mở Bảng kế hoạch một lần nữa và nhấp chuột phải vào nhiệm vụ có vấn đề (bước 1 đến bước 2).
- Sau đó chọn Vô hiệu hóa và khởi động lại PC của bạn.
- Sau khi khởi động lại, hãy kiểm tra xem sự cố đăng xuất đã được giải quyết chưa.
- Nếu vẫn không được, hãy nhấn phím Biểu trưng Windows để khởi chạy Menu Windows và tìm kiếm Dấu nhắc lệnh. Sau đó, trong danh sách kết quả, nhấp chuột phải vào Command Prompt và chọn Chạy như quản trị viên.
- Hiện nay, hành hình sau đây để tìm ra tác vụ kích hoạt việc sử dụng S4U:
Get-SchedisedTask | foreach {If (([xml] (Export-SchedisedTask -TaskName $ _. TaskName -TaskPath $ _. TaskPath)). GetElementsByTagName ("LogonType"). '# text' -eq "S4U") {$ _. TaskName} } - Sau đó ghi lại tên của các nhiệm vụ tạo ra vấn đề và sau đó lặp lại các bước từ 1 đến 10 để giải quyết vấn đề.
Giải pháp 6: Thử với Tài khoản Người dùng Windows khác
Bạn có thể gặp phải lỗi nếu hồ sơ người dùng của hệ thống của bạn bị hỏng. Trong trường hợp này, việc tạo hoặc chuyển sang tài khoản người dùng khác có thể giải quyết được vấn đề. Nhưng trước khi chuyển đổi tài khoản, chúng ta hãy thử xem việc tắt Trải nghiệm được chia sẻ có giải quyết được vấn đề hay không.
- Bấm vào các cửa sổ để khởi chạy Menu Windows và chọn Cài đặt/Biểu tượng bánh răng.
- Bây giờ mở Hệ thống và sau đó chọn Kinh nghiệm được chia sẻ (ở nửa bên trái của màn hình, bạn có thể phải cuộn một chút).
- Hiện nay, vô hiệu hóa tùy chọn của Chia sẻ trên các thiết bị và khởi động lại hệ thống của bạn.
- Sau khi khởi động lại, hãy kiểm tra xem sự cố đăng xuất đã được giải quyết chưa.
- Nếu không, hãy mở hệ thống của Cài đặt (bước 1) và sau đó mở Tài khoản.
- Bây giờ, trên màn hình “Thông tin của bạn”, hãy kiểm tra xem có tùy chọn nào để xác minh danh tính của bạn. Nếu vậy, thì nhấn vào nó và theo hướng dẫn trên màn hình để xác minh danh tính của bạn.
- Hiện nay khởi động lại máy của bạn và khi khởi động lại, hãy kiểm tra xem sự cố đăng xuất đã được giải quyết chưa.
- Nếu không và bạn đang sử dụng Tài khoản Microsoft, sau đó cố gắng xóa nó và chuyển sang tài khoản cục bộ (Tạo một tài khoản người dùng cục bộ khác) để kiểm tra xem điều đó có gây ra sự cố hay không. Nếu bạn đang sử dụng tài khoản cục bộ, sau đó kiểm tra xem có chuyển sang Tài khoản Microsoft giải quyết vấn đề.
Nếu sự cố vẫn không được giải quyết, hãy kiểm tra xem việc hoàn nguyên về phiên bản Windows cũ hơn hoặc gỡ cài đặt bản cập nhật lỗi mới nhất có giải quyết được sự cố hay không. Nếu sự cố vẫn còn, hãy kiểm tra xem sử dụng Lệnh SFC và DISM (Dism / Online / Cleanup-Image / RestoreHealth) có giải quyết được sự cố hay không. Nếu sự cố vẫn còn, hãy thực hiện khôi phục hệ thống hoặc nâng cấp Windows tại chỗ. Nếu sự cố vẫn tiếp diễn, thì bạn có thể phải Đặt lại PC hoặc thực hiện cài đặt Windows sạch (nếu bạn đang sử dụng chế độ UEFI, thì bạn phải tắt Khởi động An toàn để loại bỏ sự cố đăng xuất).