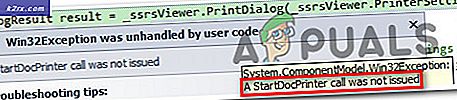Cách sử dụng chuột với iPad hoặc iPhone của bạn?
Với việc phát hành iPadOS & iOS 13 vào tháng 9 năm 2019, iPad và iPhone hiện có thể sử dụng chuột và bàn di chuột bên ngoài (trải nghiệm người dùng không giống như máy tính để bàn). Tính năng này sẽ không hỗ trợ chuột đầy đủ cho các thiết bị và sẽ không biến chúng thành vật thay thế MacBook. Nó chỉ là một tính năng hỗ trợ tiếp cận được yêu cầu trong một thời gian dài và nó là sự mở rộng các khả năng hiện có của AssistiveTouch và sẽ giúp bạn tương tác với các thiết bị của Apple khá dễ dàng. nhưng nó sẽ không làm cho thiết bị di động của bạn hoạt động như một máy tính xách tay.
Hỗ trợ chuột trên iPad & iPhone vẫn còn trong những ngày đầu và không được bật theo mặc định. Nó ẩn sâu trong cài đặt Trợ năng của iPad và iPhone. Và ngay cả sau khi gắn chuột, thông qua kết nối Bluetooth hoặc có dây, bạn vẫn phải đối mặt với một con trỏ tròn xấu xí bắt chước dấu vân tay của con người và một vài biến chứng giao diện khác. Tính năng này không hoàn toàn hoạt động như mong đợi cho đến bây giờ, sau khi tất cả, nó là một tính năng Trợ năng. Hãy ghi nhớ điều đó, hãy cùng chúng tôi khám phá tính năng này
Kết nối chuột với iPhone / iPad của bạn
Bất kỳ loại chuột nào cũng có thể được kết nối với iPhone hoặc iPad, bao gồm:
Kết nối chuột Bluetooth
Trước khi tiếp tục, hãy đảm bảo chuột Bluetooth và thiết bị iPad / iPhone ở trong phạm vi phủ sóng, Bluetooth có đủ sạc và không được ghép nối với bất kỳ thiết bị nào khác (nếu có, hãy hủy ghép nối nó). Apple’s Magic Mouse 2 sẽ hoạt động thông qua kết nối có dây, nhưng nếu xét đến phương pháp sạc khó xử, nó sẽ không hoạt động. Tin tốt là 1st Magic Mouse thế hệ hoạt động tốt. Bây giờ trên iPhone hoặc iPad của bạn:
- Mở Cài đặt
- Sau đó chạm vào Khả năng tiếp cận
- Sau đó, dướiThể chất và Động cơ gõ nhẹ Chạm.
- Tìm ngay bây giờ AssistiveTouch sau đó Nhấn vào công tắc bên cạnh AssistiveTouch để chuyển sang màu xanh lục ‘trên‘Vị trí (nếu không ở vị trí trên).
- Một vòng tròn nhỏ màu trắng (nút Home AssistiveTouch) sẽ xuất hiện trên màn hình của thiết bị, điều này là bình thường. Bạn có thể nhấn vào nút này để thực hiện nhiều tác vụ iPadOS & iOS bằng một tay.
- Bây giờ hãy nhấn vào “Thiết bị con trỏ”
- Và nhấn vào “Thiết bị”.
- Bây giờ, hãy chuyển chuột Bluetooth sang chế độ có thể phát hiện / ghép nối & trên iPad / iPhone Chạm vào “Thiết bị Bluetooth”Để bắt đầu quá trình ghép nối.
- Bây giờ, một danh sách các thiết bị Bluetooth có sẵn để ghép nối sẽ xuất hiện. Tìm ra chuột Bluetooth và chạm vào nó. Nếu một yêu cầu cho một GHIM bật lên, nhập mã PIN của các thiết bị, ví dụ: đối với Magic Mouse 1, mã PIN là 0000.
- Bây giờ chuột Bluetooth sẽ được ghép nối và sẽ hoạt động tốt. Một con trỏ tròn sẽ xuất hiện trên màn hình của thiết bị. Bây giờ hãy bắt đầu sử dụng chuột để kiểm tra chức năng của nó.
- Bạn cũng có thể hủy ghép nối chuột khỏi iPad / iPhone. Để làm như vậy, hãy chuyển đến Cài đặt> Bluetooth, bên cạnh tên của chuột Bluetooth, hãy nhấn vào chữ màu xanh lam “Tôi”Rồi nhấn vào biểu tượng“Quên thiết bị này”.
Nếu không thể ghép nối iPad / iPhone với chuột Bluetooth, hãy khởi động lại thiết bị iPhone / iPad và chuột Bluetooth. Bây giờ một lần nữa hãy thử ghép nối sau đó. Hy vọng rằng bây giờ họ sẽ được kết đôi. Hơn nữa, không có danh sách chuột tương thích với IOS 13 / iPadOS 13 do Apple ban hành, cách duy nhất để biết khả năng tương thích là dùng thử và sai.
Kết nối chuột có dây
Để thiết lập chuột có dây để sử dụng với iPad / iPhone còn khó hơn thiết lập chuột Bluetooth. Hãy nhớ rằng bất kỳ thứ gì được nối bên dưới một con chuột laze thông thường sẽ nhận được cho bạn một thông báo “Không thể sử dụng phụ kiện, phụ kiện này yêu cầu quá nhiều điện năng”.
Táo Bộ kết nối máy ảnh, mà bây giờ được gọi là TáoBộ chuyển đổi Lightning sang USB Camera, được yêu cầu để kết nối chuột có dây với iPhone / iPad. Phụ kiện Lightning-to-USB này được thiết kế để truyền hình ảnh vào bộ nhớ trên thiết bị của bạn từ một máy ảnh kỹ thuật số.
Nếu iPad Pro được sử dụng là một trong những phiên bản mới nhất có USB Loại-C đầu nối và chuột sẽ được sử dụng, có chuột USB Loại A cũ hơn, sau đó là Bộ chuyển đổi USB-C sang USB sẽ được sử dụng. Và nếu con chuột sẽ được sử dụng, tương thích với USB-C thì bạn chỉ cần cắm chuột thẳng vào. Các hướng dẫn cơ bản cần làm theo là
- Kết nối chuột với cổng USB của giắc cắm Lightning.
- Sau đó kết nối giắc cắm Lightning với thiết bị iOS / iPadOS.
- Đi đến Cài đặt
- Sau đó chạm vào Khả năng tiếp cận
- Sau đó chạm vào
- Lựa chọn "AssistiveTouch" & bật công tắc.
Kết nối Chuột không dây với Dongle
Chuột không dây có khóa bảo vệ sử dụng tần số vô tuyến nhỏ để liên lạc trong khoảng cách ngắn. Vì chuột và dongle đã được ghép nối ngoài hộp nên hướng dẫn kết nối chuột không dây cũng giống như chuột có dây.
- Kết nối dongle với cổng USB của giắc cắm Lightning.
- Sau đó, kết nối giắc cắm Lightning với thiết bị iOS / iPadOS của bạn.
- Bật chuột không dây. Đảm bảo chuột có nguồn / sạc.
- Đi đến Cài đặt
- Sau đó nhấn vào Khả năng tiếp cận
- Sau đó nhấn vào Chạm
- Bây giờ hãy chọn “AssistiveTouch" & bật công tắc.
Định cấu hình chuột của bạn
Chuột được gắn vào iPhone / iPad sẽ không hoạt động như trên máy Mac / PC. Bản thân con trỏ chuột là một con trỏ tròn lớn, màu xám, bắt chước một dấu vân tay. Và bạn chỉ có thể làm cho nó lớn hơn và thay đổi màu sắc của nó. Không dễ dàng để có được độ chính xác của chuột như con trỏ trên máy tính để bàn, nhưng cần phải thực hành rất nhiều. Chuột có nhiều tùy chọn hơn để thay đổi như một trong hai nút trên chuột hai nút tiêu chuẩn có thể được lập trình để thực hiện một số tác vụ, từ nhấn một lần tiêu chuẩn đến hành động chụm và nhiều tùy chọn khác, sau đó là phần Con trỏ, theo dõi tốc độ , Có nhiều cài đặt trong AssistiveTouch và menu Trợ năng, nhưng chúng ta hãy đề cập đến những điều cơ bản.
Ẩn menu AssistiveTouch hình tròn
Menu AssistiveTouch hình tròn vẫn ở trên màn hình theo mặc định khi AssistiveTouch được sử dụng, mặc dù nó có thể được di chuyển xung quanh màn hình. Ngoài ra, menu cho AssistiveTouch có thể được kích hoạt bằng cách nhấp chuột phải vào con chuột của bạn. Có thể ẩn menu AssistiveTouch
- Đi đếnCài đặt
- Sau đó nhấn vào Khả năng tiếp cận
- Sau đó nhấn vào Chạm
- Sau đó nhấn vào AssistiveTouch
- Và bây giờ hãy bỏ chuyển đổi “Luôn hiển thị menu”
Có rất nhiều điều về thiết lập này sẽ khiến một số người làm quen với nó.
Điều chỉnh tốc độ theo dõi, Khóa kéo, Xoay thu phóng
Tốc độ theo dõi chuột có thể rất nhanh hoặc chậm đối với iPad / iPhone. Ngoài ra, bạn có thể muốn thay đổi cài đặt của Kéo Khóa & Thu phóng Pan. Nếu bạn không thể đối phó với tốc độ, nó có thể dễ dàng thay đổi
- Mở Cài đặt của iPhone / iPad.
- Vòi nướcKhả năng tiếp cận.
- Sau đó, dướiThể chất và Động cơ Gõ vào "Chạm”.
- Gõ vào "AssistiveTouch ”
- Dưới Theo dõi tốc độ, di chuyển thanh trượt sang phải hoặc trái để tăng hoặc giảm tốc độ di chuyển của con trỏ.
- Để quayKéo khóa vào hoặc tắt, chuyển nút gạt sang bật hoặc tắt.
- Bây giờ hãy nhấn vào Thu phóng Pan
- Sau đó nhấn vàoTiếp diễn, Căn giữa, hoặc làCác cạnh theo ý thích của bạn.
Tùy chỉnh các nút trên chuột của bạn
Thông thường, các nút mặc định của chuột là:
- Nhấp chuột trái (Nhấn một lần để chọn)
- Nhấp chuột phải (mở menu AssistiveTouch)
Các cài đặt này cũng có thể được tùy chỉnh. Làm theo các bước dưới đây để làm như vậy.
- MởCài đặtcủa iPhone / iPad.
- Vòi nướcKhả năng tiếp cận.
- Sau đó, dướiThể chất và Động cơ Gõ vào "Chạm”.
- Sau đó, chạm vào AssistiveTouch.
- Sau đó nhấn vào Thiết bị.
- Sau đó nhấn vào tên của thiết bị trỏ bạn muốn điều chỉnh.
- Bây giờ hãy nhấn vào nhãn của “Nút 1 ”, “Nút 2 ”, v.v. để tùy chỉnh chức năng của từng nút.
- Bây giờ, hãy nhấn vào hành động cho từng nút của thiết bị trỏ mà bạn muốn thay đổi khi nhấn. Các tùy chọn "hành động" bao gồm các hành động đơn giản, ví dụ: chạm một lần để mở thanh công cụ. Một Phím tắt Siri cụ thể cũng có thể được gán cho một trong các nút chuột của bạn.
- Nhấn vào tên của thiết bị con trỏ ở góc trên bên trái của ngăn menu.
- Nếu chuột của bạn có nhiều nút hơn những nút được liệt kê, bạn có thể nhấn vào “Tùy chỉnh các nút bổ sung”Để định cấu hình chúng. Bạn sẽ được yêu cầu nhấn một trong các nút trên chuột rồi chọn một hành động. Tiếp tục cho đến khi bạn định cấu hình chuột theo cách bạn muốn. Nhấn vàoTùy chỉnh các nút bổ sung…
con trỏ
Khi thiết bị trỏ của bạn được kết nối, bạn sẽ có thể thấy "con trỏ" trên màn hình dưới dạng một vòng tròn có kích thước bằng đầu ngón tay. Bạn có thể cấu hình con trỏ theo ý thích của mình.
- Mở Cài đặt trên iPhone hoặc iPad của bạn.
- Nhấn vàoKhả năng tiếp cận.
- Nhấn vàoChạmDướiThể chất và Động cơ.
- Nhấn vàoAssistiveTouch.
- Nhấn vàoKiểu con trỏ.
- Kéo thanh trượt sang phải và trái để tăng hoặc giảm kích thước của con trỏ.
- Nhấn vàoMàu sắc.
- Bây giờ Nhấn vào màu bạn muốn cho con trỏ của mình. Bạn có thể chọn màu của vòng ngoài cũng như chấm bên trong của con trỏ.
- Nhấn vàoKiểu con trỏ ở góc trên bên trái của bảng điều khiển.
- Nhấn vàoTự động ẩn.
- Nhấn vào công tắc bên cạnh Tự động ẩn sang vị trí ‘bật’ màu xanh lục để cho phép con trỏ của bạn tự động ẩn.
- Chạm vào+hoặc là– để tăng hoặc giảm thời gian cho đến khi con trỏ tự động ẩn.
Trỏ thiết bị hoạt động với iOS 13 / iPadOS
Apple không có danh sách các thiết bị chuột tương thích tương thích với iOS / iPadOS, cách duy nhất để tìm là thử. iOS 13 & iPadOS 13 là một bước tiến lớn của Apple khi cho phép sử dụng cả thiết bị ngoại vi có dây và không dây của bên thứ ba, với cả hỗ trợ chuột và hỗ trợ gamepad trong cùng một bản cập nhật. Điều này có nghĩa là hầu hết các chuột USB và chuột Bluetooth thông thường sẽ hoạt động.
Apple’s Magic Trackpad 2 hoạt động với iPhone và iPad, nhưng chỉ qua kết nối có dây. Magic Mouse 2 cũng hoạt động
Hỗ trợ chuột trên iPad hoặc iPhone
Đừng nhầm lẫn, hỗ trợ chuột trên iPhone và iPad trước hết là một tính năng hỗ trợ tiếp cận. Hiện tại, hỗ trợ chuột cảm thấy giống như mô phỏng ngón tay hơn là điều khiển chuột thích hợp hoặc tốt hơn là nói rằng nó không phải là chuột máy tính mà nó là một ngón tay điều khiển từ xa. Apple đã không thực hiện bất kỳ thay đổi nào đối với cách hệ điều hành hoạt động khi bạn sử dụng nó bằng chuột. iOS và iPadOS vẫn là một hệ điều hành dựa trên cảm ứng thuần túy. Con trỏ chuột tương tác với màn hình theo cách ngón tay của bạn thực hiện. Bạn có thể chạm, kéo, nhưng không thể chọn hàng loạt các mục trên iPad / iPhone. Các cử chỉ vuốt cũng có thể được thực hiện bằng chuột, ví dụ: để mở Trung tâm thông báo, bạn sẽ vuốt xuống từ chuột.
Hỗ trợ chuột cung cấp một phương pháp chính xác hơn để chọn và chỉnh sửa các khối văn bản lớn, ngay cả khi nó không hoạt động giống như một máy tính tiêu chuẩn. Đây là một trong những lĩnh vực mà tính năng này nổi bật nhất, nhưng điều đó có thể là do thao tác văn bản dựa trên cảm ứng thường rườm rà như thế nào.
Một ví dụ về điều này là cách thao tác văn bản hoạt động với chuột. Trên máy tính thông thường, bạn sẽ di chuyển con trỏ qua văn bản bạn muốn chọn, sau đó nhấp và kéo. Nhưng điều đó không hoạt động trên hệ điều hành di động.
Bạn phải nhấp đúp vào một dòng văn bản sẽ đánh dấu toàn bộ phần và sau đó lấy các mái chèo / điểm đánh dấu ở hai bên của khu vực đã chọn để cắt bớt nó.
Đó là một vấn đề nhỏ và không khó để điều chỉnh nó, nhưng nó vẫn giống như mô phỏng cảm ứng hơn là điều khiển chuột thích hợp.
Một số quảng cáo có thể được hưởng lợi từ độ chính xác cao hơn của chuột khi chỉnh sửa ảnh hoặc làm việc với đồ họa vectơ. Vì nhiều loại hình sáng tạo mua iPad Pro để được hỗ trợ Apple Pencil nên đây không phải là vấn đề lớn.
Nếu bạn truy cập từ xa các máy tính khác qua mạng nội bộ hoặc internet, một con chuột sẽ làm cho trải nghiệm giống như nguyên bản hơn một chút. Thật không may, bạn vẫn sẽ thiếu hỗ trợ nút chuột thích hợp, nhưng bạn có thể định cấu hình chuột để phản chiếu các phương thức nhập được sử dụng bởi công cụ truy cập từ xa yêu thích của bạn.
Không rõ liệu Apple có mở rộng khái niệm này trong tương lai và trang bị cho hệ điều hành di động của mình khả năng chấp nhận đầu vào chuột thích hợp hay không. Điều này chắc chắn sẽ đẩy iPad Pro tiến xa hơn vào lãnh thổ thay thế máy tính xách tay, một con đường mà Apple đã đi rất cẩn thận.
Hãy nhớ rằng Một số cử chỉ vuốt khó thực hiện hơn những cử chỉ khác. Thao tác vuốt lên từ cuối ứng dụng để đóng hoặc mở màn hình khóa, tỏ ra rất khó khăn. Tôi thường nhấp vào. Nó rất tốt để điều hướng điện thoại của bạn và tương tác với các ứng dụng mà không cần dùng tay trực tiếp và là một tính năng Hỗ trợ tiếp cận, rất có ý nghĩa. Có thể điều đó sẽ thay đổi trong tương lai, nhưng hiện tại, tính năng này được thiết kế để đáp ứng nhu cầu của người dùng Trợ năng chứ không phải để mô phỏng máy tính để bàn.
Một khởi đầu tốt
Hỗ trợ chuột hoàn hảo cho mục đích sử dụng như một công cụ hỗ trợ tiếp cận. Đối với mục đích năng suất, không có quá nhiều lợi thế, nhưng ai biết được Apple đã lên kế hoạch gì cho tương lai. Công ty đang dần phát triển iPad và iPad Pro như một chiếc máy tính bảng có thể thực hiện nhiều tác vụ mà bạn thường làm trên máy tính xách tay mà không cần biến nó thành máy tính bảng lai máy tính bảng.