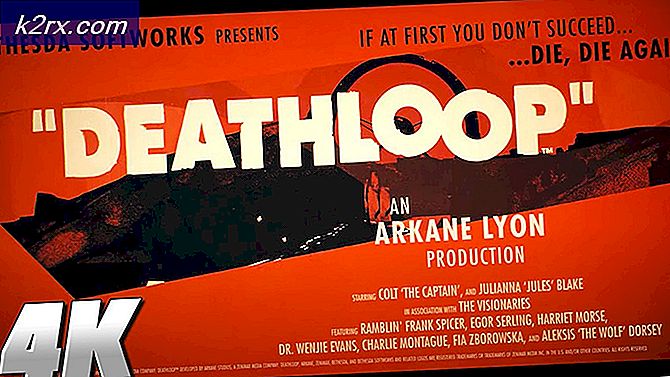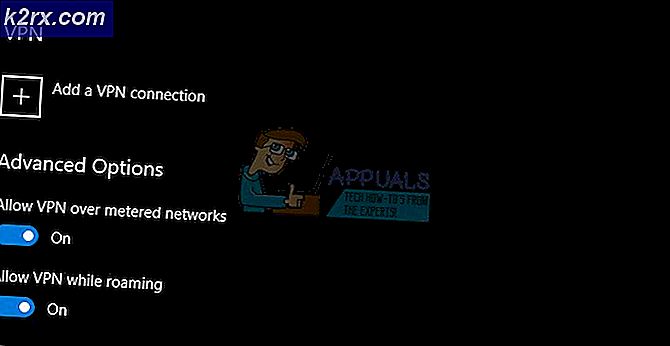Cách sử dụng Windows Fresh Start PC Reset để cài đặt lại Windows sạch sẽ
Bản cập nhật tháng 5 năm 2020 của Windows 10 đã mang đến một tính năng được cải tiến: tiện ích Windows 10 Fresh Start không còn là cài đặt bảo mật mà là cơ chế cài đặt lại thích hợp trong cài đặt của thiết bị cho phép bạn cài đặt lại Windows mà không làm mất bất kỳ cài đặt nào. dữ liệu trong khi gỡ bỏ bloatware và ứng dụng không cần thiết trên máy tính của bạn mà bạn không cần hoặc không sử dụng. Tính năng “Bắt đầu mới” này hiện đã được đổi tên thành “Đặt lại PC của bạn” và có thể tìm thấy trong menu cài đặt Windows 10. Nó có thể được sử dụng để đặt lại thiết bị của bạn để nó
Trước khi tiện ích Windows Fresh Start ra đời, việc loại bỏ hệ thống chứa nhiều bloatware thường được giải quyết bằng cách thực hiện cài đặt Windows sạch. Điều này yêu cầu bạn phải giữ đĩa cài đặt Windows trên tay và sao lưu mọi dữ liệu trên ổ đĩa ngoài trước khi thực hiện cài đặt lại hệ điều hành hoàn chỉnh để xóa sạch hoàn toàn hệ thống của bạn và sau đó cài đặt Windows 10 trực tiếp từ đĩa cài đặt bạn chèn. Tiện ích Windows 10 Fresh Start được cải tiến này cho phép bạn giữ nguyên các tệp của mình trong khi thực hiện cài đặt lại hệ điều hành.
Sử dụng Tiện ích Khởi động lại Khôi phục Mới
Để sử dụng tiện ích cài đặt lại Windows sạch này:
- Đi vào cài đặt hệ thống của bạn và nhấp vào “Cập nhật và bảo mật”
- Trong menu Cập nhật & Bảo mật, bạn sẽ thấy “Khôi phục” là tùy chọn thứ sáu. Bấm vào cái này.
- Trên trang mở ra ở bên trái, tùy chọn đầu tiên ở đầu màn hình của bạn sẽ là tùy chọn “Đặt lại PC này”. Sẽ có một nút bên dưới có nội dung “Bắt đầu”. Bấm vào cái này.
- Hộp thoại Đặt lại PC này sẽ bật lên trên màn hình của bạn, điều này sẽ nhắc bạn chọn xem bạn muốn giữ tệp của mình hay xóa mọi thứ.
- Việc giữ các tệp của bạn sẽ giữ lại nội dung và dữ liệu thực tế mà bạn lưu nhưng nó sẽ gỡ cài đặt và xóa tất cả các ứng dụng cũng như cài đặt hoặc mục đăng ký của chúng. Bạn có thể mất giấy phép ứng dụng nếu chúng là bản cài đặt một lần độc lập, vì vậy hãy ghi nhớ điều đó.
- Nếu bạn chọn xóa mọi thứ, hệ thống sẽ xóa tất cả các ứng dụng của bạn, dữ liệu của chúng cũng như tất cả các tệp cá nhân của bạn. Điều này tương tự như việc cài đặt lại Windows hoàn chỉnh từ đầu truyền thống bằng cách sử dụng đĩa ngoài, nhưng không sử dụng đĩa ngoài vì hệ thống của bạn giữ một bản sao cài đặt lại Windows sạch sẽ trong đĩa cứng của chính nó cho mục đích này.
- Cho dù bạn chọn tùy chọn nào, chúng tôi vẫn khuyên bạn nên sao lưu hệ thống của mình trong trường hợp có bất kỳ rủi ro nào để tránh mất bất kỳ dữ liệu nào của bạn. Nếu bạn không muốn giữ lại bất kỳ thông tin nào thì bạn có thể tiếp tục ngay.
- Khi bạn nhấp vào một trong hai tùy chọn, bạn sẽ được chuyển đến trang tiếp theo cho phép bạn chọn giữa việc bạn muốn tải xuống đám mây bản cài đặt Windows của mình hay thực hiện cài đặt lại cục bộ.
- Nếu bạn có kết nối internet nhanh, chúng tôi khuyên bạn nên sử dụng tùy chọn tải xuống đám mây. Điều này là do tệp cài đặt cục bộ có thể bị hỏng và việc thực hiện cài đặt bằng cách sử dụng tệp này có thể làm hỏng hệ điều hành của bạn. Không nhất thiết là tệp bị hỏng và có thể hoạt động tốt, nhưng thực hiện tải xuống trên đám mây sẽ an toàn hơn vì nó sẽ tìm nạp các tệp hệ điều hành trực tiếp từ máy chủ của Microsoft.
- Trên trang tiếp theo, bạn sẽ được hiển thị các tùy chọn lưu giữ dữ liệu và cài đặt Windows mà bạn đã chọn cho đến nay. Xác minh rằng đây là những cài đặt bạn muốn tiếp tục. Nhấp vào “Quay lại” ở cuối màn hình của bạn tại thời điểm này nếu cài đặt không như bạn muốn. Hãy cẩn thận trong quy trình này vì nó không thể thay đổi được.
- Trên cùng màn hình này, bạn sẽ thấy tùy chọn Thay đổi cài đặt trong cài đặt đã chọn của bạn. Bấm vào cái này. Bên cạnh lời nhắc “Khôi phục ứng dụng đã cài đặt sẵn”, hãy đặt tùy chọn đó thành “Không”. Lý do cho điều này là một số ứng dụng được cài đặt sẵn mà nhà sản xuất cài đặt trên hệ thống của bạn trên thực tế có thể là thủ phạm bloatware trên thiết bị của bạn. Tốt nhất là không cài đặt lại chúng và thực hiện cài đặt lại từng ứng dụng theo cách thủ công sau khi đặt lại để bạn chỉ có những ứng dụng mà bạn thực sự sử dụng và cần. Sau khi chuyển đổi cài đặt này, hãy nhấp vào “Xác nhận” ở cuối màn hình của bạn.
- Bạn có thể không thấy lệnh “Khôi phục ứng dụng được cài đặt sẵn” trong menu “Thay đổi cài đặt” nếu hệ điều hành của bạn được cài đặt bởi chính bạn hoặc nếu nhà sản xuất không cài đặt bất kỳ ứng dụng nào trên hệ thống của bạn. Nếu đúng như vậy, bạn không có gì phải lo lắng.
- Hệ thống của bạn bây giờ sẽ xử lý quá trình cài đặt lại Windows hoàn chỉnh. Giữ nó kết nối với nguồn điện và chạy để tránh bất kỳ gián đoạn nào trong quá trình. Quá trình này có thể mất vài giờ tùy thuộc vào tốc độ kết nối internet của bạn nếu bạn chọn tải xuống đám mây hoặc dù sao đi nữa ngay cả khi bạn đã chọn cài đặt cục bộ. Hãy kiên nhẫn và không nhấn bất kỳ phím nào trên máy tính của bạn. Sau khi quá trình cài đặt hoàn tất, bạn sẽ có thể thiết lập lại Windows từ đầu và đăng nhập vào tài khoản Microsoft của mình theo cách bạn làm trên một thiết bị hoàn toàn mới do cửa hàng mua.
Windows Fresh Start PC Reset so với cài đặt lại thủ công Windows từ đĩa ngoài
Một người nào đó hơi cũ trong vấn đề này và thích thực hiện xóa hoàn toàn và cài đặt Windows 10 theo cách truyền thống có thể có lý do của họ để làm như vậy. Việc cài đặt lại hoàn chỉnh có cảm giác giống như một khởi động đơn giản vì tiện ích Fresh Start cung cấp cho bạn tùy chọn giữ nguyên các tệp của bạn, điều này có thể tạo ra cảm giác rằng hệ thống không được dọn sạch bloatware đúng cách. Phán quyết về điều này nằm ở chỗ nếu hệ thống của bạn đang chậm lại do các ứng dụng đang sử dụng hết tài nguyên hệ thống của bạn hoặc tác động tiêu cực đến hiệu suất của nó, thì bản cài đặt lại Windows sạch Fresh Start sẽ giải quyết được vấn đề.
Nếu bạn cảm thấy rằng bạn cũng có quá nhiều dữ liệu bị phân mảnh trên các ổ đĩa của mình, thì chúng tôi khuyên bạn nên cài đặt lại Windows theo cách truyền thống. Nó sẽ xóa sạch hoàn toàn hệ thống của bạn và đảm bảo rằng không còn tệp ẩn hoặc dấu vết nào có thể làm chậm hiệu suất hệ thống của bạn hoặc bộ nhớ của hệ thống. Mặc dù tiện ích PC Reset Fresh Start cho phép bạn xóa tất cả các tệp, ứng dụng và cài đặt cá nhân của mình (về cơ bản, xóa hoàn toàn mọi thứ), nhưng nó vẫn giữ các tệp cài đặt của hệ điều hành của bạn trong một lượng không gian nhất định mà sau đó nó sẽ sử dụng để thực hiện cài đặt hệ điều hành hoàn toàn mới. Có một quan niệm sai lầm rằng điều này có thể mang theo bloatware ẩn. Đó không phải là tình huống. Windows PC Reset đã đảm bảo rằng tất cả dữ liệu sẽ bị xóa nếu bạn chọn xóa tất cả các tệp để bạn có được một bản cài đặt Windows hoàn toàn sạch sẽ. Ngoài ra, nếu bạn đang tìm kiếm sự tiện lợi, thì Windows đã thực hiện cơ sở Đặt lại PC của mình khá hiệu quả theo cách này và nó sẽ thực hiện đúng thủ thuật.
Lời kết
Tiện ích Windows Fresh Start PC Reset mới và được cải tiến đã đi một chặng đường dài trong việc loại bỏ hệ thống bloatware và thực hiện cài đặt từ đầu hệ điều hành của bạn. Các nhà công nghệ truyền thống có thể thích sử dụng cài đặt lại cũ từ một phương pháp đĩa, nhưng tính năng mới này hiệu quả hơn, hiệu quả hơn và không gặp rắc rối. Chúng tôi thực sự khuyên bạn nên thử điều này và từ bỏ những cách làm cũ vì điều này sẽ thực hiện công việc chính xác trong một khoảng thời gian nhanh hơn, với nhiều khả năng tùy chỉnh hơn và ít cần sự phối hợp hơn về việc nắm giữ một bản cài đặt Windows sạch. hình ảnh đĩa.