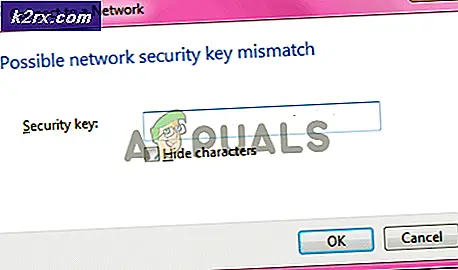Cách sử dụng Windows Hello trên Camera ngoài
Windows Hello có thể không sử dụng máy ảnh bên ngoài để nhận dạng khuôn mặt nếu bất kỳ thiết bị nào của hệ thống đang cản trở hoạt động của máy ảnh. Hơn nữa, việc Windows cố gắng sử dụng camera tích hợp trong hệ thống của bạn cũng có thể gây ra lỗi đang được thảo luận.
Sự cố phát sinh khi người dùng cố gắng sử dụng cam ngoài với Windows Hello nhưng không được nhưng camera hoạt động tốt trong các ứng dụng khác như Microsoft Teams, v.v. Sự cố chủ yếu phát sinh sau khi cập nhật Windows. Vấn đề không chỉ giới hạn ở một nhà sản xuất máy ảnh hoặc hệ thống cụ thể.
Trước khi chuyển sang các giải pháp, hãy thực hiện Khởi động lại hệ thốngvà đảm bảo rằng máy ảnh tương thích với Windows Hello. Hơn nữa, hãy kiểm tra xem bên ngoài máy ảnh hoạt động trong các ứng dụng khác như Skype, v.v. Cuối cùng nhưng không kém phần quan trọng, hãy đảm bảo rằng trình điều khiển máy ảnh và phiên bản Windows của bạn được cập nhật lên phiên bản mới nhất.
Giải pháp 1: Tạm thời tách các thiết bị khác khỏi hệ thống của bạn
Bạn có thể không sử dụng được máy ảnh bên ngoài của mình với Windows Hello nếu bất kỳ thiết bị hệ thống nào được đính kèm đang can thiệp vào hoạt động của máy ảnh. Trong trường hợp này, việc tách các thiết bị khác khỏi hệ thống của bạn (tạm thời) rồi sử dụng camera bên ngoài với Windows Hello có thể giải quyết được sự cố.
- Tắt nguồn hệ thống của bạn và loại bỏ mọi thiết bị (bao gồm bàn phím / nắp loại, chuột, v.v.).
- Sau đó, hãy đảm bảo rằng máy ảnh của bạn trực tiếp đính kèm (không có bất kỳ trung tâm hoặc cáp mở rộng nào) với hệ thống của bạn và cổng là một cổng USB hoạt động (tốt nhất là USB 3.0).
- Hiện nay bật nguồn hệ thống của bạn và kiểm tra xem camera bên ngoài có hoạt động tốt hay không.
- Nếu vậy, thì thêm từng thiết bị ngoại vi khác cho đến khi bạn tìm thấy một trong những vấn đề. Sau đó, bạn phải khắc phục sự cố thiết bị cụ thể đó hoạt động với máy ảnh bên ngoài (hoặc giữ nó tách rời khi sử dụng máy ảnh).
Giải pháp 2: Tắt Camera nội bộ của hệ thống của bạn
Windows ưu tiên camera bên trong hệ thống của bạn khi sử dụng tính năng đăng nhập bằng khuôn mặt do lo ngại về bảo mật. Điều tương tự có thể gây ra vấn đề trong tầm tay. Trong bối cảnh này, việc tắt máy ảnh bên trong có thể cho phép bạn sử dụng Windows Hello nhận dạng khuôn mặt trên máy ảnh bên ngoài (không phải là giải pháp lý tưởng cho nhiều người dùng).
- Nhấp chuột phải trên các cửa sổ để khởi chạy menu Truy cập nhanh của Windows và chọn Quản lý thiết bị.
- Hiện nay mở rộng máy ảnh (nếu không có tùy chọn Máy ảnh, hãy mở rộng Thiết bị chụp ảnh) và nhấp chuột phải về bạn Máy ảnh.
- Sau đó chọn Vô hiệu hóa để tắt máy ảnh bên trong. Nếu đó là nhiều hơn một mục nhập của máy ảnh ở bước 2, sau đó tắt tất cả các máy ảnh trong Trình quản lý Thiết bị.
- Bây giờ mở rộng Thiết bị hình ảnh và chắc chắn rằng của bạn máy ảnh bên ngoài Là được kích hoạt.
- Sau đó khởi động lại PC của bạn và kiểm tra xem camera bên ngoài có hoạt động tốt không.
- Nếu không thì tháo máy ảnh bên ngoài của bạn từ hệ thống và khởi động hệ thống của bạn vào BIOS (bạn có thể nhấp vào Khởi động lại trong khi giữ phím Shift và sau đó Khắc phục sự cố >> Tùy chọn nâng cao >> Cài đặt chương trình cơ sở UEFI).
- Bây giờ hãy chắc chắn rằng camera nội bộ bị tắt trong BIOS của hệ thống và khởi động vào Windows.
- Sau đó, gắn camera bên ngoài vào hệ thống và hy vọng rằng Windows Hello sẽ bắt đầu sử dụng camera bên ngoài.