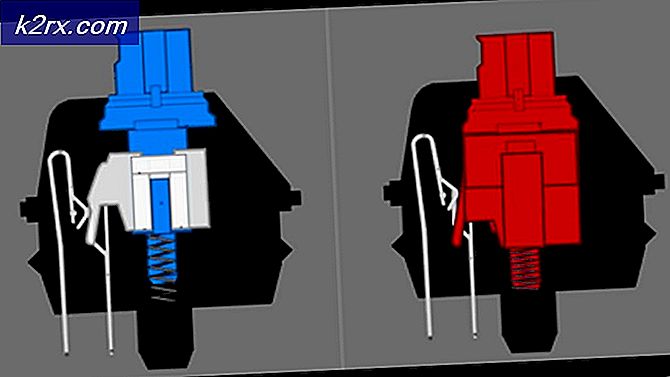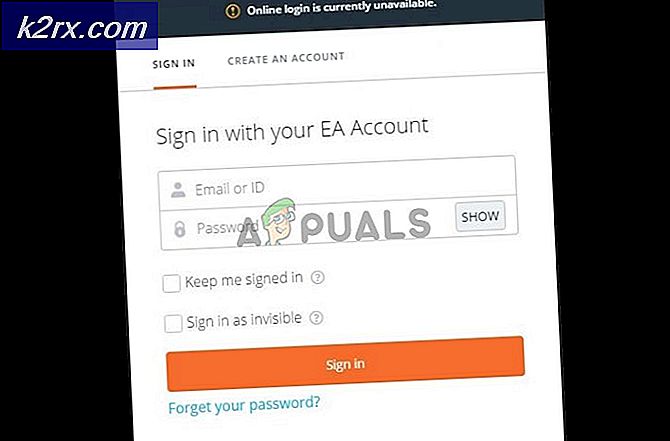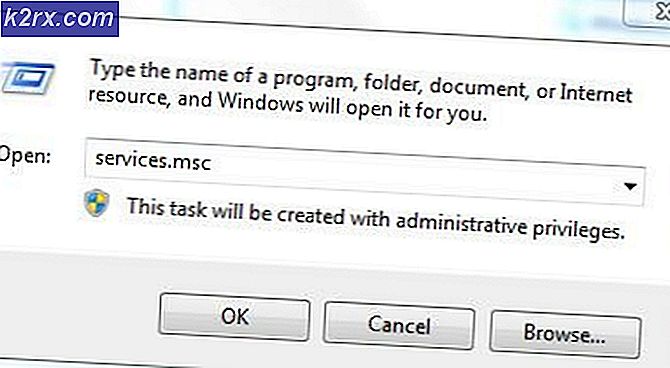Khắc phục: Bộ xử lý lệnh Windows khi khởi động trong Windows 10
Bộ xử lý lệnh Windows là một dịch vụ Windows cần thiết liên quan đến dấu nhắc lệnh khởi động tự động khi khởi động. Loại bỏ nó từ khởi động hoặc giết chết quá trình có thể đóng băng hoặc đè bẹp PC của bạn. Tuy nhiên, các tác giả của các chương trình phần mềm độc hại, chẳng hạn như vi-rút, sâu và Trojans cố tình cung cấp cho các quy trình của họ cùng một tên tệp để thoát khỏi phát hiện. Vì lý do này, rất nhiều người đã báo cáo một cửa sổ pop gây phiền nhiễu về Windows Command Processor. Nhiều người báo cáo rằng cửa sổ bật lên này xảy ra khi bạn đang cố gắng chạy trình duyệt của mình hoặc tệp được tải xuống trực tuyến.
Bộ xử lý lệnh Windows là gì?
Nếu Windows Command Processor là một tệp Windows hợp pháp, thì tại sao bạn lại nhận được pop up này? Nếu bạn gặp phải vấn đề như vậy, thì có thể là do phần mềm độc hại gây ra. Sau khi thực hiện, phần mềm độc hại này sẽ xuất hiện yêu cầu quyền mở bộ xử lý lệnh của windows. Nhấp vào hủy dường như không dừng lại một cửa sổ bật lên như xuất hiện lại trong vòng một giây, điều này thực sự gây khó chịu. Khó chịu hơn là chương trình chống vi-rút của bạn như AVG, Avira hoặc Norton không thể dừng bộ xử lý lệnh Windows bật lên.
Phần mềm độc hại Windows Command Processor này đã được báo cáo là một phần mềm độc hại Trojan có vẻ như sẽ mời thêm các mối đe dọa qua internet, làm chậm máy tính của bạn, đóng băng máy tính của bạn và thậm chí làm tê liệt các chương trình chống vi-rút và chống spyware của bạn. Bằng cách thêm một mục đăng ký, vi-rút này có thể tự thêm vào danh sách khởi động do đó chạy tự động mỗi khi bạn khởi động lại PC của mình.
Đây là cách bạn có thể loại bỏ phần mềm độc hại này. Tiến hành tuần tự; nếu phương thức 1 không hoạt động, hãy thử phương pháp tiếp theo.
Phương pháp 1: Xóa các tệp vi-rút theo cách thủ công
Hầu hết các phần mềm độc hại sao chép ẩn trong thư mục appdata. Từ đây, chúng có thể tự động chạy lúc khởi động, do đó sẽ rất khó để xóa chúng mà không cần dừng quy trình của chúng trước. May mắn thay, Chế độ An toàn chỉ bắt đầu các chương trình cần thiết để chạy Windows (ngay cả khi các thẻ chống vi-rút và mạng của bạn sẽ không chạy ở chế độ an toàn). Điều này sẽ giúp bạn dễ dàng xóa phần mềm độc hại này.
- Nhấp chuột phải vào thanh tác vụ và chọn 'Bắt đầu công việc quản lý'
- Trên trình quản lý tác vụ, chuyển đến tab quy trình và tìm kiếm các quy trình đáng ngờ bằng các chữ cái ngẫu nhiên. Điều này sẽ giúp xác định phần mềm độc hại sau này.
- Bạn cũng có thể vào trình soạn thảo đăng ký và tìm các mục đáng ngờ. Nhấn phím Windows + R để mở chạy, gõ regedit và nhấn enter sau đó đi đến phím này và xác định các mục đáng ngờ HKEY_CURRENT_USER \ Software \ Microsoft \ Windows \ CurrentVersion \ Run
Ngoài ra, hãy thực hiện khởi động sạch bằng hướng dẫn của chúng tôi tại đây - Trên Windows 10 và 8 giữ phím shift và khởi động lại máy tính của bạn (Trên các cửa sổ 7 và các phiên bản trước đó, hãy khởi động lại PC của bạn và nhấn F8 trong khi khởi động). Điều này sẽ cung cấp cho bạn các tùy chọn khởi động. Bạn có thể tìm thấy hướng dẫn về cách khởi động vào chế độ an toàn tại đây.
- Chọn 'Chế độ an toàn' và nhấn enter
- Đi tới thư mục này C: \ Users \ 'Tên người dùng của bạn' \ AppData \ Roaming và tìm tệp thực thi (exe) và tệp có tên ngẫu nhiên. Bạn sẽ tìm thấy các tệp trong thư mục này được tạo ngẫu nhiên bởi phần mềm độc hại, với các tên khá ngắn như sadfispodcixg hoặc gsdgsodpgsd hoặc gfdilfgd hoặc fsayopphnkpmiicu hoặc labsdhtv để chúng dễ phát hiện. Xóa các tệp này. Xóa các thư mục liên quan, tài liệu hoặc nhật ký .txt.
- Đi tới C: \ Users \ 'Tên người dùng của bạn' \ AppData \ Local và thực hiện tương tự
- Đi tới C: \ Users \ 'Tên người dùng của bạn' \ AppData \ Local \ Temp và thực hiện tương tự. Bạn có thể xóa mọi thứ trong thư mục này vì chúng chỉ là các tệp tạm thời được tạo bởi các chương trình.
- Sau khi bạn đã hoàn tất, hãy khởi động lại PC của bạn
Cách 2: Sử dụng MalwareBytes, AdwCleaner và Combofix để quét và sửa PC của bạn
Nếu phần mềm chống vi-rút của bạn không tự động tìm thấy phần mềm độc hại này, bạn có thể sử dụng các dịch vụ của MalwareBytes và AdwCleaner. Combofix là một máy quét sâu hơn sẽ quét các tập tin và registry của bạn và cố gắng sửa chúng. Nếu bước 1 không hoạt động, hãy thử bước 2.
Mẹo CHUYÊN NGHIỆP: Nếu vấn đề xảy ra với máy tính của bạn hoặc máy tính xách tay / máy tính xách tay, bạn nên thử sử dụng phần mềm Reimage Plus có thể quét các kho lưu trữ và thay thế các tệp bị hỏng và bị thiếu. Điều này làm việc trong hầu hết các trường hợp, nơi vấn đề được bắt nguồn do một tham nhũng hệ thống. Bạn có thể tải xuống Reimage Plus bằng cách nhấp vào đâyBước 1: Quét bằng MalwareBytes và AdwCleaner
- Tải xuống và cài đặt MalwareBytes từ đây
- Tải xuống và cài đặt AdwCleaner từ đây
- Trên Windows 10 và 8 giữ phím shift và khởi động lại máy tính của bạn (Trên các cửa sổ 7 và các phiên bản trước đó, hãy khởi động lại PC của bạn và nhấn F8 trong khi khởi động). Điều này sẽ cung cấp cho bạn các tùy chọn khởi động. Chọn để khởi động vào 'Chế độ an toàn với mạng'
- Sau khi PC của bạn khởi động ở chế độ an toàn, hãy mở MalwareBytes và tiến hành Quét Toàn bộ. Để biết thêm chi tiết về cách sử dụng MalwareBytes, hãy làm theo hướng dẫn của chúng tôi tại đây
- Mở AdwCleaner và tiến hành quét toàn bộ. Để biết thêm chi tiết về cách sử dụng AdwCleaner, hãy làm theo hướng dẫn của chúng tôi tại đây
- Loại bỏ tất cả các phần mềm độc hại được tìm thấy. Phiên bản mới nhất của hai phần mềm chống spyware và phần mềm chống spyware sẽ làm sạch PC của bạn.
Bước 2: Quét bằng Combofix
- Nếu không tìm thấy phần mềm độc hại hoặc sự cố không được khắc phục, bạn sẽ cần phải chạy Combofix
- Những điều quan trọng nhất cần nhớ khi chạy nó là vô hiệu hóa tất cả các chương trình phần mềm độc hại của bạn và chạy Combofix từ máy tính của bạn .
- Kích đúp vào combofix trên desktop của bạn để chạy nó. Đồng ý với tuyên bố từ chối trách nhiệm
- Combofix sẽ tạo ra một điểm khôi phục hệ thống và sao lưu registry của bạn trong trường hợp bất cứ điều gì sai
- Combofix sẽ quét máy tính của bạn và cố gắng phát hiện nếu Windows Recovery Console được cài đặt. Nếu không, bạn sẽ nhận được một tin nhắn yêu cầu bạn làm như vậy thông qua kết nối internet. Nhấp vào 'Có'
- Sau khi cài đặt, bạn sẽ nhận được một dấu nhắc khác. Nhấp vào có để quét phần mềm độc hại
- Combofix bây giờ sẽ quét máy tính của bạn cho các nhiễm trùng đã biết từ giai đoạn 1 đến giai đoạn 50.
- Tệp nhật ký sau đó sẽ được tạo
- Có thể là ComboFix, ngay cả trong lần chạy đầu tiên, có thể đã khắc phục được sự cố bạn đang gặp phải, nhưng bạn có thể kiểm tra tệp nhật ký được tạo để biết thêm hướng dẫn
- Các hướng phổ biến nhất trong tệp nhật ký là cập nhật hoặc xóa các chương trình đã lỗi thời dễ bị tấn công với phần mềm độc hại, ví dụ như trình đọc adobe và Java.
- Nhấn phím biểu tượng Windows + R để mở hộp chạy
- Nhập 'ComboFix / uninstall' và nhấn enter
- Thao tác này sẽ gỡ cài đặt Combofix, xóa các thư mục và tệp liên quan, ẩn phần mở rộng tệp, ẩn tệp hệ thống / tệp ẩn và xóa bộ nhớ cache Khôi phục Hệ thống và tạo điểm Khôi phục mới.
PS: Nếu bạn đã tạo một điểm khôi phục hệ thống, bạn có thể sử dụng nó để quay lại khi PC của bạn hoạt động chính xác. Bạn có thể mất một số chương trình, nhưng dữ liệu cá nhân của bạn sẽ vẫn nguyên vẹn. Chỉ cần gõ 'khôi phục' trong trình đơn bắt đầu và bấm vào 'Khôi phục Hệ thống' và làm theo các hướng dẫn để thiết lập lại hệ thống của bạn vào thời điểm nó hoạt động chính xác.
Mẹo CHUYÊN NGHIỆP: Nếu vấn đề xảy ra với máy tính của bạn hoặc máy tính xách tay / máy tính xách tay, bạn nên thử sử dụng phần mềm Reimage Plus có thể quét các kho lưu trữ và thay thế các tệp bị hỏng và bị thiếu. Điều này làm việc trong hầu hết các trường hợp, nơi vấn đề được bắt nguồn do một tham nhũng hệ thống. Bạn có thể tải xuống Reimage Plus bằng cách nhấp vào đây