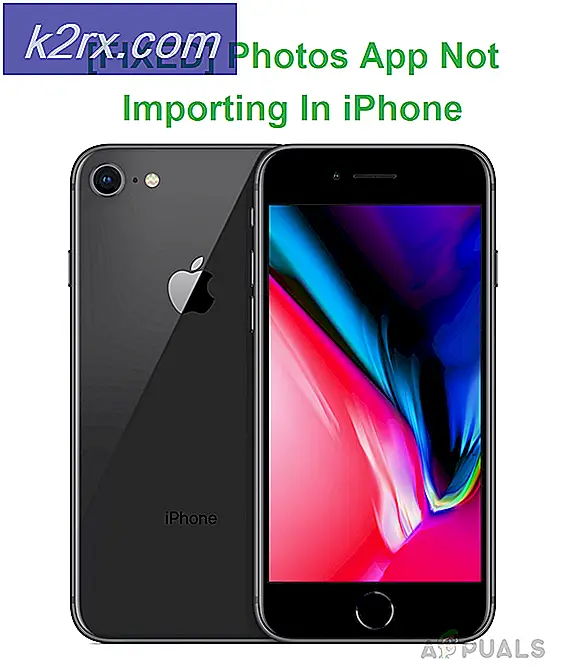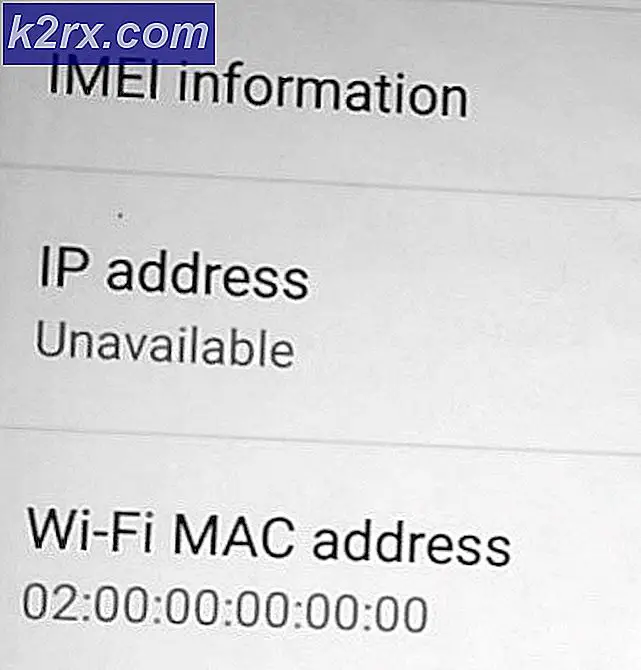Khắc phục: PC không đáp ứng các yêu cầu phần cứng cho Game DVR
Microsoft đã cố gắng hết sức để thích ứng với cộng đồng game trên Windows 10. Trong Windows 10, ứng dụng Xbox trở nên lớn hơn và mạnh mẽ hơn trong Windows 8. Một phần của nỗ lực khiến người chơi game cảm thấy như đang ở nhà, Microsoft đã thực hiện một tính năng gọi là Game DVR trong Windows 10.
Game DVR là gì?
Trò chơi DVR cho phép game thủ PC chụp màn hình trò chơi của họ và lặng lẽ ghi lại lối chơi của họ trong nền. Tính năng này gần giống với những gì Xbox One và PS4 đã có trong nhiều năm. Dịch vụ chạy lặng lẽ dưới nền và bắt đầu ghi âm mọi lúc bạn bắt đầu chơi trò chơi. Khi bạn làm điều gì đó huyền thoại trong trò chơi, bạn có thể tự động tìm nạp 15 phút cuối cùng của trò chơi. Bạn cũng có thể sử dụng Game DVR để phát trực tuyến trò chơi của mình.
Game DVR hiện bị vô hiệu hóa đối với các hệ thống không được hỗ trợ
Tôi biết nó có vẻ tuyệt vời, nhưng một số người dùng có vấn đề về tốc độ khung hình nghiêm trọng khi sử dụng tính năng này. Nếu bạn có PC từ trung bình đến thấp, rất có thể Game DVR sẽ ăn đủ tài nguyên hệ thống của bạn để bạn có thể trải nghiệm tốc độ khung hình. Vì vấn đề này, Microsoft đã thực hiện các bước hướng tới tự động vô hiệu hóa dịch vụ này cho các máy tính không đáp ứng các tiêu chí phần cứng.
Với bản cập nhật yên tĩnh, Microsoft đã đột ngột vô hiệu hóa tính năng này cho rất nhiều máy tính trước đó có thể sử dụng Game DVR. Tôi nhớ đã thử tính năng này khi Windows 10 xuất hiện. Nó hoạt động hoàn hảo trên máy tính xách tay Asus i7 của tôi (Nvidia 630M GPU) mà không có bất kỳ sự giảm tốc độ khung hình đáng chú ý nào. Nhưng một thời gian sau khi cập nhật Fall Creator, tôi đã thử sử dụng Game DVR một lần nữa để tìm ra rằng máy tính của tôi không đáp ứng các yêu cầu tối thiểu nữa. Tôi biết một thực tế là máy tính xách tay của tôi có thể lấy nó kể từ khi tôi đã sử dụng dịch vụ trước.
Thay vì tính toán sức mạnh xử lý đồ họa của PC, Windows sẽ kiểm tra chéo cấu hình hệ thống của bạn dựa vào danh sách phần cứng được hỗ trợ. Nếu card đồ họa của bạn không được hỗ trợ chính thức, Windows sẽ tự động ngăn bạn sử dụng Game DVR. Ngay cả khi bạn có thiết lập SLI hoặc Crossfire, bạn vẫn sẽ là dịch vụ ghi âm trò chơi này.
Game DVR khá phổ biến, vì vậy tôi tin rằng rất nhiều người dùng bị ảnh hưởng bởi quyết định của Microsoft. Tuy nhiên, có một cách để vượt qua giới hạn này và bắt đầu ghi lại lối chơi của bạn như bạn đã từng sử dụng.
Bật DVR trò chơi trên hệ thống không được hỗ trợ
Nếu bạn không thể sử dụng Game DVR nữa, bạn có thể làm điều đó thông qua một chương trình nhỏ gọi là GameDVR_Config . Về cơ bản nó là một tệp cấu hình với giao diện cho phép bạn chụp ảnh màn hình và ghi lại cách chơi trên các hệ thống không được hỗ trợ. Thậm chí nhiều hơn, bạn có thể sử dụng nó để đánh lừa GameDVR để ghi lại trình duyệt của bạn và mọi chương trình khác.
Phần mềm ban đầu được phát triển để cho phép bitrate mã hóa cao tới 30000, nhưng ứng dụng đã được cập nhật để bao gồm hai tùy chọn mới cho phép người dùng chạy GameDVR trên bất kỳ hệ thống không được hỗ trợ nào.
Trong các bước tiếp theo, chúng tôi sẽ hướng dẫn bạn sử dụng GameDVR_Config để kích hoạt lại Game DVR trên hệ thống của bạn. Đây là những gì bạn cần làm:
Mẹo CHUYÊN NGHIỆP: Nếu vấn đề xảy ra với máy tính của bạn hoặc máy tính xách tay / máy tính xách tay, bạn nên thử sử dụng phần mềm Reimage Plus có thể quét các kho lưu trữ và thay thế các tệp bị hỏng và bị thiếu. Điều này làm việc trong hầu hết các trường hợp, nơi vấn đề được bắt nguồn do một tham nhũng hệ thống. Bạn có thể tải xuống Reimage Plus bằng cách nhấp vào đây- Truy cập liên kết GitHub này và tải xuống tệp thi hành GameDVR_Config từ phần Tải xuống .
- Nhấp chuột phải vào GameDVR_Config và nhấp vào Run As Administrator.
- Đánh dấu vào ô bên cạnh phần mềm Force MFT (16 FPS + VBR) và Disable Cursor Blending .
- Bây giờ hãy đảm bảo rằng các hộp bên cạnh Bật trò chơi DVR và Ghi trò chơi trong nền được bật.
- Để cửa sổ Game DVR Config mở và mở trò chơi, ứng dụng hoặc trình duyệt mà bạn muốn ghi lại. Nhấn phím Windows + G để hiển thị thanh trò chơi. Bạn sẽ được yêu cầu xác nhận xem cửa sổ có phải là trò chơi hay không. Chọn hộp bên cạnh Có, đây là trò chơi để tiếp tục.
- Bây giờ sử dụng hai nút ghi âm để bắt đầu sử dụng GameDVR.
- Bạn có thể sử dụng cửa sổ bật lên thông báo Windows để truy cập clip bạn vừa mới quay.
- Sau đó, bạn có thể xem các bản ghi màn hình cũng như chỉnh sửa chúng trong ứng dụng Xbox.
Lưu ý: Nếu video bị trễ, hãy thử giảm tốc độ bit ở đâu đó trong khoảng từ 2000 đến 3000. Nếu điều đó không đủ, bạn cũng có thể tắt thu âm.
Gói lại
Nếu bạn đang tìm cách sử dụng Game DVR trên một hệ thống không được hỗ trợ, đây là cách duy nhất để thực hiện điều đó. Vẻ đẹp là, nó hoạt động hoàn hảo với tất cả các loại chương trình, không chỉ là trò chơi. Chúng tôi đã ghi lại thành công Skype, Chrome, Outlook và thậm chí cả File Explorer. Sự bất tiện nhỏ duy nhất là bạn sẽ cần phải thoát khỏi GameDVR_Config bất cứ lúc nào nếu bạn muốn tìm nạp 15 phút cuối cùng của trò chơi.
Gửi lời mời đến FunkyFr3sh để tạo giải pháp tuyệt vời này.
Mẹo CHUYÊN NGHIỆP: Nếu vấn đề xảy ra với máy tính của bạn hoặc máy tính xách tay / máy tính xách tay, bạn nên thử sử dụng phần mềm Reimage Plus có thể quét các kho lưu trữ và thay thế các tệp bị hỏng và bị thiếu. Điều này làm việc trong hầu hết các trường hợp, nơi vấn đề được bắt nguồn do một tham nhũng hệ thống. Bạn có thể tải xuống Reimage Plus bằng cách nhấp vào đây