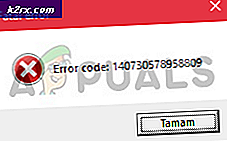Khắc phục: Sao lưu Windows không thành công để có được khóa độc quyền trên ESP
Lỗi 'Windows Backup không nhận được khóa độc quyền trên phân vùng EFI (ESP)'Thường xảy ra khi có một ứng dụng đang từ chối quyền truy cập vào quy trình. Hình ảnh hệ thống rất hữu ích và hầu hết người dùng thường tạo hình ảnh hệ thống bất cứ khi nào họ cố gắng làm điều gì đó mà họ ít biết. Hệ thống Hình ảnh, nếu bạn chưa biết, về cơ bản là bản sao của toàn bộ hệ thống được lưu trữ thành một tệp. Những hình ảnh này sau này có thể được sử dụng để khôi phục hệ thống về trạng thái chính xác khi hình ảnh được tạo.
Tuy nhiên, một số người dùng nhất định đã báo cáo rằng họ đang gặp phải sự cố đã nói khi cố gắng tạo hình ảnh Hệ thống. Nếu trường hợp này có thể áp dụng cho bạn, hãy làm theo các giải pháp được cung cấp bên dưới để khắc phục sự cố của bạn ngay lập tức.
Nguyên nhân nào gây ra Lỗi ‘Windows Backup F failed To Get A Exclusive Lock on ESP’ Error trên Windows 10?
Thông thường, lỗi xảy ra khi nó bị từ chối quyền truy cập bắt buộc nếu bạn không sử dụng tài khoản quản trị viên. Tuy nhiên, nếu bạn đang sử dụng tài khoản quản trị viên và vẫn gặp sự cố, thì trong trường hợp như vậy, có thể do các yếu tố sau:
Bạn có thể giải quyết sự cố của mình và tạo hình ảnh hệ thống một cách suôn sẻ bằng cách làm theo các giải pháp được đưa ra bên dưới. Trước khi bạn tìm hiểu các giải pháp, hãy đảm bảo rằng bạn đang sử dụng tài khoản quản trị viên. Ngoài ra, hãy đảm bảo rằng bạn áp dụng các giải pháp theo thứ tự như chúng được cung cấp bên dưới.
Giải pháp 1: Gỡ cài đặt phần mềm chống vi-rút của bên thứ ba
Điều đầu tiên bạn cần làm để giải quyết vấn đề là gỡ cài đặt phần mềm chống vi-rút của bạn. Đối với một số người dùng, phần mềm chống vi-rút Avast đã chặn quá trình do họ không thể tạo hình ảnh hệ thống thành công. Để khắc phục điều này, hãy đảm bảo rằng bạn gỡ cài đặt bất kỳ phần mềm chống vi-rút của bên thứ ba nào mà bạn đã cài đặt trên hệ thống của mình và không chỉ tắt chúng. Đây là cách thực hiện:
- Đi đến Menu Bắt đầu và mở ra Bảng điều khiển.
- Đi đến Chương trình và các tính năng.
- Xác định vị trí chống vi-rút của bạn và nhấp đúp để gỡ cài đặt.
Giải pháp 2: Thực hiện Khởi động sạch
Trong một số trường hợp, có khả năng thay vì phần mềm chống vi-rút, một ứng dụng bên thứ ba khác đã gây ra lỗi xảy ra. Để loại bỏ khả năng như vậy, bạn sẽ phải thực hiện Khởi động sạch. Khởi động sạch sẽ khởi động hệ thống của bạn với số lượng dịch vụ chạy nền tối thiểu.
Vui lòng tham khảo trước bài viết này trên trang web của chúng tôi để tìm hiểu cách thực hiện Khởi động sạch.
Giải pháp 3: Thay đổi người dùng đăng nhập
Nếu thực hiện khởi động sạch và gỡ cài đặt phần mềm chống vi-rút của bên thứ ba không khắc phục được sự cố của bạn, thì có thể do người dùng đăng nhập sai. Bạn có thể cách ly vấn đề bằng cách thay đổi nhật ký người dùng cho Dịch vụ công cụ sao lưu cấp khối. Đây là cách thực hiện:
- nhấn Phím Windows + R mở Chạy.
- Gõ vào 'services.msc'Và nhấn Enter.
- Từ danh sách các dịch vụ, xác định vị trí Dịch vụ công cụ sao lưu cấp khối.
- Nhấn đúp chuột nó để mở Tính chất.
- Chuyển sang Đăng nhập và kiểm tra dấu ‘Tài khoản này' Lựa chọn.
- Nhấp chuột Duyệt qua và sau đó nhấp vào Nâng cao.
- Đánh Tìm ngay và sau đó từ danh sách người dùng, bấm đúp vào tài khoản người dùng của bạn.
- Nếu bạn sử dụng mật khẩu cho tài khoản của mình, hãy nhập mật khẩu vào các trường mật khẩu.
- Nhấp chuột Ứng dụng và sau đó đánh đồng ý.
- Khởi động lại hệ thống của bạn.
Giải pháp 4: Sử dụng phần mềm của bên thứ ba
Cuối cùng, nếu không có giải pháp nào được đề cập ở trên phù hợp với bạn, thì việc sử dụng ứng dụng của bên thứ ba là điều bạn cần làm. Có rất nhiều phần mềm sao chép hình ảnh trên mạng mà bạn có thể sử dụng như Macrium Reflect, Casper, Acronis Trueimage, v.v. Chỉ cần tải xuống bất kỳ ai bạn thấy dễ dàng và tạo hình ảnh hệ thống mà không cần lo lắng gì.