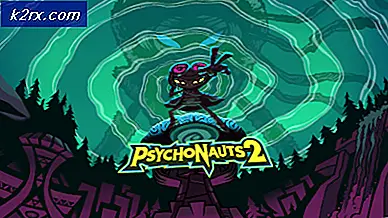Khắc phục: Mở rộng tùy chọn âm lượng Bị xám trên Windows 10
Người dùng đã gửi một số báo cáo cho biết tùy chọn ‘Mở rộng khối lượng’ trong công cụ Quản lý đĩa chuyển sang màu xám. Disk Management là một công cụ tích hợp sẵn trong Windows mà bạn có thể sử dụng để duy trì các phân vùng trên đĩa cứng của mình, tức là tạo, xóa hoặc mở rộng ổ đĩa. Tuy nhiên, theo các báo cáo, ‘Mở rộng âm lượngTùy chọn 'trong Disk Management chuyển sang màu xám, có nghĩa là người dùng không thể mở rộng một ổ đĩa cụ thể.
Trong một số trường hợp, bạn có thể thực sự cần mở rộng một ổ đĩa khi bạn gần hết dung lượng ổ đĩa hệ thống hoặc bất kỳ phân vùng chính nào khác. Một trong những lý do mà tùy chọn có thể chuyển sang màu xám là loại định dạng của tập. Tuy nhiên, bạn có thể tìm hiểu thêm về vấn đề này và cách giải quyết nó bên dưới.
Nguyên nhân khiến tùy chọn ‘Mở rộng âm lượng’ chuyển sang màu xám trên Windows 10?
Chà, nếu tùy chọn ‘Mở rộng khối lượng’ trong Quản lý đĩa chuyển sang màu xám đối với bạn, thì có thể do một trong các yếu tố sau:
Bắt đầu các giải pháp của vấn đề, bạn có thể tách biệt vấn đề của mình bằng cách xem qua các cách giải quyết bên dưới.
Ghi chú:
Trước khi tìm hiểu các giải pháp, hãy đảm bảo rằng bạn đã sao lưu tất cả các tệp trên các phân vùng của mình vì một hoặc hai giải pháp có thể yêu cầu bạn xóa một phân vùng.
Giải pháp 1: Tạo không gian chưa phân bổ
Điều đầu tiên, hãy đảm bảo rằng bạn có dung lượng chưa được phân bổ trên ổ đĩa hệ thống của mình để có thể mở rộng một ổ đĩa cụ thể. Nếu bạn không có bất kỳ dung lượng chưa được phân bổ nào trên ổ cứng của mình, thì việc tùy chọn sẽ chuyển sang màu xám là điều hoàn toàn tự nhiên. Để khắc phục điều này, bạn sẽ phải tạo một số không gian chưa được phân bổ. Để tạo không gian chưa được phân bổ, bạn sẽ phải xóa một ổ đĩa hoặc phân vùng không được sử dụng hoặc đang trống và sau đó mở rộng ổ đĩa mà bạn đang cố gắng.
Bạn cũng có thể nhận được một số không gian chưa được phân bổ bằng cách thu nhỏ một phân vùng nếu bạn muốn tránh xóa nó hoàn toàn. Tuy nhiên, điều quan trọng cần lưu ý là nếu không gian chưa phân bổ và âm lượng bạn muốn mở rộng không ở ngay cạnh nhau, bạn vẫn không thể mở rộng âm lượng. Bạn có thể tìm hiểu thêm về điều này trong giải pháp tiếp theo.
Để biết cách thu nhỏ khối lượng, vui lòng tham khảo bài viết này trên trang web của chúng tôi. Tuy nhiên, nếu bạn muốn xóa phân vùng, vui lòng kiểm tra hướng dẫn được cung cấp trong giải pháp 2.
Giải pháp 2: Xóa phân vùng ở giữa
Nếu bạn có dung lượng chưa được phân bổ trên ổ cứng của mình nhưng bạn vẫn không thể mở rộng ổ đĩa, điều này có thể là do có các phân vùng khác giữa không gian chưa được phân bổ và ổ đĩa bạn muốn mở rộng. Để khắc phục điều này, thật không may, bạn sẽ phải xóa các phân vùng ở giữa. Đây là cách thực hiện:
- nhấn Phím Windows + X và chọn Command Prompt (Quản trị viên) từ danh sách để mở dấu nhắc lệnh nâng cao.
- Gõ vào Diskpart để mở ra DiskPart tiện ích.
- Một lần diskpart mở ra, gõ vào ‘đĩa danh sách'Rồi nhập'chọn đĩa X'Để chọn đĩa của bạn. Xin lưu ý rằng X là số đĩa.
- Sau đó, nhập ‘phân vùng danh sách'Và nhấn Enter.
- Bây giờ để chọn phân vùng ở giữa, hãy nhập ‘chọn phân vùng X'Trong đó X là số phân vùng.
- Sau đó, để xóa phân vùng, hãy nhập ‘xóa ghi đè phân vùng’.
- Bây giờ bạn đã xóa phân vùng ở giữa, bạn sẽ có thể mở rộng âm lượng.
Giải pháp 3: Mở rộng khối lượng hệ thống
Nếu bạn muốn mở rộng dung lượng hệ thống của mình, bạn sẽ không thể làm như vậy bằng cách sử dụng tiện ích Disk Management trừ khi bạn chỉ có một phân vùng trên ổ cứng của mình. Nếu bạn có nhiều, bạn có thể mở rộng khối lượng hệ thống bằng phần mềm của bên thứ ba.
Để tìm hiểu cách mở rộng khối lượng hệ thống của bạn, vui lòng tham khảo bài viết này được xuất bản trên trang web của chúng tôi.